
[Passo dopo passo] Come trasferire dati da iPhone a iPhone in modalità wireless?

Quando si passa all'ultimo iPhone 16, la migrazione dei dati è un passo importante. Il metodo più comune consiste nell'utilizzare un cavo dati per la migrazione. Ma cosa succede se non hai un cavo dati a portata di mano? Non preoccuparti; Apple offre diversi metodi di trasferimento wireless che non richiedono un computer o un cavo dati, consentendo agli utenti di completare facilmente la migrazione dei dati. Vediamo insieme la guida passo passo su come trasferire dati da iPhone a iPhone in modalità wireless.
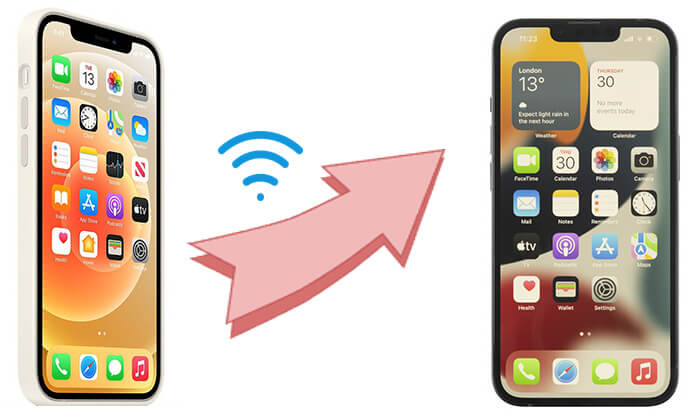
Se non hai configurato il tuo nuovo iPhone 16, Quick Start è il primo modo che voglio presentarti per trasferire dati da iPhone a iPhone in modalità wireless. (Se hai configurato il tuo nuovo iPhone, puoi fare clic qui per sapere come trasferire i dati da iPhone a iPhone dopo la configurazione .)
Come posso trasferire tutto da iPhone a iPhone in modalità wireless? Seguire i passaggi seguenti:
Passaggio 1. Posiziona entrambi gli iPhone uno vicino all'altro. Sul tuo attuale iPhone verrà visualizzata una schermata di avvio rapido che ti darà la possibilità di configurare il tuo nuovo iPhone utilizzando il tuo ID Apple.
Passaggio 2. Assicurati che sia l'ID Apple che desideri utilizzare, quindi tocca "Continua". Se non vedi l'opzione, controlla che il Bluetooth sia abilitato.
Passaggio 3. Quando appare un'animazione sul nuovo iPhone, tieni sopra il tuo vecchio iPhone, centrando l'animazione nel mirino. Attendi finché non ti viene chiesto di "Finire sul nuovo iPhone". Se non riesci a utilizzare la fotocamera sul tuo attuale iPhone, tocca "Autentica manualmente" e inserisci il codice sul tuo nuovo iPhone quando richiesto.

Passaggio 4. Inserisci il passcode del tuo attuale iPhone sul nuovo dispositivo, quindi segui le istruzioni visualizzate sullo schermo per impostare Face ID o Touch ID. Se richiesto, inserisci la password del tuo ID Apple sul nuovo iPhone.
Passo 5. Tocca "Trasferisci da iPhone" sul tuo nuovo iPhone per iniziare a sincronizzare i file dal vecchio dispositivo. In alternativa, puoi selezionare "Scarica da iCloud" e scegliere un file di backup da ripristinare.
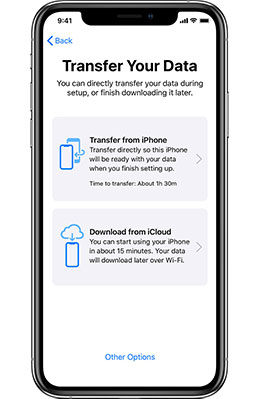
Il tuo Quick Start non funziona? Leggi questo articolo per trovare i possibili motivi e scoprire come risolverlo.
[Risolto] Come risolvere il problema con l'avvio rapido di iPhone 15/16 che non funziona nel 2024?iCloud è il servizio cloud di Apple che consente agli utenti di sincronizzare i dati su diversi dispositivi. Con la sincronizzazione iCloud e il backup iCloud, puoi trasferire i dati in modalità wireless da un iPhone all'altro. Tuttavia, iCloud offre spazio di archiviazione gratuito limitato di soli 5 GB, quindi potresti dover liberare spazio o aggiornare il tuo piano.
La sincronizzazione di iCloud si riferisce all'aggiornamento in tempo reale di dati come foto, contatti e calendari sul cloud tramite iCloud, mantenendo la sincronizzazione su diversi dispositivi. È adatto agli utenti che necessitano solo di trasferire tipi specifici di dati e desiderano mantenere aggiornate le proprie informazioni su vari dispositivi.
Ecco i passaggi:
Passaggio 1. Sul tuo vecchio iPhone, vai su "Impostazioni" > "ID Apple" > "iCloud".
Passaggio 2. Abilita i tipi di dati che desideri sincronizzare, come contatti, foto, note e altro.

Passaggio 3. Quindi, accedi allo stesso ID Apple sul tuo nuovo iPhone e assicurati che gli interruttori dati corrispondenti siano attivati, in modo che i dati si sincronizzeranno automaticamente con il nuovo dispositivo.
Il backup iCloud è un metodo di backup completo adatto per trasferire tutti i dati e le impostazioni da un vecchio dispositivo a uno nuovo. Include non solo foto e contatti, ma anche dati delle app, impostazioni del dispositivo e altro ancora. Attraverso il backup e il ripristino di iCloud, puoi eseguire il backup dei dati dal tuo vecchio dispositivo su iCloud e quindi ripristinarli sul tuo nuovo dispositivo, consentendo la migrazione wireless dei tuoi dati.
Ecco come farlo:
Passo 1. Sul tuo vecchio iPhone, vai su "Impostazioni" > "ID Apple" > "iCloud" > "Backup iCloud" e tocca "Esegui il backup adesso".

Passaggio 2. Quando configuri il tuo nuovo dispositivo, seleziona "Ripristina da backup iCloud" e accedi con il tuo ID Apple.
Nota: se hai già configurato il tuo nuovo iPhone, vai su "Impostazioni" > "Generali" > "Trasferisci o ripristina iPhone", quindi seleziona "Cancella contenuto e impostazioni" per cancellare il tuo iPhone e avviare il processo di trasferimento.
Passaggio 3. Seleziona il backup iCloud che hai appena creato sul tuo vecchio dispositivo per iniziare il processo di ripristino.

Passaggio 4. Attendi che i dati vengano scaricati da iCloud sul tuo nuovo dispositivo. L'intero processo dipenderà dalla velocità della tua rete e dalla quantità di dati trasferiti.
AirDrop è uno strumento di trasferimento dati per dispositivi Apple, ideale per trasferire contatti , foto, video e altro su brevi distanze. Non richiede una rete; utilizza una combinazione di Bluetooth e Wi-Fi per trasferire rapidamente i dati tra dispositivi.
Ecco come trasferire i dati da iPhone a iPhone in modalità wireless tramite AirDrop:
Passaggio 1. Su entrambi gli iPhone, apri "AirDrop" nel Centro di controllo e impostalo su "Tutti" o "Solo contatti". ( AirDrop non funziona sul tuo iPhone ?)

Passaggio 2. Sul tuo vecchio iPhone, apri l'app Foto o Contatti e seleziona i file che desideri trasferire.
Passaggio 3. Tocca l'icona "Condividi" e scegli "AirDrop" per inviare al nuovo iPhone.

Passaggio 4. Il nuovo dispositivo riceverà una richiesta AirDrop; è sufficiente fare clic su "Accetta" per completare il trasferimento del file.
Il trasferimento dati wireless presenta alcune limitazioni, inclusi i vincoli di rete e la quantità di dati trasferiti. Per gli utenti che necessitano di trasferire grandi quantità di dati o che richiedono velocità di trasferimento più elevate, il trasferimento via cavo è l'opzione più affidabile. Coolmuster Mobile Transfer è uno strumento efficiente per il trasferimento dati mobile. Collega semplicemente entrambi gli iPhone al computer e potrai trasferire vari tipi di dati con un clic.
Caratteristiche principali di Coolmuster Mobile Transfer :
Ecco come utilizzare Mobile Transfer per trasferire dati da iPhone a iPhone :
01 Scarica, installa e avvia questo strumento sul tuo computer. Collega entrambi gli iPhone al computer utilizzando due cavi USB funzionanti. Se richiesto, tocca "Affidabile" sul tuo iPhone per consentire l'accesso a questo computer.

02 Una volta che il programma riconosce i tuoi dispositivi, visualizzerà "Connesso" sotto le loro immagini. ( Nota: il vecchio iPhone deve essere nella posizione Sorgente. Se necessario, tocca "Capovolgi" per scambiare le loro posizioni.)

03 Seleziona i file che desideri trasferire dal vecchio iPhone a quello nuovo, quindi fai clic sul pulsante "Avvia copia" in basso per avviare il processo di sincronizzazione.

Esercitazione video:
Questo è tutto su come trasferire dati da iPhone a iPhone in modalità wireless. Sia tramite Quick Start, sincronizzazione iCloud, backup iCloud o AirDrop, la migrazione dei dati può essere completata senza utilizzare un cavo dati. Se le condizioni della rete sono instabili o hai bisogno di trasferire una grande quantità di dati, puoi anche scegliere Coolmuster Mobile Transfer per un trasferimento via cavo, garantendo una migrazione veloce e sicura. Spero che questo articolo ti aiuti a completare con successo il trasferimento dei dati tra iPhone.
Articoli correlati:
Come trasferire dati da iPhone a iPhone senza Wi-Fi? | 3 modi comprovati
Quanto tempo occorre per trasferire i dati da iPhone a iPhone 15/16? Scoprilo qui
[Risolto] Come sincronizzare da iPhone a iPhone durante/dopo la configurazione?
10 modi per risolvere l'errore di trasferimento iPhone non funzionante senza problemi

 Trasferimento da telefono a telefono
Trasferimento da telefono a telefono
 [Passo dopo passo] Come trasferire dati da iPhone a iPhone in modalità wireless?
[Passo dopo passo] Come trasferire dati da iPhone a iPhone in modalità wireless?





