
[Risolto] Come sincronizzare da iPhone a iPhone durante/dopo l'installazione?

Con l'arrivo dell'iPhone 15, molti appassionati di Apple sono ansiosi di provarlo. Pertanto, sincronizzare il tuo vecchio iPhone con il nuovo iPhone 15 è essenziale. Quindi, come sincronizzare da iPhone a iPhone? Questo articolo è preparato per te, fornendo metodi sia nel processo di installazione che dopo l'installazione. Descriverà in dettaglio i passaggi per diversi scenari, aiutandoti a migrare i dati senza sforzo e garantire una transizione e una sincronizzazione fluide tra i tuoi vecchi e nuovi dispositivi.

Quando configuri il tuo nuovo iPhone 15, hai diverse opzioni per sincronizzare i dati dal tuo vecchio iPhone a quello nuovo:
QuickStart, una funzionalità con iOS 11 e versioni successive, ti consente di trasferire dati da iPhone a iPhone durante la configurazione di un nuovo iPhone 15. Se entrambi gli iPhone funzionano iOS 12.4 o versioni successive, puoi utilizzare questo modo per sincronizzare i file dall'iPhone corrente a un nuovo iPhone 15 durante la configurazione.
Come sincronizzare iPhone con il nuovo iPhone 15 tramite Quick Start:
Passaggio 1. Posiziona entrambi gli iPhone uno vicino all'altro. Successivamente, sul tuo attuale iPhone verrà visualizzata una schermata di avvio rapido che ti offrirà un'opzione per configurare il tuo nuovo iPhone utilizzando il tuo ID Apple.
Passaggio 2. Assicurati che sia l'ID Apple che desideri utilizzare e fai clic su "Continua". Se non vedi l'opzione, controlla se hai abilitato o meno l'opzione Bluetooth.
Passaggio 3. Quando un'animazione viene visualizzata sul nuovo iPhone, tieni il vecchio iPhone sopra il nuovo iPhone e centra l'animazione nel mirino. Quindi, attendi qualche istante finché non viene visualizzato il messaggio "Termina sul nuovo iPhone".

Nota: Se non riesci a utilizzare la fotocamera sull'iPhone corrente, tocca "Autentica manualmente" e inserisci il codice di autenticazione sul tuo nuovo iPhone al momento della ricezione.
Passaggio 4. Inserisci il passcode dell'iPhone corrente sul nuovo iPhone e segui le istruzioni sullo schermo per configurare Face ID o Touch ID del nuovo dispositivo. Se richiesto, fornisci la password del tuo ID Apple sul nuovo iPhone.
Passaggio 5. Quindi, tocca l'opzione "Trasferisci da iPhone" sul tuo nuovo iPhone per avviare la sincronizzazione dei file dal vecchio iPhone a quello nuovo. In alternativa, seleziona l'opzione "Scarica da iCloud" e scegli un file di backup da ripristinare.
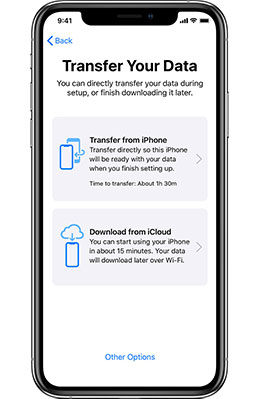
Utilizzando il backup di iCloud, puoi eseguire il backup dei dati dal tuo vecchio iPhone su iCloud e quindi ripristinare questi dati di backup sul tuo nuovo iPhone, ottenendo così la sincronizzazione e la migrazione dei dati.
Prima di andare oltre, assicurati spazio di archiviazione sufficiente in iCloud o seleziona un piano di archiviazione. Quindi, puoi iniziare con i seguenti passaggi. (Lo spazio di archiviazione iCloud non è sufficiente?)
Ecco come sincronizzare iPhone con il nuovo iPhone 15 con il backup iCloud:
Passaggio 1. Sul vecchio iPhone, apri "Impostazioni" > tocca il tuo nome > seleziona "iCloud" > "Backup iCloud" > abilita "Backup iCloud" > premi "Esegui backup adesso".

Passaggio 2. Configura il tuo nuovo iPhone fino a raggiungere la schermata "App e dati".
Passaggio 3. Quindi, tocca l'opzione "Ripristina da backup iCloud" e seleziona il file di backup più recente dall'elenco prima di toccare il pulsante "Ripristina".

Puoi anche utilizzare iTunes per sincronizzare i vecchi file iPhone con il nuovo iPhone. Ecco come sincronizzare due iPhone insieme utilizzando il backup di iTunes:
Passaggio 1. Collega il tuo vecchio iPhone al computer e apri l'ultima versione di iTunes. Una volta riconosciuto, tocca l'icona dell'iPhone nell'angolo in alto a sinistra > "Riepilogo" > "Esegui backup adesso" per eseguire il backup del tuo iPhone sul computer.

Passaggio 2. Attendi il completamento del processo di backup. Una volta completato, accendi il tuo nuovo iPhone e continua a configurarlo fino a raggiungere la schermata "App e dati".
Passaggio 3. Scegli "Ripristina da Mac o PC" e tocca "Avanti" per procedere.

Passaggio 4. Collega il nuovo iPhone al computer. Successivamente, tocca l'icona dell'iPhone quando appare nell'angolo in alto a sinistra > tocca "Riepilogo" > "Ripristina backup".

Anche dopo aver completato la configurazione, puoi comunque scegliere i seguenti metodi per sincronizzare i dati sul tuo iPhone. Ecco come trasferire i dati da iPhone a iPhone dopo la configurazione:
Supponiamo che tu abbia già configurato il tuo nuovo iPhone o preferisci sincronizzare tra iPhone senza iCloud o iTunes. In tal caso, il modo migliore per sincronizzare l'iPhone con il nuovo iPhone 15 è Coolmuster Mobile Transfer. È possibile trasferire in modo flessibile solo i tipi di dati desiderati con un clic. Inoltre, semplifica il processo di connessione con un solo tocco, rendendolo il metodo più semplice nella nostra lista di consigli.
Caratteristiche principali di Coolmuster Mobile Transfer:
Come sincronizzare due iPhone con lo stesso ID Apple utilizzando Mobile Transfer:
01Installa e avvia Mobile Transfer sul tuo computer. Collega i tuoi due iPhone al computer utilizzando due cavi Lightning funzionanti. Quindi, sblocca ogni iPhone e tocca "Fidati" se richiesto. Potrebbe essere necessario confermarlo con la password.

02Una volta connesso, potresti vedere un'interfaccia come quella qui sotto. Il vecchio iPhone deve essere nella posizione "Sorgente". Se necessario, fai clic su "Capovolgi" per cambiarli.

03Spunta i tipi di dati desiderati dall'elenco dei contenuti e premi il pulsante "Avvia copia" in basso per sincronizzare i file da iPhone a iPhone.

Esercitazione video:
Al termine della configurazione, puoi continuare a utilizzare la funzionalità di sincronizzazione di iCloud. Attraverso le opzioni di iCloud in Impostazioni, puoi sincronizzare automaticamente foto, contatti, calendari e altro, assicurandoti che le informazioni rimangano sincronizzate e aggiornate su entrambi gli iPhone. (Le foto di iCloud non si sincronizzano su iPhone?)
Ecco come sincronizzare due iPhone tramite la sincronizzazione iCloud:
Passaggio 1. Assicurati che entrambi i tuoi iPhone abbiano effettuato l'accesso con lo stesso ID Apple.
Passaggio 2. Apri "Impostazioni" sul tuo vecchio iPhone. Tocca il tuo "ID Apple" e seleziona "iCloud".
Passaggio 3. Attiva gli interruttori per i tipi di dati che desideri sincronizzare.

Passaggio 4. Ripeti questi passaggi sul tuo nuovo iPhone. Quindi, scegli "Unisci".
Passaggio 5. Le categorie di dati selezionate verranno sincronizzate da un iPhone all'altro.
AirDrop è un modo rapido per trasferire file tra dispositivi Apple. Puoi usarlo per condividere direttamente foto, video e altri file tra due iPhone, consentendo un facile trasferimento dei dati.
Come sincronizzi il tuo iPhone con un altro iPhone?
Passaggio 1. Apri AirDrop su entrambi gli iPhone e assicurati che Bluetooth e Wi-Fi siano attivi.
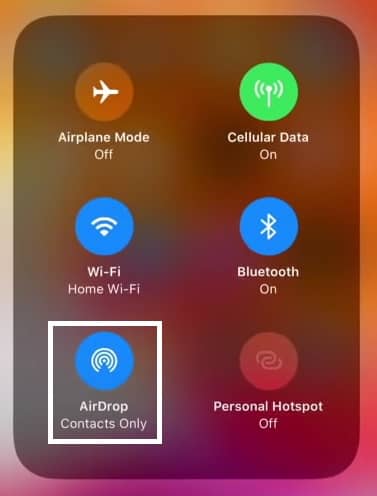
Passaggio 2. Apri il file o la foto che desideri condividere.
Passaggio 3. Sul vecchio iPhone, seleziona "AirDrop" e scegli il nome del nuovo iPhone.

Passaggio 4. Accetta il file o la foto sul nuovo iPhone.
Se hai AirDrop i tuoi file sul nuovo iPhone ma non riesci a trovarli, puoi leggere questo articolo per trovare la posizione dei file AirDrop.
[Risposta] Dove vanno a finire file/foto/video AirDrop su iPhone/Mac?Quando si sceglie come sincronizzare da iPhone a iPhone, ogni metodo ha i suoi vantaggi unici e scenari applicabili. Ti consigliamo di utilizzare Coolmuster Mobile Transfer, che offre una soluzione semplice e veloce, soprattutto per gli utenti che desiderano migrare rapidamente i dati tra dispositivi diversi. Sia durante il processo di configurazione che dopo che è stato completato, questi passaggi operativi dettagliati possono aiutarti a gestire e sincronizzare facilmente i dati sul tuo iPhone.
Articoli Correlati:
Quanto tempo per trasferire i dati da iPhone a iPhone 15/15 Pro? Scoprilo qui
Come trasferire app da iPhone a iPhone nel 2024: la guida completa
Come trasferire iPhone su iPhone senza Quick Start (Guida completa)
Come trasferire i dati dall'iPhone rotto al nuovo iPhone? (4 vie d'uscita)

 Trasferimento da telefono a telefono
Trasferimento da telefono a telefono
 [Risolto] Come sincronizzare da iPhone a iPhone durante/dopo l'installazione?
[Risolto] Come sincronizzare da iPhone a iPhone durante/dopo l'installazione?





