
Come risolvere iTunes Impossibile connettersi a questo iPhone? (8 soluzioni efficaci)

"Utilizzo un i Mac del 2015, con Mojave 10.14.6 e un iPhone 12 Mini. Da quando aggiorno il mio iPhone a iOS 16.0.2, iTunes non riesce a connettersi al mio iPhone. Ricevo un errore che dice 'iTunes non può connettersi a questo iPhone. Impossibile connettersi al dispositivo.' Ho provato diversi cavi e porte USB, senza alcun risultato, ho riavviato il telefono, riavviato il computer, ecc., tutto senza alcun risultato. Qualche idea su come risolvere questo problema?"
- dalla comunità Apple
iTunes è uno strumento molto utile per gli utenti iPhone per eseguire il backup del proprio iPhone , trasferire dati e organizzare e riprodurre raccolte multimediali digitali sul computer. Quando colleghi il tuo iPhone a un computer, normalmente, si avvierà e riconoscerà automaticamente il tuo iPhone. Ma cosa succede se non riconosce il tuo iPhone e una finestra si apre davanti a te e dice che iTunes non è riuscito a connettersi a questo iPhone? Bene, se riscontri questo problema frustrante, non preoccuparti. Questo post introduce 8 modi efficaci per risolvere il problema che iTunes non è riuscito a connettersi a questo iPhone.
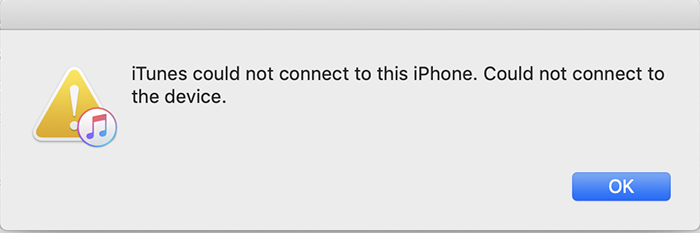
Ecco alcuni possibili messaggi di errore che potresti incontrare quando si verifica il problema "iTunes non è riuscito a connettersi a questo iPhone":
Perché il mio iTunes non ha il permesso di connettersi al mio iPhone? I motivi comuni che impediscono a iTunes di connettersi all'iPhone includono:
In questa parte presenteremo 8 soluzioni specifiche al problema che iTunes non è riuscito a connettersi a questo iPhone in base al problema che potrebbe verificarsi, incluso un errore sconosciuto (0xe80000a), una risposta non valida o il valore mancante, ecc.
I problemi hardware sono una delle cause principali dell'errore "iTunes non è riuscito a connettersi a questo iPhone". Problemi con la porta o il cavo USB possono causare una connessione non riuscita. Per testare il cavo e la porta USB, attenersi alla seguente procedura:

Se il dispositivo non si fida del computer, potresti visualizzare il messaggio "iTunes non è riuscito a connettersi a questo iPhone su cui non disponi dell'autorizzazione". Affidarsi al computer è un passaggio cruciale per garantire una connessione di successo.
Ecco i passaggi:
Passaggio 1. Collega l'iPhone al computer e assicurati che il dispositivo sia sbloccato.
Passaggio 2. Quando viene visualizzato il messaggio "Fidati di questo computer?" sullo schermo viene visualizzato il messaggio, toccare "Affidabile".

Errori temporanei di sistema potrebbero causare il problema "iTunes non è riuscito a connettersi a questo iPhone, manca il valore". Il riavvio sia del dispositivo che del computer può svuotare la cache e risolvere la maggior parte dei problemi del sistema.
Per iPhone X, 11, 12, 13 o modelli più recenti:
Per iPhone 6, 7, 8 o SE (2a e 3a generazione):
Per iPhone SE (1a generazione), iPhone 5 o versioni precedenti:

Passaggio 1. Fare clic sul pulsante " Windows ", quindi selezionare l'icona "Alimentazione".
Passaggio 2. Scegli "Riavvia" per iniziare il processo di riavvio del PC.

Passaggio 1. Seleziona "Riavvia" dal menu Apple.
Passaggio 2. Fare nuovamente clic su "Riavvia" per confermare e iniziare il processo.

Versioni software obsolete possono anche impedire a iTunes di connettersi a questo errore dell'iPhone. Ad esempio, le versioni precedenti di iTunes o iOS potrebbero essere incompatibili con il dispositivo. Aggiornamenti regolari possono aiutare a risolvere questo problema.
Passo 1. Apri iTunes sul tuo PC, quindi fai clic su "Aiuto" nel menu in alto.
Passaggio 2. Seleziona "Verifica aggiornamenti".

Passaggio 3. Se è disponibile un aggiornamento, verrà visualizzata una finestra che dice "È disponibile una nuova versione di iTunes". Fai clic su "Scarica iTunes" per procedere.
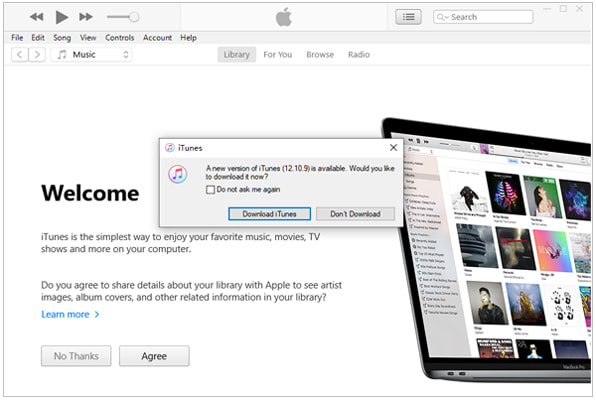
Passaggio 1. Apri l'App Store sul tuo Mac .
Passaggio 2. Fare clic sulla scheda "Aggiornamenti" nella parte superiore della finestra.
Passaggio 3. Se è disponibile un aggiornamento iTunes, fare clic sul pulsante "Aggiorna" per scaricarlo.

Passaggio 1. Apri l'app "Impostazioni" sul tuo iPhone e vai su "Generale".
Passaggio 2. Tocca "Aggiornamento software", quindi seleziona "Scarica e installa" per aggiornare all'ultima versione iOS . ( L'aggiornamento del software iPhone non è riuscito ?)

Un componente iTunes danneggiato potrebbe essere uno dei motivi dell'errore "iTunes non è riuscito a connettersi a questo iPhone 0xe8000015". Disinstallare e reinstallare iTunes è una soluzione efficace per risolvere tali problemi.
Ecco come risolvere il problema con iTunes che non riesce a connettersi all'iPhone:
Passaggio 1. Apri il menu "Start", quindi vai su "Pannello di controllo" > "Programmi" > "Programmi e funzionalità".
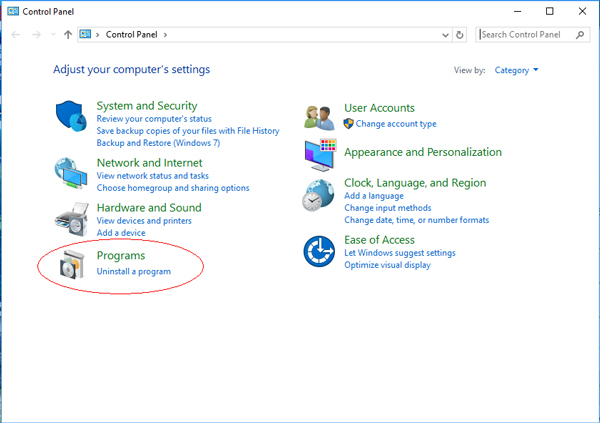
Passo 2. Individua iTunes, fai clic destro su di esso e seleziona "Disinstalla". Attendi il completamento del processo di disinstallazione.
Passaggio 3. Visita Microsoft Store, cerca iTunes, quindi fai clic sul pulsante "Installa" per reinstallarlo.
Il tuo iPhone potrebbe avere restrizioni predefinite, come il controllo genitori, che possono attivare il messaggio "iTunes non può connettersi a questo telefono e non hai il permesso".
Per risolvere questo problema, vai su "Impostazioni" > "Tempo di visualizzazione" > "Limitazioni contenuto e privacy" e disattivalo.

Driver obsoleti o danneggiati potrebbero causare l'errore "iTunes non è riuscito a connettersi a questo iPhone, manca il valore". L'aggiornamento dei driver è fondamentale per risolvere questo problema.
Come posso riparare il mio iPhone quando dice che la connessione a iTunes è disabilitata? Seguire i passaggi seguenti:
Passaggio 1. Apri "Gestione dispositivi" sul tuo computer Windows .
Passaggio 2. Espandi "Dispositivi portatili" e individua "Apple iPhone".
Passaggio 3. Fare clic con il pulsante destro del mouse sul driver, selezionare "Aggiorna driver" e seguire le istruzioni visualizzate sullo schermo.

Passaggio 4. Una volta completato l'aggiornamento, ricollega il dispositivo per verificare se il problema è stato risolto.
Se i metodi sopra indicati non funzionano, puoi utilizzare uno strumento professionale per risolvere i problemi di sistema. Ad esempio, iOS System Recovery può risolvere efficacemente l'errore "iTunes non è riuscito a connettersi a questo iPhone". Il software supporta la risoluzione di una serie di problemi del sistema iOS , inclusi i dispositivi che non si ripristinano , sono bloccati sul logo Apple o sono in modalità di ripristino . È facile da usare, sicuro e non causerà la perdita di dati, rendendolo una soluzione ideale per risolvere tali problemi.
Ecco come risolvere il problema con iTunes che non è riuscito a connettersi all'iPhone utilizzando il ripristino del sistema iOS :
01 Installa e avvia il software sul tuo computer. Quindi collega il tuo iPhone al computer utilizzando un cavo USB e seleziona "Ripristino del sistema iOS " sull'interfaccia principale.
02 Il programma rileverà automaticamente eventuali problemi di sistema con il tuo dispositivo. Una volta visualizzato sullo schermo, fare clic su "Avvia" per procedere.

03 Verificare le informazioni dell'iPhone visualizzate sull'interfaccia. Se non è corretto, seleziona i dettagli corretti dal menu a discesa. Quindi, fai clic sul pulsante "Ripara" per risolvere immediatamente il problema "iTunes non è riuscito a connettersi a questo iPhone".

Come puoi vedere dalla descrizione sopra, una volta che iTunes non riesce a connettersi a questo iPhone, risolvere la connessione è molto complesso. Pertanto, se non vuoi fare un lavoro complesso e preferisci connettere il tuo iPhone al computer in modo semplice, puoi scegliere il modo alternativo di seguito per connettere il tuo iPhone al computer senza iTunes. Coolmuster iOS Assistant è uno di questi strumenti.
Caratteristiche principali dell'Assistente iOS Coolmuster :
Come connettere un iPhone al computer utilizzando l'Assistente iOS ?
01 Installa e avvia l'Assistente iOS sul tuo computer.
02 Collega l'iPhone al computer tramite un cavo USB, sblocca l'iPhone, tocca "Fidati" quando viene visualizzata la finestra "Fidati di questo computer" e premi l'opzione "Continua" su questo programma per andare avanti. Dopo che questo programma ha riconosciuto il tuo iPhone, vedrai l'interfaccia principale di seguito.

03 Trasferisci e gestisci i dati iOS . Ad esempio, fai clic su "Contatti" dal pannello di sinistra, premi "Esporta" per esportare file da iPhone a PC, premi "Importa" per importare file dal computer a iPhone e premi "Elimina" per eliminare i contatti dal tuo iPhone , ecc.

Esercitazione video:
Se riscontri il problema che iTunes non riesce a connettersi a questo iPhone, puoi provare le soluzioni di cui sopra per risolvere il problema di connessione. Oppure puoi anche scegliere Coolmuster iOS Assistant , il programma alternativo a iTunes, per connettere iPhone al computer e gestire i file. Personalmente, ti consiglio vivamente di utilizzare questa app facile da usare, veloce, assolutamente sicura e potente.
Se riscontri problemi durante l'uso, non esitare a lasciare un commento qui sotto.
Articoli correlati:
Come risolvere l'errore iTunes 0xE800002D in 4 semplici modi?
4 soluzioni: come risolvere il problema con la connessione a iTunes dell'iPhone disabilitato
Perché l'iPhone non viene visualizzato su iTunes? [Ragioni e soluzioni]
Perché si verifica l'errore iTunes 50 (o -50) e come risolverlo [Risolto]

 Recupero iPhone
Recupero iPhone
 Come risolvere iTunes Impossibile connettersi a questo iPhone? (8 soluzioni efficaci)
Come risolvere iTunes Impossibile connettersi a questo iPhone? (8 soluzioni efficaci)





