
Come eseguire il backup dell'iPad su un'unità esterna con/senza computer?

Per garantire una sicurezza senza preoccupazioni per i dati del tuo iPad, parliamo di come fare il backup di queste preziose informazioni su un hard disk esterno. Non è solo una scelta saggia, ma anche un processo semplice. Che si tratti di foto di famiglia, documenti di lavoro o la tua collezione musicale preferita, una volta che avrai padroneggiato l'arte di fare il backup del tuo iPad su un hard disk esterno, questi dati saranno sicuri come se fossero in una cassetta di sicurezza. Diamo un'occhiata insieme a come fare il backup dell'iPad su un hard disk esterno!
Posso eseguire il backup del mio iPad su un disco rigido esterno? La risposta è sì. Esistono diversi metodi per raggiungere questo obiettivo, tra cui l'utilizzo di un computer e metodi che non richiedono un computer. In questa parte introdurremo come eseguire il backup dell'iPad su un disco rigido esterno con il computer. Impariamo insieme.
Coolmuster iOS Assistant è un software professionale per la gestione dei dati iOS che ti consente di eseguire facilmente il backup dei dati del tuo iPad su un disco rigido esterno. Supporta il backup di foto, video, musica, contatti, messaggi, calendari, promemoria, segnalibri e altro sull'iPad. Inoltre, puoi anche eseguire il backup di tutti i dati dell'iPad con un clic.
Caratteristiche principali di Coolmuster iOS Assistant:
Segui i passaggi seguenti per eseguire il backup dell'iPad su un'unità esterna utilizzando iOS Assistant:
01Scarica iOS Assistant, quindi avvia il programma e collega il tuo iPhone al computer utilizzando un cavo USB. Inoltre, assicurati di collegare il disco rigido esterno.
02Dopo la connessione, il programma rileverà automaticamente il tuo dispositivo. Se richiesto, seleziona "Fidati" sul tuo iPad e fai clic su "Continua" per procedere. Sarai quindi in grado di trovare le informazioni sul tuo iPad sull'interfaccia principale.

03Vai alla sezione "Super Toolkit" e seleziona "iTunes Backup & Restore" > "Backup". Scegli il tuo iPad dall'elenco, quindi personalizza la posizione di backup sfogliando il disco rigido esterno. Confermare la selezione facendo clic su "OK" per avviare il trasferimento dei dati dell'iPad.

Puoi anche scegliere di eseguire il backup di un tipo di dati specifico del tuo iPhone sul disco rigido esterno. Una volta connesso, scegli i dati di cui desideri eseguire il backup, quindi seleziona l'opzione "Esporta". Quindi, scegli il formato di output del file appropriato e inizia il processo.

Potrebbe piacerti:
Come trasferire foto da iPad a disco rigido esterno con/senza computer?
Come trasferire file da iPad a PC? I 5 modi migliori per te
Un altro metodo per eseguire il backup del tuo iPad su un disco rigido esterno prevede l'utilizzo di iTunes e del prompt dei comandi. Qui, stabiliremo un collegamento simbolico tra la memoria di sistema (dove sono archiviati i backup di iTunes) e l'unità disco rigido esterna. Ciò significa che dovresti conoscere la posizione di archiviazione dei backup di iTunes sul tuo computer. Ecco come eseguire il backup dell'iPad su un disco rigido esterno con iTunes:
Passaggio 1. Collega sia l'iPad che la memoria esterna al computer. Se è la prima volta che colleghi il tuo dispositivo, tocca "Autorizza" quando richiesto.
Passaggio 2. Accedi al "Prompt dei comandi" selezionandolo dal menu "Start".
Passaggio 3. Accedi al prompt "Esegui", digita "cmd", quindi premi "Invio".
Passaggio 4. Immettere il seguente comando per accedere alla posizione di backup di iTunes: mklink /J "C:\Users\YourUsername\AppData\Roaming\Apple Computer\MobileSync\Backup" "E:\" (Si noti che "C" ed "E" rappresentano le lettere di unità per Windows e il disco esterno).
Passaggio 5. Allo stesso modo, la posizione in cui vengono salvati i backup di iTunes può variare da un PC all'altro, ma si trova comunemente nella cartella fornita.
Passaggio 6. Successivamente, collega il tuo iPad al computer e apri iTunes.
Passaggio 7. Seleziona l'icona "dispositivo" dall'interfaccia di iTunes.
Passaggio 8. Vai alla sezione "Riepilogo" e configura la posizione di backup su "Questo computer" invece di iCloud.
Passaggio 9. Fai clic su "Esegui backup ora" e i dati del tuo iPad verranno archiviati sull'unità esterna collegata.

Ulteriori letture:
Come trasferire file da PC a iPad utilizzando il cavo USB [Efficace]
Come trasferire video da iPhone a chiavetta USB con o senza un computer?
In precedenza, abbiamo discusso di come eseguire il backup di un iPad su un'unità esterna utilizzando un computer. Tuttavia, come eseguire il backup dell'iPad su un'unità esterna senza un computer? Per fare ciò, dovrai utilizzare un adattatore da USB a Lightning, che ti consente di collegare facilmente il disco rigido esterno direttamente al tuo iPad. Successivamente, puoi trasferire i dati dal tuo iPad al disco rigido esterno. Come faccio a eseguire il backup del mio iPad direttamente su un disco rigido esterno? Ecco i passaggi:
Passaggio 1. Collega l'iPad all'unità esterna utilizzando un adattatore da USB a Lightning.
Passaggio 2. Apri l'app "Foto" o qualsiasi altra applicazione contenente i dati che desideri trasferire. Seleziona le foto che desideri salvare sul tuo computer.
Passaggio 3. Tocca l'icona di condivisione e seleziona "Salva".
Passaggio 4. Scegli il disco rigido esterno, in genere etichettato come "ThumbDrive".
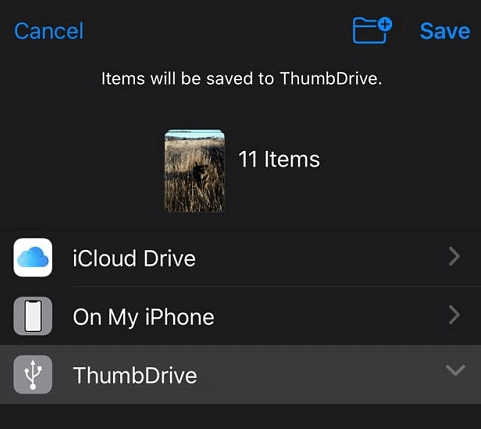
Sebbene esistano vari metodi per eseguire il backup del tuo iPad su un'unità esterna,Coolmuster iOS Assistantsi distingue per la sua interfaccia intuitiva e le funzionalità complete. Che tu preferisca la comodità di usare un computer o la semplicità dei trasferimenti diretti, proteggere i dati del tuo iPad non è mai stato così facile. Con Coolmuster iOS Assistant, puoi assicurarti che i tuoi file preziosi siano sottoposti a backup in modo sicuro e facilmente accessibili ogni volta che ne hai bisogno.
Speriamo che il nostro articolo ti sia stato utile. Se hai domande o suggerimenti, non esitare a lasciare un commento qui sotto. Grazie per aver letto!
Articoli Correlati:
Come trasferire foto da iPhone a disco rigido esterno in 5 modi
Come eseguire il backup di iPhone su Mac in pochi minuti: 4 tecniche per il successo
[Risolto] Come utilizzare iPhone come unità USB in pochi semplici passaggi
I migliori 8 modi per trasferire file da PC a iPad (passo dopo passo)
Come trasferire facilmente le foto di iCloud su un disco rigido esterno
4 modi per trasferire foto da iPad a scheda SD [con illustrazioni]





