
Quanto tempo ci vuole per sincronizzare le foto su iCloud e come velocizzarle?

Possiamo scattare molte foto per registrare i ricordi della nostra vita quotidiana. Per risparmiare spazio di archiviazione su iPhone, a molti utenti piace caricare queste foto su iCloud. Quindi, sorge la domanda: quanto tempo ci vuole per sincronizzare le foto su iCloud? Dai un'occhiata a questa guida e troverai tutto quello che vuoi sapere.
Quanto tempo ci vuole per caricare le foto su iCloud? In effetti, i motivi per quanto tempo sincronizzare le foto su iCloud variano a seconda di molteplici fattori. I motivi più comuni sono il numero e le dimensioni delle foto e la velocità della rete. In generale, se hai solo poche foto da sincronizzare, potrebbero essere necessari solo pochi secondi o minuti. Tuttavia, se hai migliaia o anche più foto e ogni foto ha un file di grandi dimensioni, potrebbero essere necessarie diverse ore o anche di più.
Quanto tempo ci vuole per caricare 10.000 foto su iCloud? In base a diverse quantità di foto, abbiamo fatto un test e abbiamo ottenuto il risultato come segue:
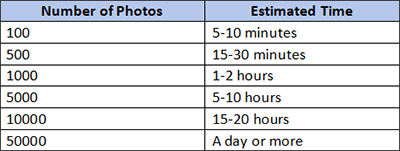
Puoi fare riferimento a questi dati, ma devono essere più accurati e devi comunque prendere decisioni in base alla tua situazione reale.
Potrebbe piacerti:
13 soluzioni per correggere le foto di iCloud che non si sincronizzano su iPhone/iPad/Mac
Come spostare le foto da iPhone a iCloud? [Aggiornamento 2024]
Quanto tempo impiega iCloud a sincronizzare le foto? Dopo aver finito di leggere la Parte 1, troverai la risposta. Poi, sorge una nuova domanda: perché ci vuole così tanto tempo per caricare le foto su iCloud? I possibili motivi sono i seguenti:
Ulteriori letture:
Le 7 migliori soluzioni per correggere le foto di iCloud bloccate all'1%
Decifrare la domanda: il backup di iCloud include le foto?
Dopo aver appreso i motivi per cui il caricamento delle foto richiede così tanto tempo, ci sono alcuni modi per accelerare questo processo? Dai un'occhiata a questa parte per imparare alcuni trucchi per farlo.
Prima di tutto, devi assicurarti che la tua rete sia stabile e che la velocità sia elevata. In caso contrario, puoi passare a una rete veloce e stabile per accelerare il processo di sincronizzazione. Ecco alcuni suggerimenti che puoi provare:

Un altro trucco per accelerare il processo di sincronizzazione è caricare il tuo iPhone. Se il tuo dispositivo ha una carica della batteria sufficiente, anche la velocità di caricamento aumenterà. Faresti meglio a utilizzare un cavo di ricarica e un adattatore ufficiali per ottenere le migliori prestazioni.
Puoi anche aggiornare il tuo iPhone, iPad e Mac per velocizzare il processo di caricamento. Per fare ciò, procedi nel seguente modo:
Per iPhone/iPad: Vai su "Impostazioni" > "Generale" > "Aggiornamento software". Se è disponibile un aggiornamento, segui le istruzioni per scaricare e installare la versione più recente.

Per Mac: Vai su "Impostazioni" > "Preferenze di Sistema" > "Aggiornamento software". Se è disponibile un aggiornamento, fai clic su "Aggiorna ora" per scaricare l'ultima versione.

Per velocizzare il processo di sincronizzazione, puoi provare a liberare spazio di archiviazione su iCloud. Se lo spazio di archiviazione di iCloud non è sufficiente, puoi eliminare alcuni file indesiderati per fare spazio. Naturalmente, se lo desideri, puoi aggiornare il tuo spazio di archiviazione iCloud. Vai su "Impostazioni" > ID Apple > "iCloud" > "Gestisci spazio di archiviazione" per vedere l'utilizzo dello spazio di archiviazione di iCloud.

Se hai provato i trucchi sopra menzionati, il processo rimane ancora lento o stagnante. Puoi provare a disattivare la sincronizzazione delle foto di iCloud e riattivarla dopo un momento per vedere se questo processo diventa più veloce. Per fare ciò, segui i passaggi seguenti:
Passaggio 1. Vai su "Impostazioni" > "ID Apple" > "iCloud".
Passaggio 2. Scegli l'opzione "Foto" e disattiva "Foto di iCloud".
Passaggio 3. Riattiva "Foto di iCloud" dopo un po'.

Ulteriori informazioni:
Quanto tempo per trasferire i dati da iPhone a iPhone 15/15 Pro? Scoprilo qui
Le foto rimangono su iCloud se eliminate da iPhone? Come recuperarli?
Quanto tempo ci vuole per sincronizzare le foto su iCloud? Abbiamo già discusso questo problema in dettaglio nella sezione precedente. Se vuoi trasferire le tue foto per un backup o per liberare spazio di archiviazione sul tuo iPhone, c'è un modo più veloce per farlo? Certamente, Coolmuster iOS Assistant è uno di questi strumenti che può aiutarti a trasferire rapidamente le tue foto sul tuo computer o viceversa. Inoltre, non ha bisogno di una connessione di rete.
Caratteristiche principali di Coolmuster iOS Assistant:
Ecco come utilizzare iOS Assistant per trasferire le foto dal tuo iPhone al tuo computer:
01Scarica e avvia questo programma. Collega il tuo dispositivo iOS al computer tramite un cavo USB.
02Fidati del tuo dispositivo. Quando questo programma rileva il tuo dispositivo, vedrai l'interfaccia principale come di seguito.

03Vai alla cartella "Foto" a sinistra e scegli gli elementi specifici che desideri trasferire. Una volta selezionato, fare clic sul pulsante "Esporta" per avviare il processo di trasferimento.

Esercitazione video:
Quanto tempo ci vuole per sincronizzare le foto su iCloud? Conoscete chiaramente la risposta. In breve, il tempo di sincronizzazione per le foto di iCloud varia a causa di molteplici fattori. Puoi provare i trucchi che abbiamo elencato per accelerare il processo di caricamento. Tuttavia, se stai cercando un processo di trasferimento più veloce senza una connessione di rete, puoi dare una possibilità a Coolmuster iOS Assistant, che è un potente strumento di gestione iOS che non ti deprime mai.
Articoli Correlati:
14 modi per correggere le foto di iPhone/iCloud che non vengono visualizzate su Mac problema
Come accedere alle foto di iCloud su Android [facile e veloce]
7 soluzioni comuni per risolvere facilmente il problema del caricamento bloccato di iCloud
Mac foto che si preparano per l'importazione da iPhone impiegando un'eternità? 7 Correzioni
[5 modi] Come trasferire foto da iPhone a computer senza USB?
6 semplici modi su come trasferire foto da iPhone a iPhone (percentuale di successo del 100%)





