
Quanto tempo richiede un backup su iCloud? Come velocizzarlo [Guida 2025]

Per molti utenti di iPhone e iPad, iCloud è un modo semplice e veloce per eseguire il backup dei propri dati. Tuttavia, alcuni utenti riscontrano tempi di backup lunghi o hanno la sensazione che il processo si blocchi. Quanto tempo richiede effettivamente un backup su iCloud? In questo articolo, analizzeremo i fattori che influiscono sui tempi di backup su iCloud e condivideremo alcuni suggerimenti utili per rendere il processo di backup più rapido e fluido.
![]()
Quanto tempo richiede un backup su iCloud? In genere, il tempo necessario per un backup su iCloud dipende da diversi fattori. Per gli utenti con quantità di dati ridotte, il backup potrebbe essere completato in pochi minuti , mentre per coloro che hanno un numero elevato di foto, video e dati delle app, il backup potrebbe richiedere diverse ore o anche di più . Inoltre, il primo backup richiede solitamente più tempo perché il sistema deve caricare tutti i dati sul cloud. I backup incrementali successivi, tuttavia, richiederanno molto meno tempo, in genere da pochi minuti a decine di minuti.
Ecco alcuni fattori chiave che possono influenzare la velocità del backup:
Dopo aver scoperto quanto tempo ci vuole per eseguire il backup su iCloud, se il backup su iCloud impiega un'eternità , ciò potrebbe essere dovuto ai seguenti fattori:
Quanto tempo ci vuole per eseguire il backup su iCloud? Ora sappiamo la risposta. Se vuoi velocizzare il backup su iCloud , puoi provare i seguenti metodi.
Assicurati che il tuo dispositivo sia connesso a una rete Wi-Fi stabile ed evita di utilizzare reti Wi-Fi pubbliche. Se la velocità di rete attuale è lenta, puoi provare a cambiare rete, riavviare il router o reimpostare le impostazioni di rete.
Per ripristinare le impostazioni di rete, seguire i passaggi indicati di seguito:
Passaggio 1. Tocca l'app "Impostazioni" sul tuo dispositivo, seleziona "Generali", quindi scorri fino in fondo e tocca "Trasferisci o ripristina iPhone".
Passaggio 2. Seleziona "Ripristina" dalle opzioni. Quindi, tocca "Ripristina impostazioni di rete".
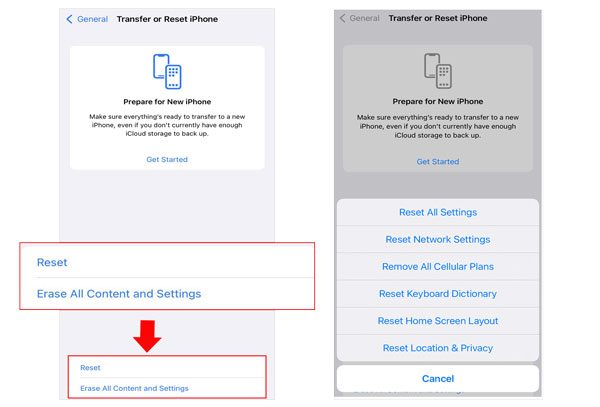
Passaggio 3. Ti verrà richiesto di inserire il codice di accesso del tuo dispositivo. Inseriscilo, quindi conferma che desideri ripristinare le impostazioni di rete.
Passaggio 4. Il dispositivo verrà riavviato e le impostazioni di rete verranno ripristinate ai valori predefiniti di fabbrica.
Ridurre la quantità di dati di backup può ridurre efficacemente i tempi di backup. Possiamo ottimizzare i dati eliminando app, video e foto non necessari .
Per fare ciò, segui i passaggi sottostanti:
Passaggio 1. Vai su "Impostazioni" > "Generali" > "Spazio iPhone" per visualizzare lo spazio occupato dai diversi tipi di file.

Passaggio 2. La pulizia di vecchie foto, video o dati di app inutilizzati in eccesso può alleggerire notevolmente il carico di backup.
È anche possibile disattivare i backup per le app non necessarie, riducendo notevolmente i tempi di backup.
Ecco come funziona:
Passaggio 1. Apri l'app "Impostazioni" e tocca il tuo profilo.
Passaggio 2. Seleziona l'opzione "iCloud" e disattiva gli interruttori per le app che hanno molti file da sottoporre a backup, come "Foto".
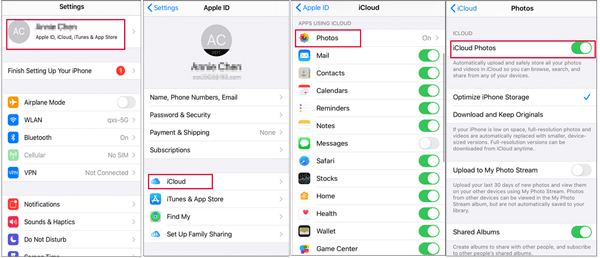
Quando lo spazio di archiviazione su iCloud è insufficiente, non solo la velocità di backup può rallentare, ma può persino causare errori di backup . Possiamo liberare spazio eliminando vecchi backup e dati non necessari.
Ecco i passaggi:
Passaggio 1. Apri "Impostazioni" e tocca il tuo "ID Apple" in alto.
Passaggio 2. Seleziona "iCloud", quindi tocca "Gestisci spazio di archiviazione".
Passaggio 3. In questa pagina, controlla l'utilizzo attuale dello spazio di archiviazione di iCloud.

Passaggio 4. Esamina i file di backup del dispositivo e tocca "Elimina backup" per eliminare i backup dei vecchi dispositivi o di quelli che non ti servono più.
I backup regolari possono mantenere la quantità di dati sottoposti a backup ogni volta entro un intervallo gestibile, riducendo la pressione di accumulare grandi quantità di nuovi dati. Si consiglia di eseguire il backup una volta alla settimana, il che non solo garantisce aggiornamenti tempestivi dei dati, ma aiuta anche a evitare lunghi processi di backup. Inoltre, i backup incrementali regolari saranno più rapidi, poiché iCloud deve eseguire il backup solo delle ultime modifiche ai dati.
Se ritieni che il processo di backup di iCloud richieda ancora troppo tempo o sia instabile, potresti prendere in considerazione l'utilizzo di Coolmuster iOS Assistant come alternativa. Questo strumento supporta il backup rapido dei dati del tuo iPhone sul computer senza dover ricorrere al Wi-Fi, rendendo il processo di backup più efficiente e stabile. Con iOS Assistant, puoi scegliere in modo flessibile i tipi di dati di cui desideri eseguire il backup, risparmiando tempo e gestendo facilmente i tuoi file di backup.
Caratteristiche principali di Coolmuster iOS Assistant:
Come eseguire il backup del tuo iPhone su un computer utilizzando iOS Assistant?
01 Installa e avvia il software sul tuo computer. Collega il tuo iPhone tramite un cavo USB e, se richiesto, tocca "Autorizza" sul tuo iPhone. Quindi, fai clic su "Continua" nel programma. Una volta che il tuo iPhone è connesso correttamente, apparirà l'interfaccia principale.

02 Per eseguire il backup dell'intero iPhone, vai alla sezione "Super Toolkit" nel menu in alto, seleziona "iTunes Backup & Restore" e fai clic su "Backup". Scegli il tuo iPhone dal menu a discesa, seleziona una posizione per il file di backup e quindi fai clic su "OK" per avviare il processo di backup.

Se preferisci eseguire il backup di file specifici, vai alla sezione "Il mio dispositivo", seleziona il tipo di file di cui vuoi eseguire il backup e fai clic sul pulsante "Esporta" per iniziare a trasferire i file selezionati.

Ecco quanto tempo dovrebbe richiedere un backup su iCloud. Il tempo necessario per i backup su iCloud varia a seconda di diversi fattori. Se ritieni che il backup su iCloud stia impiegando troppo tempo, puoi adottare le misure sopra menzionate per velocizzare il processo. Se ancora non sei soddisfatto della velocità di backup, Coolmuster iOS Assistant è una soluzione di backup efficiente che vale la pena considerare. Offre un'esperienza di backup più rapida, garantendo che i tuoi dati siano più sicuri e facili da gestire.
Articoli correlati:
Quanto tempo ci vuole per eseguire il backup dell'iPhone? [Aggiornato e informativo]
[Suggerimenti essenziali] Quanto tempo ci vuole per ripristinare da iCloud?
Quanto tempo ci vuole per sincronizzare le foto su iCloud e come velocizzare il processo?





