
È possibile trasferire file tramite Bluetooth su iPhone e come trasferire file su iPhone?

"Qualcuno sa come accoppiarsi con altri telefoni (Samsung, Nokia, Blackberry ecc...) e trasferire i file tramite Bluetooth?"
- dalla comunità Apple
Al giorno d'oggi, il trasferimento di file è diventato sempre più conveniente. Tuttavia, molti utenti iPhone potrebbero chiedersi se sia possibile il trasferimento file Bluetooth su iPhone. Mentre il Bluetooth è ampiamente utilizzato per il trasferimento di file su altri dispositivi, in particolare sui dispositivi Android , gli iPhone sono diversi a questo riguardo. Questo articolo ti spiegherà se puoi trasferire file tramite Bluetooth su iPhone e introdurrà diversi altri metodi per trasferire file, aiutandoti a condividere facilmente i dati tra dispositivi.
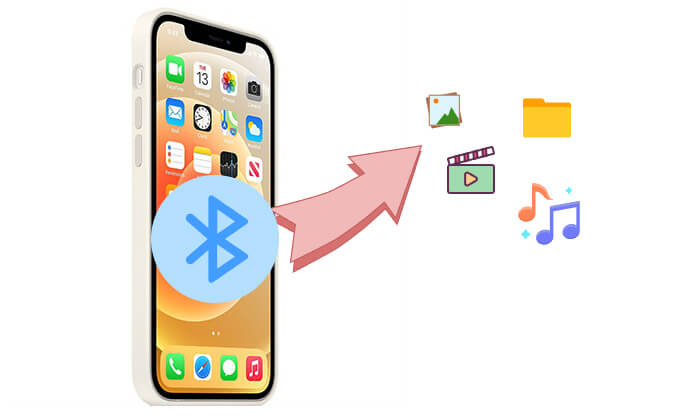
No, gli iPhone non possono trasferire file tramite Bluetooth come molti altri dispositivi. Sebbene l'iPhone supporti la tecnologia Bluetooth, non può trasferire file direttamente tramite Bluetooth come i dispositivi Android . Questo perché la funzionalità Bluetooth dell'iPhone viene utilizzata principalmente per la connessione ad altre periferiche, come cuffie e tastiere, piuttosto che per il trasferimento di file. Invece, Apple utilizza AirDrop per la condivisione Bluetooth per iPhone tra Mac , iPhone e iPad, che utilizza Wi-Fi e Bluetooth insieme per un trasferimento più efficiente e sicuro.
Come accennato in precedenza, mentre gli iPhone non possono utilizzare i tradizionali metodi Bluetooth per il trasferimento di file, Apple offre AirDrop come alternativa. AirDrop utilizza la tecnologia Bluetooth e Wi-Fi per consentire agli utenti di trasferire rapidamente file tra due dispositivi iOS .
Ecco come inviare file a iPhone tramite Bluetooth utilizzando AirDrop:
Passaggio 1. Su entrambi gli iPhone, apri il Centro di controllo (scorri verso il basso dall'angolo in alto a destra o scorri verso l'alto dal basso), quindi tocca l'icona "AirDrop" e seleziona "Tutti" o "Solo contatti". ( Solo i contatti AirDrop non funzionano ?)

Passaggio 2. Sull'iPhone da cui desideri inviare, apri il file, la foto o altro contenuto che desideri condividere.
Passaggio 3. Tocca l'icona "condividi" (una casella con una freccia verso l'alto), seleziona "AirDrop", quindi scegli il nome dell'iPhone ricevente.

Passaggio 4. Sull'iPhone ricevente verrà visualizzato un messaggio che ti chiederà se desideri accettare il file. Tocca "Accetta" per iniziare il trasferimento.
Il tuo AirDrop è bloccato in attesa? Non c'è bisogno di panico. Puoi leggere questo articolo per trovare i possibili motivi e imparare come risolverlo.
12 correzioni per AirDrop bloccato in attesa o smesso di funzionarePoiché non è possibile eseguire la condivisione Bluetooth per iPhone, esistono molti altri modi per trasferire rapidamente file tra iPhone e altri dispositivi senza Bluetooth. I seguenti metodi possono soddisfare meglio le tue esigenze:
Se desideri trasferire file da un telefono all'altro, Coolmuster Mobile Transfer è lo strumento migliore che puoi utilizzare. Ti consente di trasferire in modo rapido e sicuro vari file tra dispositivi Android e dispositivi iOS , rendendolo ideale per gli utenti che necessitano di trasferimenti multipiattaforma.
Caratteristiche principali di Coolmuster Mobile Transfer :
Ecco come utilizzare Mobile Transfer per trasferire file da iPhone a iPhone :
01 Scarica, installa e avvia lo strumento sul tuo computer. Collega entrambi gli iPhone utilizzando due cavi USB funzionanti. Se richiesto, tocca "Affidabile" sul tuo iPhone per concedere l'accesso al computer.

02 Una volta che il programma riconosce i tuoi dispositivi, mostrerà "Connesso" sotto le loro immagini. ( Nota: il vecchio iPhone dovrebbe essere nella posizione Sorgente. Se necessario, tocca "Capovolgi" per cambiare posizione.)

03 Seleziona i file che desideri trasferire dal vecchio iPhone a quello nuovo, quindi fai clic sul pulsante "Avvia copia" in basso per avviare il processo di sincronizzazione.

Esercitazione video:
Se devi trasferire file tra il tuo iPhone e il computer, Coolmuster iOS Assistant è una scelta eccellente. Può aiutarti a eseguire il backup dei file dal tuo iPhone al computer o a trasferire file dal tuo computer all'iPhone, consentendoti anche di gestire i dati sul tuo dispositivo.
Caratteristiche principali dell'Assistente iOS Coolmuster :
Ecco come utilizzare l'Assistente iOS per trasferire file tra iPhone e computer:
01 Scarica, installa e avvia lo strumento sul tuo computer.
02 Collega il tuo iPhone al computer utilizzando un cavo USB e attendi il dispositivo quando richiesto. Una volta che la connessione è avvenuta con successo, vedrai l'interfaccia qui sotto.

03 Seleziona una categoria dal pannello di sinistra, quindi scegli elementi specifici dal pannello di destra. Per trasferire file dal tuo iPhone al computer, fai clic sul pulsante "Esporta". Per trasferire file dal tuo computer al tuo iPhone, fai clic sul pulsante "Importa".

Esercitazione video:
iCloud è il servizio cloud ufficiale di Apple che ti consente di caricare facilmente file sul cloud e sincronizzarli su diversi dispositivi. Connettiti semplicemente al Wi-Fi e potrai accedere ai file archiviati su iCloud in qualsiasi momento.
Ecco come condividere file iPhone tramite iCloud:
Passaggio 1. Sul tuo iPhone, vai su "Impostazioni" > "ID Apple" > "iCloud" e seleziona il contenuto che desideri sincronizzare, come foto o note.
Passaggio 2. Sull'altro dispositivo, accedi con lo stesso ID Apple. Accedi alle impostazioni di iCloud sul secondo dispositivo e abilita le funzionalità di sincronizzazione corrispondenti.
Passaggio 3. Con una buona connessione di rete, i file verranno trasferiti automaticamente sull'altro dispositivo.

Passaggio 1. Visita iCloud.com sul tuo PC o telefono Android e accedi al tuo account iCloud.
Passaggio 2. Seleziona il tipo di file che desideri scaricare.
Passaggio 3. Scegli elementi specifici che desideri trasferire sul tuo PC. Puoi tenere premuto il tasto "Ctrl" e utilizzare il mouse per selezionare più elementi.
Passaggio 4. Dopo aver selezionato gli elementi, fare clic sull'icona a forma di ingranaggio nell'angolo in basso a sinistra della pagina o sull'icona del cloud con una freccia per scaricarli.

Nota:
Snapdrop è uno strumento di trasferimento file multipiattaforma simile ad AirDrop ma progettato per dispositivi con sistemi operativi diversi. Finché entrambi i dispositivi sono connessi alla stessa rete Wi-Fi, puoi trasferire file tra un iPhone e altri dispositivi utilizzando Snapdrop.
Ecco come utilizzare Snapdrop per trasferire file sul tuo iPhone:
Passaggio 1. Apri il sito Web Snapdrop nel browser del tuo iPhone e dell'altro dispositivo.
Passo 2. Nell'interfaccia Snapdrop, fai clic sul nome del dispositivo e scegli i file che desideri trasferire.
Passaggio 3. Sul dispositivo ricevente, fare clic su "Accetta" e il file verrà salvato automaticamente.

Sebbene gli iPhone non possano trasferire file tramite i tradizionali metodi Bluetooth, AirDrop e iCloud di Apple forniscono soluzioni efficienti per gli utenti. Inoltre, strumenti come Coolmuster Mobile Transfer e Coolmuster iOS Assistant non solo facilitano i trasferimenti multipiattaforma, ma aiutano anche gli utenti a gestire ed eseguire facilmente il backup dei dati dell'iPhone. Se stai cercando un metodo di trasferimento file conveniente, considera di provare questi strumenti, poiché possono soddisfare varie esigenze in diversi scenari.
Articoli correlati:
[Risolto] Come trasferire file da iPhone ad Android tramite Bluetooth?
Come trasferire i contatti da Android a iPhone tramite Bluetooth [2024]
AirDrop non funziona su iPhone o iPad, come risolvere?
Trasferimento file Bluetooth su Android : condivisione senza interruzioni tra dispositivi

 Trasferimento iOS
Trasferimento iOS
 È possibile trasferire file tramite Bluetooth su iPhone e come trasferire file su iPhone?
È possibile trasferire file tramite Bluetooth su iPhone e come trasferire file su iPhone?





