
Trasferimento file Bluetooth su Android: condivisione senza interruzioni tra i dispositivi

"Esiste un modo per condividere file tra dispositivi Android tramite Bluetooth? Un po' come Bump ma senza l'uso di una connessione Internet."
- Da Reddit
Nei flussi di lavoro mobili e nell'uso quotidiano, il trasferimento file Bluetooth rimane una soluzione pratica per la condivisione dei dati tra dispositivi. Sebbene non sia veloce quanto le alternative cablate o basate su cloud, la sua funzionalità offline e la comodità plug-and-play lo rendono una scelta affidabile per il trasferimento di file tra dispositivi Android o tra PC Android e Windows . Questa guida ti guiderà attraverso le tecniche di trasferimento file Bluetooth su Android per tutti gli scenari, oltre ad alternative più intelligenti quando hai bisogno di velocità più elevate.
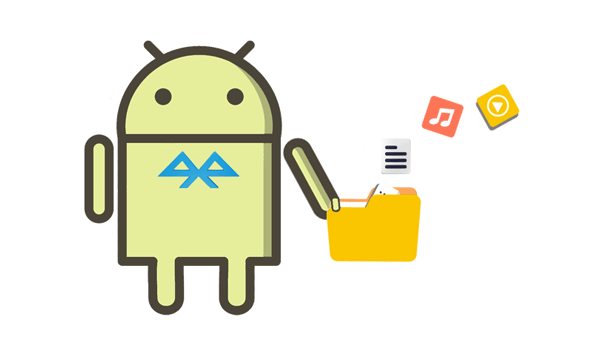
L'invio di file tra dispositivi Android tramite Bluetooth è un'operazione semplice e facile che puoi completare con facilità. In questa parte esamineremo come avviare trasferimenti di file senza interruzioni, siano essi trasferimenti di video Bluetooth, trasferimenti di foto Bluetooth o qualsiasi altro tipo di dati, tra due telefoni Android . Avrai una migliore conoscenza di come inviare file tramite Bluetooth su Android seguendo queste istruzioni.
Passaggio 1. Apri l'app Impostazioni su entrambi i telefoni Android e seleziona "Connessioni" per abilitare "Bluetooth". Questo rivelerà i dispositivi vicini disponibili per l'accoppiamento.

Passaggio 2. Scegli il tuo dispositivo dall'elenco per stabilire un accoppiamento del tuo telefono Android con l'altro dispositivo, quindi inserisci il PIN quando richiesto per completare il processo di accoppiamento.
Passaggio 3. Una volta connesso correttamente, sul dispositivo di invio, scegli il file che desideri trasferire, tocca il pulsante "Condividi", seleziona l'opzione "Bluetooth", quindi trova e seleziona il dispositivo ricevente dall'elenco.
Passaggio 4. A questo punto, il dispositivo ricevente riceverà una richiesta che chiede se accettare il file in arrivo. Basta toccare "Accetta" e il trasferimento del file avrà inizio.
Il trasferimento di file Bluetooth da un telefono Android a un PC è un po' più complicato del trasferimento di file Bluetooth tra dispositivi Android . Ma non preoccuparti, in questa parte ti forniremo una guida dettagliata su come inviare file da Android a PC tramite Bluetooth, semplificando quanto segue:
Passaggio 1. Accedi alle impostazioni del tuo dispositivo Android , vai su "Bluetooth" e accendilo.
Passaggio 2. Vai su "Impostazioni" sul tuo PC, quindi seleziona "Dispositivi" e scegli "Bluetooth". Attiva il Bluetooth.

Passaggio 3. Sul tuo dispositivo Android , cerca i dispositivi Bluetooth disponibili. Il tuo PC dovrebbe essere visibile nell'elenco dei dispositivi disponibili. Premi il nome del tuo PC per avviare il processo di accoppiamento. Completa il processo di associazione seguendo le istruzioni visualizzate sullo schermo. Per verificare l'associazione, potrebbe essere necessario inserire un PIN sul computer.
Passaggio 4. Sul tuo PC, assicurati che sia impostato per ricevere file tramite Bluetooth.
Passaggio 5. Individua i file che desideri trasferire sul tuo dispositivo Android e premi a lungo sui file per selezionarli.
Passaggio 6. Dopo aver selezionato i file, tocca "Condividi" direttamente dalle opzioni del file. Scegli "Invia tramite Bluetooth" o qualcosa di simile. Scegli il tuo PC dalla gamma di dispositivi disponibili.
Passaggio 7. Una volta che il PC riceve la richiesta di trasferimento file, in genere riceverai una notifica o un messaggio. Accetta il trasferimento sul tuo PC.

La condivisione Bluetooth da un dispositivo Android a un PC e il trasferimento dati Bluetooth da un PC a un dispositivo Android sono processi comparabili. Ecco una guida completa sull'utilizzo del Bluetooth per spostare file da un PC a un telefono Android .
Passaggio 1. Innanzitutto, dovrai attivare il Bluetooth su entrambi i dispositivi e stabilire una connessione.
Passaggio 2. Per trasferire file dal computer al telefono, trova il telefono nell'elenco dei dispositivi Bluetooth sul computer, fai clic con il pulsante destro del mouse sul file, quindi seleziona "Invia a" o "Condividi".
Passaggio 3. Quando il telefono accetta la richiesta di trasferimento, i file verranno trasferiti.
Sebbene il Bluetooth sia un mezzo conveniente per il trasferimento di file, potrebbe non essere l'ideale quando si tratta di file di grandi dimensioni o quando si richiedono velocità di trasferimento più elevate. In questi casi, potresti prendere in considerazione l'utilizzo di un efficiente software di gestione dei dati Android , come Coolmuster Android Assistant . Questo software è potente e consente un trasferimento rapido dei file tramite cavo USB o Wi-Fi e supporta il backup e il ripristino con un clic di tutti i dati sul tuo telefono Android .
Inoltre, Coolmuster Android Assistant supporta vari tipi di trasferimento di dati tra computer e telefoni, inclusi ma non limitati a foto, video, musica, contatti e messaggi. Consente inoltre la gestione diretta dei dati del telefono sul computer, ad esempio l'eliminazione di contatti, l'invio di messaggi e la disinstallazione di applicazioni.
Funzionalità principali dell'Assistente Android
Ecco come trasferire file tra Android e PC utilizzando Coolmuster Android Assistant :
01 Dopo aver scaricato e installato il software, avviarlo.
02 Collega il tuo telefono Android al computer utilizzando un cavo dati. Se richiesto, assicurati che il debug USB sia abilitato sul tuo telefono Android .

03 Per iniziare a trasferire file, vai al modulo "Il mio dispositivo", scegli i tipi di file che desideri trasferire, quindi seleziona i dati specifici all'interno di tali tipi. Infine, fai clic su "Esporta" per avviare il processo di trasferimento.

Certamente, puoi trasferire facilmente file dal tuo telefono Android a un computer con un solo clic. Dopo aver collegato il telefono, vai su "Super Toolkit" > "Backup" > seleziona il tuo dispositivo > scegli i tipi di file che desideri trasferire > seleziona una posizione sul PC in cui archiviare il file di backup > quindi fai clic su "Backup".

Esercitazione video
Scopri come trasferire in modo efficiente i file tra il tuo dispositivo Android e il PC utilizzando Coolmuster Android Assistant di seguito:
Sebbene il trasferimento di file Bluetooth sia diventato meno comune nell’uso quotidiano, rimane una preziosa opzione di riserva quando il Wi-Fi non è disponibile o i cavi sono scomodi. Questa guida fornisce una guida completa per il trasferimento di dati tramite Bluetooth tra dispositivi Android e PC, perfetta per le situazioni di emergenza in cui è necessario condividere file offline.
Coolmuster Android Assistant è un valido sostituto per chi cerca opzioni di trasferimento più rapide e affidabili. Consente agli utenti di gestire dati e app sugli smartphone Android oltre a offrire diverse scelte di connessione per trasferimenti rapidi di file. Per Android , è un sostituto affidabile per il trasferimento di file Bluetooth. Provalo subito.
Articoli correlati:
Gli approcci più apprezzati per trasferire file da Android a Mac in modo efficace
[Risolto] Come trasferire file da iPhone ad Android tramite Bluetooth?
Condivisione app tramite Bluetooth: è possibile? Ecco come farlo nel modo giusto
Come condividere foto da iPhone ad Android tramite Bluetooth? [Risolto]

 Android Trasferimento
Android Trasferimento
 Trasferimento file Bluetooth su Android: condivisione senza interruzioni tra i dispositivi
Trasferimento file Bluetooth su Android: condivisione senza interruzioni tra i dispositivi





