
I migliori programmi su come rimuovere la password da PDF su Mac [Più recente]

Molti PDF sono protetti da password perché includono informazioni riservate (come l'estratto conto bancario, la bolletta telefonica o un accordo aziendale). Nonostante sia autorizzato a farlo, la probabilità di ricevere più PDF con una password PDF dimenticata rimane alta.
Quindi, è possibile decrittografare i PDF? Sì. Con app interessanti come Coolmuster PDF Password Remover, puoi rimuovere facilmente la password del proprietario o dell'utente da qualsiasi file PDF crittografato. Il suo design intuitivo e le funzionalità flessibili lo rendono uno strumento prezioso per rimuovere le password dai PDF su Mac. Oltre a Coolmuster PDF Password Remover, ci sono altri numerosi software per sbloccare file PDF crittografati sul tuo Mac. Continua a leggere e saprai come rimuovere le password dai PDF su Mac.
In questa sezione, ti guideremo attraverso il processo di rimozione di una password da un PDF su un Mac offline, assicurandoti di poter accedere e gestire liberamente i tuoi documenti.
Coolmuster PDF Password Remover consente di rimuovere la protezione PDF con un solo clic, consentendo di apportare modifiche al file PDF protetto. Il software offre due distinte modalità di decrittazione, che consentono di decifrare le password dai file PDF che sono:
Coolmuster PDF Password Remover velocità di elaborazione non dipende dalle dimensioni del documento di input. È abilitato per NVIDIA-GPU, quindi può sfruttare una potenza di elaborazione extra. Maggiore è il numero di core della CPU, maggiore è la velocità.
Ecco alcune caratteristiche significative di Coolmuster PDF Password Remover per assicurarti di rimuovere le password dai MacPDF:
Ecco come rimuovere le password da PDF su Mac utilizzando Coolmuster PDF Password Remover:
01Installare ed eseguire l'applicazione. Utilizzare "Aggiungi file" per importare file PDF con restrizioni. In alternativa, è possibile trascinare i file PDF richiesti nell'interfaccia del dashboard.

02Fai clic sul pulsante "Sfoglia" per selezionare una posizione sul tuo computer per i PDF decrittografati.

03Premere "Start" per iniziare la decrittografia. Se preferisci non decodificare tutti i PDF importati contemporaneamente, seleziona il file PDF desiderato, fai clic con il pulsante destro del mouse su di esso e seleziona "Decrittografa selezionati" dal menu risultante.

Per saperne di più:
[Soluzioni per l'ufficio] Come inviare PDF protetti da password in 6 modi diversi
Come convertire PDF protetto da password in PDF senza password: metodi approvati
Mac Preview è un lettore PDF che consente di visualizzare e stampare PDF e decrittografare un PDF protetto. L'anteprima è spesso trascurata dagli utenti Mac , che invece cercano alternative. Tuttavia, Preview è un programma robusto che viene preinstallato sul tuo Mac e può gestire la maggior parte delle operazioni PDF.
Se stai utilizzando un Mac, Preview è la soluzione migliore per un dispositivo di rimozione password PDF gratuito. Ecco come rimuovere la password da PDF Mac Preview:
Passaggio 1. Avvia Anteprima e carica il PDF con la password di sicurezza.
Passaggio 2. Inserisci la password per il PDF, quindi premi il pulsante "invio".
Passaggio 3. Seleziona il "menu File", quindi "Esporta come" e deseleziona "Crittografa".

Passaggio 4. Premi "Salva" e il PDF verrà sbloccato.
Adobe Acrobat Pro è un programma di gestione PDF robusto e flessibile che fornisce un mezzo semplice per creare, modificare e persino unire file PDF. Aiuta a decrittografare i file Adobe PDF che in precedenza erano protetti con una password. Lo svantaggio di Adobe Acrobat Pro è il suo alto costo mensile ($ 20) ma le prestazioni sono lente ed è leggermente pesante. Tuttavia, c'è un periodo di prova gratuito di sette giorni per vedere se soddisfa le tue esigenze.
Di seguito è riportata la procedura per l'utilizzo di Adobe Acrobat Pro per rimuovere pagine da PDF su Mac:
Passaggio 1. Avviate Acrobat Pro sul Mac per visualizzare il PDF. Vai al menu "File" e scegli "Proprietà" o, in alternativa, accedi a "Dettagli autorizzazione" dal pannello di sinistra.
Passaggio 2. Nella scheda "Sicurezza", scegli "Nessuna sicurezza" dal menu a discesa sotto "Metodo di sicurezza" per eliminare la password. Successivamente, è possibile salvare il PDF senza alcuna protezione tramite password.
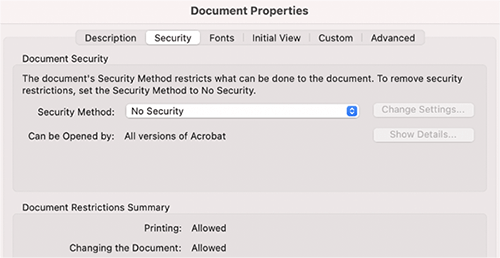
Passaggio 3. Se il documento richiede una password, inserirla e premere "OK".
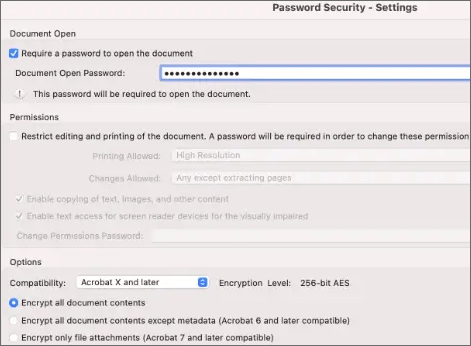
Potrebbe piacere:
[Guida facile] Converti Word in PDF tramite Adobe Acrobat e alternative
Dì addio ai PDF lunghi: Adobe Split PDF per una maggiore produttività
Oltre ai metodi offline precedenti, sono disponibili anche prodotti basati sul Web per la decrittografia dei PDF protetti. Esse comprendono:
Google Chrome è una scelta fantastica se non vuoi installare alcun software per disabilitare la protezione con password dai PDF. È un modo semplice e veloce per accedere a un PDF protetto.
Scarica una versione aggiornata di Google Chrome prima di iniziare i seguenti passaggi:
Passaggio 1. Avvia Chrome e vai al tuo file PDF protetto da password.
Passaggio 2. Fare clic sul pulsante "Stampa" per stampare il file protetto in un PDF non protetto.
Passaggio 3. Premi il pulsante "Salva come PDF" per archiviare il file sul disco rigido del tuo computer.

Google Docs offre un modo conveniente per rimuovere le password dai file PDF su un Mac. Segui questi passaggi per sbloccare il tuo PDF protetto da password:
Passaggio 1. Inizia caricando il PDF protetto da password sul tuo Google Drive. Apri Google Drive, fai clic sull'icona "+" e seleziona "Caricamento file". Scegli il file PDF da cui vuoi rimuovere la password.
Passaggio 2. Fai clic con il pulsante destro del mouse sul PDF, scegli "Apri con" > "Google Documenti".

Passaggio 3. Una volta aperto il PDF in Google Docs, vai al menu "File" e seleziona "Scarica". Scegli "Documento PDF (.pdf)" come formato di download. In questo modo verrà scascaprodotta una nuova copia del PDF senza protezione tramite password.

Vedere anche:
Modi efficaci per proteggere con password i file PDF con dati sensibili
Oltre i blocchi: modi efficaci per salvare PDF senza password
iLovePDF rimuove la password da qualsiasi file PDF sul tuo computer e la sostituisce con una nuova password casuale. Non hai bisogno di un indirizzo e-mail per utilizzare iLovePDF ed è completamente gratuito.
Ecco alcuni semplici passaggi per utilizzare iLovePDF per rimuovere le password dal PDF:
Passaggio 1. Avvia il sito Web iLovePDF. Fai clic su "Seleziona file PDF" o rilascia il PDF che desideri caricare.

Passaggio 2. Seleziona tutti i file e fai clic su "Sblocca PDF" per disattivare la password.
Passaggio 3. Tocca "Scarica PDF sbloccati" per scaricare i PDF senza password.
SodaPDF offre un metodo semplice per rimuovere le password dai file PDF sul tuo Mac. Segui questi passaggi per sbloccare il tuo PDF protetto da password:
Passaggio 1. Vai al sito Web ufficiale di SodaPDF e fai clic su "Sblocca PDF" nella sezione "Strumenti online".
Passaggio 2. Fare clic su "SCEGLI FILE" per caricare il file PDF da cui si desidera rimuovere la password, oppure è anche possibile trascinare e rilasciare il file.
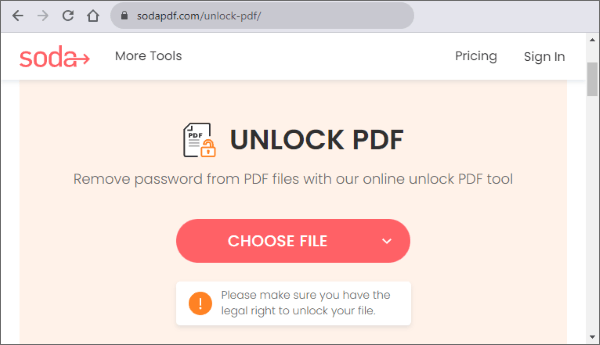
Passaggio 3. Inserisci la password, quindi fai clic su "SBLOCCA" per ottenere il PDF senza password. Una volta sbloccato e inserita la password, accedi ai file scaricandoli, visualizzandoli in un browser o ricevendo un link e-mail valido 24 ore su 24.
Da non perdere:
Accesso illimitato: padroneggiare l'arte di rimuovere la sicurezza dai PDF
Converting Magic: come inviare un documento di Pages in formato PDF come un professionista
Smallpdf è una popolare piattaforma basata sul web che offre una vasta gamma di strumenti per lavorare con i file PDF. Una delle sue caratteristiche è la possibilità di rimuovere le password dai PDF, rendendolo una scelta conveniente per gli utenti Mac che desiderano eliminare le restrizioni delle password dai propri documenti senza bisogno di conoscenze tecniche avanzate o installazioni di software. Ecco i passaggi per rimuovere la password da Smallpdf.
Passaggio 1. Apri il tuo browser preferito sul tuo Mac e vai al sito web di Smallpdf. Clicca sullo strumento "Sblocca PDF" dalla homepage di Smallpdf.
Passaggio 2. È possibile trascinare e rilasciare facilmente il file PDF nell'area designata o fare clic sul pulsante "SCEGLI FILE" per individuare e selezionare manualmente il file.

Passaggio 3. Una volta caricato il PDF, fai clic su "SBLOCCA PDF". Smallpdf ti chiederà di inserire la password che attualmente protegge il documento.

Passaggio 4. Dopo l'elaborazione, Smallpdf conferma l'avvenuta rimozione della password. Fai clic su "Download" per salvare il PDF sbloccato sul tuo Mac.
I metodi descritti in questo articolo consentono di decrittografare facilmente i file PDF protetti. Tuttavia, si consiglia di utilizzare Coolmuster PDF Password Remover per sbloccare i file PDF protetti. Scarica Coolmuster PDF Password Remover oggi stesso e sblocca facilmente i documenti PDF crittografati con un solo clic.
Articoli Correlati:
Una recensione dettagliata di SmallPDF Unlock: Rimuovi subito la password del PDF!
[Recensione di 9 strumenti] Il convertitore da PDF a Word più in voga online/offline
[Risolto] Come cambiare il documento di Word in PDF in modo efficiente
Come salvare un documento Google come PDF? [Computer e dispositivo mobile]
[4 trucchi per risparmiare manodopera] Come aggiungere testo a un documento PDF

 Soluzioni per l'ufficio
Soluzioni per l'ufficio
 I migliori programmi su come rimuovere la password da PDF su Mac [Più recente]
I migliori programmi su come rimuovere la password da PDF su Mac [Più recente]





