
Dì addio ai PDF lunghi: Adobe Split PDF per una maggiore produttività

Se si gestiscono attività PDF, è probabile che si comprenda la facilità e la convenienza della gestione di file più piccoli. Adobe è uno degli strumenti e dei metodi più comuni che puoi utilizzare per dividere un PDF in file più piccoli e gestibili. Sfortunatamente, la maggior parte delle persone ha ancora difficoltà a utilizzare lo strumento Adobe Split PDF. Questo articolo spiega come utilizzare il programma Adobe PDF diviso e la sua migliore alternativa sul mercato: Coolmuster PDF Splitter.
Adobe Acrobat è una raccolta di software applicativi che consente di visualizzare, gestire, manipolare, creare e stampare file PDF. Una delle funzioni che Adobe Acrobat può aiutarti a realizzare è quella di unire o dividere i PDF.
È possibile dividere i PDF in Adobe utilizzando la pagina Web online o il desktop. Ecco come utilizzare la divisione PDF nell'app desktop Adobe.
Passaggio 1. Avvia l'app Adobe sul desktop.
Passaggio 2. Fai clic su "Strumenti" e "Organizza pagine" sul lato destro.

Passaggio 3. Premi il pulsante "Seleziona un file" per caricare il tuo PDF nell'interfaccia dell'app.
Passaggio 4. Una volta caricato il file PDF, fai clic sullo strumento di divisione che assomiglia a un'icona a forma di forbice nella parte superiore della pagina.
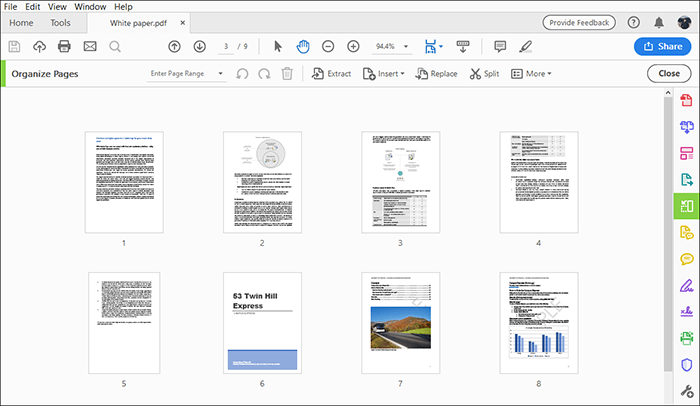
Passaggio 5. Seleziona i criteri di suddivisione PDF facendo clic sul menu a discesa "Fai clic per". C'è un'opzione per dividere: "In base al numero di pagine PDF", "Segnalibri di primo livello" o "Dimensione massima del file".
Passaggio 6. Fare clic su "Opzioni di output" per personalizzare la cartella di destinazione per il file di output, quindi fare clic su "OK".
Passaggio 7. Fai clic sull'icona "Dividi" per iniziare il processo Adobe PDF diviso. Fare clic su "OK" per confermare e accettare le richieste successive. Una volta che Adobe ha diviso il file PDF, puoi accedervi nella cartella di destinazione impostata in precedenza.
Per saperne di più:
Semplifica il tuo flusso di lavoro PDF: i 3 migliori modi per dividere i PDF su Mac
[Recensione di 9 strumenti] Il convertitore da PDF a Word più in voga online/offline
Lo splitter Adobe PDF online è un'opzione veloce, conveniente ed economica per dividere i PDF. A differenza di Adobe Acrobat DC, lo splitter online non richiede il download o l'installazione. Tuttavia, è necessaria una connessione Internet attiva per utilizzare lo strumento Adobe Acrobat per la divisione in formato PDF online. Ecco come dividere un PDF in Adobe online.
Passaggio 1. Avvia la pagina Adobe gratuita per la divisione PDF online. Fai clic su "Seleziona un file" o trascina e rilascia un PDF da caricare sull'interfaccia online.

Passaggio 2. Potrebbe esserti richiesto di effettuare l'accesso per accedere alla versione di prova gratuita, che ti consente di separare i file in più documenti. Puoi creare un account gratuito o fare clic su "Continua con Adobe" per accedere a un account Adobe già esistente.
Passaggio 3. Seleziona fino a 19 linee divisorie per dividere il PDF in più nuovi file, quindi fai clic su "Continua".

Passaggio 4. Seleziona la casella "Salva" nella nuova finestra pop-up, quindi fai clic su "Salva". Adobe dividerà rapidamente i tuoi file PDF e ti consentirà di scaricare i file divisi.
Ecco perché lo splitter Adobe PDF piace e non piace in egual misura.
Vantaggi di Adobe Acrobat Split PDF:
* È abbastanza facile da usare online e come app. Entrambe le piattaforme hanno un'interfaccia intuitiva e facile da navigare.
* Promette di dividere i file PDF senza compromettere pesantemente la qualità del file.
* È relativamente veloce, anche se alcuni utenti si lamentano che il processo di divisione può essere lungo.
* Consente di personalizzare i criteri per la divisione dei file PDF.
* Consente inoltre di dividere più file PDF contemporaneamente.
Svantaggi di Adobe Acrobat Split PDF:
* Adobe Acrobat PDF online splitter richiede l'accesso per accedere alle funzioni.
* La prova gratuita potrebbe essere limitata in termini di numero di attività che puoi eseguire e funzionalità a cui puoi accedere. Il piano premium può essere costoso se hai un budget limitato.
Indipendentemente da ciò, Adobe è ancora uno dei migliori strumenti di divisione PDF affidabili oltre al numero Coolmuster PDF Splitter opzione.
Vedere anche:
Massimizzare la produttività: come modificare il testo nei PDF utilizzando Adobe Acrobat
Da separati a senza soluzione di continuità: come combinare i file PDF senza sforzo
Coolmuster PDF Splitter è senza dubbio uno degli splitter PDF più popolari e affidabili e senza dubbio la migliore alternativa ad Adobe Acrobat. Lo splitter è dotato di incredibili funzionalità complete che offrono la comodità e l'affidabilità di un popolare splitter PDF.
Caratteristiche di Coolmuster PDF Splitter:
Ecco come utilizzare questo strumento alternativo numero uno ad Adobe Split PDF.
01Scarica, installa ed esegui Coolmuster PDF Splitter sul tuo dispositivo.
02Fare clic su "Aggiungi file" o "Aggiungi cartella" per aggiungere i file PDF da dividere. In alternativa, trascina e rilascia i PDF sull'interfaccia. Fare clic sul pulsante "Elimina" per rimuovere i documenti PDF indesiderati dall'elenco caricato.

03Questo separatore offre tre comode modalità per dividere le pagine dei file: "Dividi per ogni pagina", "Dividi mediamente in file PDF" o "Dividi per intervallo di pagine in un file PDF".

04Fare clic su "Avvia" per iniziare a dividere i file selezionati.

Potrebbe piacere:
Semplifica il tuo flusso di lavoro: come unire i file PDF in pochi minuti
Come unire più file PDF come un professionista: guida passo passo
Se non desideri utilizzare Adobe per dividere i PDF online, prova gratuitamente una gamma alternativa di separatori PDF online. Questa sezione elenca alcuni dei migliori splitter PDF online consigliati che possono sostituire Adobe.
PDF2go è uno strumento online che può sostituire il programma Adobe Split PDF. Con questo splitter, puoi dividere liberamente i file PDF indipendentemente dalle dimensioni o dalla lunghezza del file. Ecco come dividere i PDF online con PDF2go.
Passaggio 1. Apri lo splitter online sul tuo browser web.
Passaggio 2. Trascina e rilascia o fai clic su "Scegli file" per aggiungere il file che desideri dividere.

Passaggio 3. Fare clic sull'icona a forma di forbice per dividere le pagine. Inoltre, fai clic sul pulsante rosso "X" se desideri eliminare la pagina specifica dal file.
![]()
Passaggio 4. Fare clic su "Salva con nome" per impostare le impostazioni opzionali (ad esempio, come separare le pagine PDF) e la cartella di destinazione, quindi fare clic su "SALVA".

Passaggio 5. Fare clic su "Download" per salvare il file PDF diviso.
Smallpdf è un'altra alternativa ad Adobe Split PDF disponibile online. Lo splitter può dividere istantaneamente un PDF in singole pagine o estrarre alcune pagine per creare un altro file PDF. Inoltre, Smallpdf ti consente di aggiungere ed estrarre pagine di file da più file PDF contemporaneamente. Ecco come usare Smallpdf per dividere i file Adobe PDF online.
Passaggio 1. Apri Smallpdf sul tuo browser web.
Passaggio 2. Trascina, rilascia o fai clic su "SCEGLI FILE" per caricare il file.

Passaggio 3. Fare clic sull'icona a forma di forbice divisa per dividere e creare un nuovo PDF con pagine separate. Seleziona il pulsante "Dividi dopo ogni pagina" in alto per separare ogni pagina del PDF in un singolo file. Quindi, fai clic su "Dividi".

Passaggio 4. Fare clic su "Scarica file zip" per salvare il file diviso.
Da non perdere:
[Risolto] Come cambiare il documento di Word in PDF in modo efficiente
Modi efficaci per proteggere con password i file PDF con dati sensibili
La maggior parte delle persone trova difficile utilizzare Adobe per dividere le pagine PDF. In questa sezione vengono fornite le risposte alle domande più frequenti sulle sfide che è probabile che si verifichino quando si utilizza il software Acrobat PDF diviso.
1. Posso dividere un file PDF con Adobe Reader?
No, poiché Adobe Reader è un visualizzatore PDF e non può dividere le pagine PDF. È facile confondere Adobe Reader con Adobe Acrobat anche se appartengono alla stessa famiglia. Tuttavia, puoi dividere un file PDF utilizzando Adobe Acrobat. In alternativa, puoi utilizzare un'alternativa ad Adobe Split PDF, come Coolmuster PDF Splitter , per separare i tuoi PDF.
2. Posso modificare un file PDF diviso?
Sì, è possibile modificare un file PDF diviso. Adobe Acrobat offre un'ampia suite di applicazioni, tra cui la creazione e la modifica di PDF. Tuttavia, è possibile utilizzare uno strumento alternativo per modificare il PDF se non si desidera utilizzare Adobe Acrobat.
3. Adobe Split PDF ha alternative?
Sì, puoi dividere i tuoi PDF senza necessariamente utilizzare Adobe. Prova Coolmuster PDF Splitter per scoprire come dividere un PDF in più file senza Acrobat.
4. Lo splitter Adobe PDF riduce la qualità del file?
Sì e no. Se stai usando Adobe per dividere un file PDF di piccole dimensioni, probabilmente otterrai un file diviso con una qualità di file preservata. Tuttavia, se stai dividendo più file PDF di grandi dimensioni con Adobe, c'è una piccola possibilità che la qualità del tuo file possa essere compromessa.
Adobe è un popolare software e strumento per la gestione dei file PDF. Puoi sfruttare le sue capacità di suddivisione dei file per separare i file PDF tramite l'app desktop o sul suo sito Web tramite il tuo browser web. Tuttavia, se desideri uno splitter Adobe PDF più completo, Coolmuster PDF Splitter è l'alternativa numero uno. Scarica Coolmuster PDF Splitter per dividere più file PDF di grandi dimensioni in modo rapido e sicuro.
Articoli Correlati:
Semplifica la gestione dei documenti: Adobe Merge PDF in azione [aggiornato]
[Guida facile] Converti Word in PDF tramite Adobe Acrobat e alternative
PDF Puzzle Unraveled: Padroneggiare la conversione da PDF a Microsoft Word
La ricerca del miglior convertitore da PDF a Word: recensioni degli esperti
Come combinare i file PDF senza Adobe Acrobat [Windows e Mac]





