
[Soluzioni per l'ufficio] Come inviare PDF protetti da password in 6 modi diversi

A un certo punto, immaginate il danno che avrebbe su di voi, sulla vostra famiglia, sui clienti e persino sulla vostra azienda se una persona involontaria accedesse ai vostri dati sensibili? È frustrante e può costarti male. Scopri come inviare PDF protetti da password e mantenere al sicuro le tue informazioni critiche.
Questa guida ti consente di conoscere i sei metodi da adottare se desideri inviare PDF protetti da password. Un altro punto saliente è come rimuovere le password da un PDF protetto con Coolmuster PDF Password Remover.
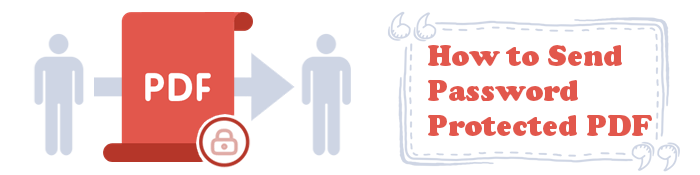
Quasi tutti gli utenti di computer preferiscono il formato di file PDF per l'invio di file e allegati. I PDF sono universali, facili da impaginare e altamente compatibili. Ma non basta: devi proteggere con password il tuo PDF prima di condividerlo tramite il tuo computer. Non si sa mai quando si verificherà la sfortuna.
Ecco come inviare un PDF sicuro utilizzando i tuoi computer Windows e Mac .
Hai accesso a Word? Assicurati di averlo attivo e funzionante per avere successo in questo metodo. Di solito, il tuo dispositivo Windows dispone di Microsoft Word gratuito che ti consente di proteggere il tuo PDF. È possibile scegliere di creare un nuovo PDF e proteggerlo o proteggere un PDF già esistente.
Ecco come fare:
Passaggio 1. Apri il tuo Microsoft Word. Fai clic su Apri > Sfoglia, quindi trova e apri il PDF da proteggere: premi OK sul pop-up che appare per consentire la modifica.

Passaggio 2. Vai al menu File , fai clic su Esporta, quindi su Crea PDF/XPS.

Passaggio 3. Quindi, fai clic sul pulsante Opzioni. Verrà visualizzata una casella di controllo. Dalle opzioni PDF, selezionare la casella Crittografa il documento con una password e fare clic su OK.

Passaggio 4. Scrivere la password, confermarla, quindi premere OK e Pubblica. Il tuo PDF è ora protetto da password e pronto per l'invio.

L'app nativa di MacPreview ti consentirà di proteggere quell'importante PDF con una password. Chiunque si imbatta nel file avrà bisogno di una password per accedervi. Si estende anche all'esecuzione di azioni come la copia del testo e la stampa.
Segui i cinque passaggi seguenti per proteggere con password il tuo PDF su iOS Mac con Anteprima:
Passaggio 1. Aprire un PDF con l'applicazione Anteprima .

Passaggio 2. Vai su File, quindi su Esporta : puoi creare una nuova copia per salvarla in modo diverso o utilizzare il file originale.
Passaggio 3. Fare clic su Autorizzazioni, creare una password e verificarla. Inoltre, consenti la stampa se è necessario concedere al destinatario del file l'autorizzazione per farlo. In caso contrario, non selezionare la casella di controllo.

Passaggio 4. In Password proprietari, creare una password e digitarla nuovamente per verificarla. Questa password può essere uguale o diversa da quella utilizzata nel passaggio 3.
Passaggio 5. Premere Applica e Salva. Gli aggiornamenti hanno effetto immediato ed è possibile inviare il PDF perché ora è protetto.
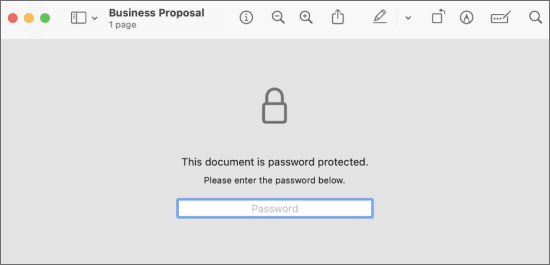
Altre guide utili:
Rompere il lucchetto: come stampare PDF protetti da password
Bypassare le password: come convertire PDF protetti da password senza problemi
Inviare un PDF online è facile e veloce. Ma è sicuro? Probabilmente hai incontrato o addirittura sei stato vittima di hacking dell'account di posta elettronica. Che si tratti di inviare un PDF tramite Gmail, Outlook o WhatsApp, vuoi che il tuo PDF sia al sicuro con i contenuti privati.
Diamo un'occhiata a come inviare un documento PDF protetto da password via e-mail e WhatsApp per tenerti aggiornato.
Gmail è tra i servizi di posta elettronica più amati, con oltre 1,8 miliardi di utenti attivi nel 2023 e in crescita quotidiana. L'enorme pubblico lo rende un bersaglio per terze parti che vogliono accedere ai file PDF privati condivisi. La buona notizia è che Gmail ha una funzione che ti consente di proteggere i tuoi file e il contenuto delle email.
Aggiungi ulteriori livelli di protezione al tuo PDF in Gmail utilizzando questi due metodi migliori:
Passaggio 1. Apri l'account Gmail , quindi fai clic su Componi per scrivere la tua email. Inserire il collegamento PDF nel messaggio di posta elettronica. Includilo dove si adatta meglio.
Passaggio 2. Seleziona la modalità riservata di Gmail: fai clic sull'icona Attiva/disattiva modalità riservata nel menu della finestra in basso.
Passaggio 3. Imposta la data di scadenza e il passcode dell'e-mail, quindi fai clic su Salva.
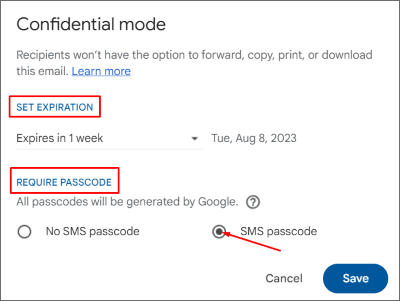
Passaggio 4. Invia il PDF protetto con un solo clic sul pulsante Invia .
Passaggio 1. Apri Gmail e fai clic su Scrivi per creare una nuova email.
Passaggio 2. Selezionare l'icona di attivazione/disattivazione della modalità riservata . Sembra una serratura con un orologio attaccato.
Passaggio 3. Seleziona la data di scadenza e il passcode, quindi fai clic su Salva.
Passaggio 4. Carica l'allegato PDF che desideri crittografare.
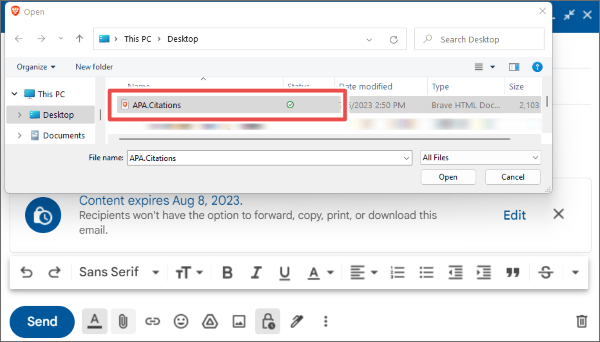
Passaggio 5. Premere il pulsante Invia . Il destinatario avrà bisogno del codice per accedere all'allegato PDF e al resto del contenuto dell'e-mail.
Nota: Indipendentemente dal fatto che tu invii il PDF come allegato o come link, il destinatario non sarà in grado di stampare, inoltrare, copiare o scaricare il contenuto dell'e-mail.
Oltre a tenere traccia dei tuoi eventi e gestire il tuo calendario mensile, Microsoft Outlook riceve molta attenzione durante l'invio e la ricezione di e-mail. Grazie alla funzione di protezione integrata nel software, puoi proteggere i tuoi file PDF e qualsiasi altro allegato e-mail.
Segui i quattro passaggi seguenti per inviare un file PDF protetto da password tramite Outlook.
Passaggio 1. Apri Outlook. Tocca Nuova e-mail per creare l'e-mail che desideri inviare.
Passaggio 2. Passare alla scheda Options (Opzioni ) e, nel gruppo Permissions (Autorizzazioni ), scegliere Encrypt (Crittografa).
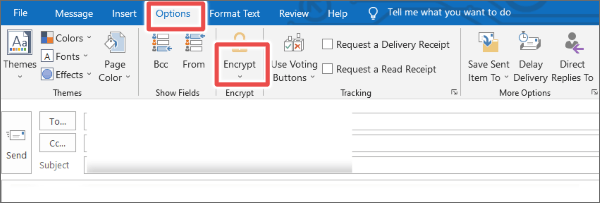
Passaggio 3. Seleziona Allega file : qui allega il PDF che desideri crittografare.
Passaggio 4. Finisci di scrivere il testo dell'e-mail e fai clic su Invia. Il PDF viene crittografato e i destinatari dovranno avere l'autorizzazione per accedervi. La protezione si applica anche ad altri contenuti delle e-mail.
La condivisione di file PDF tramite WhatsApp ha rapidamente guadagnato terreno tra singoli utenti e gruppi. Ti renderai conto che la maggior parte delle aziende e delle istituzioni aggiorna i propri membri tramite WhatsApp. Ciò significa che molti documenti vengono condivisi sulla piattaforma per trasmettere un particolare messaggio.
Sfortunatamente, WhatsApp non dispone di un meccanismo di protezione con password integrato gratuito. Il segreto è convertire il file tramite il computer (Windows e Mac) - vedi la Parte 1 di questo articolo. In alternativa, puoi affidarti ad app di terze parti sicure ed efficienti per proteggere il tuo file prima di inviarlo.
Quindi, come puoi inviare un PDF crittografato con password tramite WhatsApp?
Passaggio 1. Apri WhatsApp dal telefono o dal computer.
Passaggio 2. Scegli l'individuo, il gruppo o il canale a cui desideri inviare il file.
Passaggio 3. Fare clic sull'icona Aggiungi file , quindi scegliere Documento.
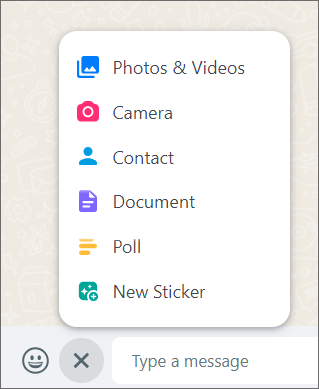
Passaggio 4. Quindi, scegli il tuo file PDF crittografato e caricalo, quindi fai clic su Invia.
Sei pronto per un modo semplice per rimuovere le password dei PDF? Sia che tu abbia appena ricevuto il file protetto o che non abbia più bisogno di una password nei tuoi documenti esistenti, dovresti considerare di rimuoverlo con l'aiuto di un Coolmuster PDF Password Remover.
La rimozione della password PDF rende il file e i moduli più accessibili. A volte, il contenuto del file è già pubblico, quindi non hai motivo di mantenerlo privato. Ma ecco il punto: molte persone presumono che gli altri troveranno strano quando chiedi come rimuovere le password dai PDF protetti. Questo non dovrebbe preoccuparti. The Coolmuster PDF Password Remover è un'app autonoma che garantisce un'esperienza che ti piacerà.
Ecco alcune delle caratteristiche del software da aspettarsi:
Segui i passaggi seguenti per sbloccare un file protetto da PDF sul tuo computer con Coolmuster PDF Password Remover.
01Scarica, installa e apri il software.
02Quindi, trascina e rilascia i tuoi documenti protetti nell'interfaccia del programma o fai clic su Aggiungi file per aggiungerli. Scegli una posizione in cui salvare i file PDF sbloccati.

03Fare clic su Avvia per avviare il processo di decrittazione. È possibile scegliere di decrittografare un PDF alla volta o in più PDF. Fare clic su Mostra nella cartella nella finestra a comparsa per sfogliare i PDF sbloccati.

Altri suggerimenti per l'ufficio:
Stampa semplificata: scopri come sbloccare i tuoi file PDF
Segreti di modifica dei PDF: come modificare i PDF protetti da password
Quando pensi per la prima volta di proteggere il tuo file PDF, potrebbe sembrare così tanto lavoro quando non sai come fare l'intero processo. Tuttavia, ogni volta che si invia un PDF non protetto con dettagli sensibili, si rischia tutto.
Impara e segui i passaggi di cui abbiamo discusso sull'invio di PDF protetti da password e avrai la massima tranquillità. Ma non fermarti qui, tieni un Coolmuster PDF Password Remover nel tuo computer per assicurarti di poter sbloccare i file PDF di lavoro, scolastici o personali esistenti e in arrivo che sono stati crittografati con un solo clic.
Articoli Correlati:
Niente più limiti: come copiare il testo da PDF protetto su Mac e Windows
Come combinare i file PDF senza Adobe Acrobat [Windows e Mac]
Come utilizzare il convertitore gratuito da PDF a Word Zamzar e le migliori alternative
Come dividere le pagine PDF? Risolvilo usando i migliori metodi consigliati
[Soluzioni PDF facili] Come convertire PDF scansionati in Word in diversi modi
Come convertire JPG in PDF come un professionista [Computer e telefoni cellulari]

 Soluzioni per l'ufficio
Soluzioni per l'ufficio
 [Soluzioni per l'ufficio] Come inviare PDF protetti da password in 6 modi diversi
[Soluzioni per l'ufficio] Come inviare PDF protetti da password in 6 modi diversi





