
[Guida completa] Come trasferire foto da iPhone a PC in modalità wireless?

Spesso archiviamo molte foto sui nostri iPhone e trasferirle su un PC è un ottimo modo per eseguirne il backup e liberare spazio sul dispositivo . Normalmente, si usa un cavo USB per collegare l'iPhone al computer per il trasferimento. Ma cosa succede se non si dispone di un cavo USB o il PC non riconosce l'iPhone? In tal caso, trasferire le foto dall'iPhone al PC in modalità wireless è la soluzione perfetta. Quindi, come si possono spostare le foto sull'iPhone senza cavi? Questo articolo spiega come fare.
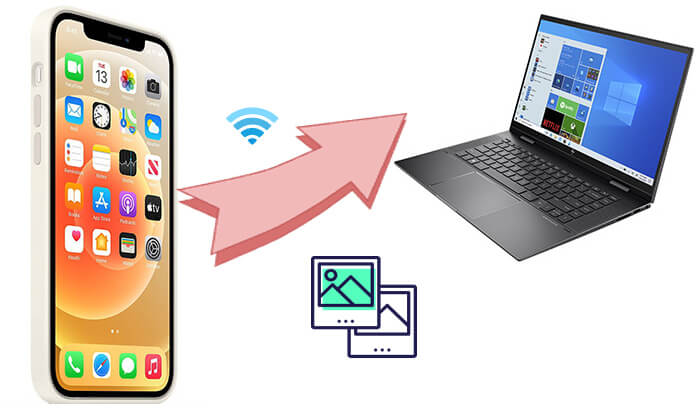
iCloud è il servizio di archiviazione cloud di Apple che sincronizza automaticamente le foto dal tuo iPhone al cloud e ti permette di scaricarle e visualizzarle sul tuo computer. Questo metodo è ideale per gli utenti che eseguono regolarmente il backup delle proprie foto. Tuttavia, iCloud offre uno spazio di archiviazione gratuito limitato, solo 5 GB, e per ulteriore spazio è necessario un piano a pagamento. ( Come liberare spazio di archiviazione su iCloud ?)
Ecco come trasferire foto da iPhone a laptop Windows in modalità wireless tramite iCloud:
Passaggio 1. Apri l'app "Impostazioni" sul tuo iPhone, tocca il tuo ID Apple e vai alla pagina delle impostazioni "iCloud". Trova l'opzione "Foto" e assicurati che l'interruttore "Foto iCloud" sia attivato. Questo caricherà automaticamente le tue foto su iCloud.

Passaggio 2. Sul computer, apri un browser e vai su iCloud.com , quindi accedi con il tuo ID Apple.
Passaggio 3. Una volta effettuato l'accesso, clicca sull'icona "Foto" e trova le foto che desideri scaricare. Seleziona le foto e clicca sull'icona di download per salvarle sul tuo computer.

Se devi trasferire solo un numero limitato di foto, l'e-mail è un metodo comodo. Tuttavia, è adatto solo per il trasferimento di poche foto, poiché gli allegati e-mail hanno limiti di dimensione e non sono ideali per il trasferimento di grandi quantità di foto.
Ecco come trasferire le foto dall'iPhone al laptop in modalità wireless tramite e-mail:
Passaggio 1. Apri l'app "Foto" sul tuo iPhone, trova e seleziona le foto che desideri inviare.
Passaggio 2. Tocca il pulsante "Condividi" in fondo allo schermo e seleziona "Posta" dal menu che si apre. Inserisci il tuo indirizzo email e tocca "Invia".

Passaggio 3. Apri il tuo account di posta elettronica sul computer, trova l'e-mail e scarica le foto dall'allegato.
AirDrop è un'esclusiva dei dispositivi Apple, quindi non può essere utilizzato con i computer Windows . Tuttavia, puoi comunque trasferire immagini dal tuo iPhone al PC senza USB utilizzando app che funzionano in modo simile ad AirDrop. Esistono diverse alternative ad AirDrop per Windows e qui useremo Snapdrop come esempio.
Ecco come trasferire le foto dall'iPhone al computer in modalità wireless utilizzando Snapdrop:
Passaggio 1. Apri snapdrop.net nel browser sia sul tuo iPhone che sul tuo computer.
Passaggio 2. Tocca l'icona sullo schermo del tuo iPhone e vedrai tre opzioni: "Libreria foto", "Scatta foto o video" e "Sfoglia".
Passaggio 3. Seleziona "Libreria foto" per scegliere le immagini che desideri trasferire.

Passaggio 4. Sul tuo PC, clicca sul pulsante "Download" per salvare le immagini.
Google Foto è uno strumento pratico per trasferire foto dal tuo iPhone a un PC Windows in modalità wireless. Offre un modo semplice per eseguire il backup delle tue foto e accedervi da diversi dispositivi, il tutto senza bisogno di cavi USB. Sebbene Google Foto offra un generoso spazio di archiviazione gratuito, può essere meno intuitivo quando si tratta di gestire ed eliminare le foto. Inoltre, essendo progettato principalmente per Android , la sua integrazione con i dispositivi iOS potrebbe non essere altrettanto fluida.
Passaggi per trasferire foto da iPhone a PC tramite Google Foto:
Passaggio 1: apri Safari sul tuo iPhone e vai su photos.google.com.
Passaggio 2: accedi con il tuo account Google.
Passaggio 3: tocca "Carica", seleziona "iPhone", quindi scegli "Libreria Foto". Scegli le foto che desideri trasferire sul tuo computer Windows .
Passaggio 4: sul tuo PC, visita photos.google.com, seleziona le foto che desideri, clicca su "Altro", quindi scegli "Scarica" per salvarle.
Se vuoi trasferire foto dal tuo iPhone al tuo Mac in modalità wireless, AirDrop è la scelta migliore. Ecco come trasferire foto da iPhone a Mac in modalità wireless tramite AirDrop:
Passaggio 1. Sul tuo iPhone, apri l'app "Impostazioni", seleziona "Generali", quindi trova e tocca "AirDrop". Scegli "Tutti" o "Solo contatti" in base alle tue preferenze.

Passaggio 2. Sul tuo Mac , apri "Finder" e clicca sull'icona "AirDrop" nella barra laterale. Nella finestra di AirDrop, assicurati che l'opzione "Consenti di trovarmi a" sia abilitata, quindi seleziona "Tutti" o "Solo contatti".

Passaggio 3. Apri l'app "Foto" sul tuo iPhone e seleziona le foto che desideri trasferire.
Passaggio 4. Tocca il pulsante "Condividi", scegli "AirDrop", trova il nome del tuo Mac e fai clic per trasferire.

Passaggio 5. Sul tuo Mac apparirà una richiesta di accettazione del trasferimento. Fai clic su "Accetta" per salvare le foto.
A volte, il trasferimento wireless può essere influenzato da fattori come la velocità della rete e le dimensioni dei file, soprattutto quando si trasferiscono un gran numero di foto o video, il che può comportare un rallentamento delle prestazioni. Al contrario, il trasferimento tramite USB è più veloce e affidabile. Coolmuster iOS Assistant è un software professionale per la gestione dei dati che non solo consente agli utenti di esportare rapidamente le foto dell'iPhone su un computer, ma aiuta anche a gestire altri tipi di file sull'iPhone. È ideale per gli utenti che desiderano una soluzione di backup completa.
Caratteristiche principali di Coolmuster iOS Assistant:
Ecco come trasferire le foto dall'iPhone al computer utilizzando iOS Assistant:
01 Scarica la versione corretta del software per il sistema operativo del tuo computer, quindi collega il tuo iPhone al computer tramite un cavo USB.
02 Quando appare una finestra pop-up, clicca su "Autorizza" sul tuo dispositivo. Una volta stabilita la connessione, verrà visualizzata l'interfaccia principale.

03 Vai alla cartella "Foto" per visualizzare informazioni più dettagliate sul file. Durante l'anteprima, seleziona le foto che desideri esportare sul tuo computer, quindi fai clic sull'opzione "Esporta" per avviare il processo.

Video tutorial:
Quanto sopra descrive diversi metodi per trasferire foto da iPhone a PC in modalità wireless, tra cui iCloud, e-mail, Google Foto e app di trasferimento wireless come Snapdrop. Per trasferimenti di foto in blocco, Coolmuster iOS Assistant offre un'esperienza di trasferimento efficiente tramite connessione USB, rendendo il processo di backup più comodo ed efficiente.
Articoli correlati:
4 modi affidabili per trasferire file da iPhone a PC in modalità wireless
[Più recente] Come trasferire le foto dall'iPhone al PC senza iTunes?
Come trasferire foto da Android a iPhone in modalità wireless [Guida del 2025]
Guida completa su come trasferire file dal PC ad Android in modalità wireless





