
I 3 migliori modi per sincronizzare l'iPad con un nuovo computer senza cancellare i dati

"Ciao a tutti, la scheda logica del mio Mac Book è morta e al momento non ho abbastanza soldi per ripararla. Quindi, nel frattempo sto usando il vecchio Dell di un amico. La mia domanda è: quando collego il mio iPad/iPod per caricare canzoni/altri file, tutto il contenuto viene cancellato? Non voglio perdere nulla di ciò che ho già, visto che posso usare solo il Mac Book..."
- Estratto dalla discussione Apple
È normale sincronizzare l'iPad con un nuovo computer. Magari il tuo vecchio computer o iPad si è rotto, o lo spazio sul tuo iPad è esaurito. Qualunque sia il motivo, potresti non voler perdere nulla dal tuo iPad. Quindi, come sincronizzare l'iPad con il nuovo computer senza cancellare i dati? Questo tutorial semplifica il processo con tre metodi alternativi.

Il modo più semplice per sincronizzare l'iPad con un computer senza cancellare i dati è utilizzare il potente software Coolmuster iOS Assistant . Come suggerisce il nome, serve per gestire e trasferire i dati iOS su un computer. Inoltre, semplifica anche il backup dei dati iOS su un computer e il ripristino dei backup sul tuo iDevice.
I punti salienti di Coolmuster iOS Assistant:
* Sincronizza selettivamente i dati dell'iPad con un computer, inclusi contatti, foto, musica, messaggi, video, iBooks, segnalibri, note, app, calendari e altri file.
* Importa iBooks, calendari, contatti, ecc. dal backup del computer sul tuo iPad.
* Basta un clic per eseguire il backup di tutto il contenuto dell'iPad su un PC Windows o Mac e ripristinare i backup su un altro iDevice.
* Visualizza in anteprima e seleziona i file che desideri sincronizzare.
* Facile da usare, di sola lettura e con elevata velocità di sincronizzazione.
* Non causa alcuna perdita di dati durante il processo di sincronizzazione.
* Supporta tutti i modelli di iPad (iPadOS 16 incluso), come iPad 8/7/6/5/4/3/2/1, iPad Air 4/3/2/1, iPad Pro 5/4/3/2/1, iPad mini 5/4/3/2/1, iPad mini con display Retina, iPad con display Retina, ecc.
1. Avvia Coolmuster iOS Assistant sul computer.
Dopo aver installato e aperto il programma sul PC, collega l'iPad al PC tramite un cavo USB.
2. Rendi il tuo iPad riconoscibile dal computer.
Il programma inizierà a rilevare il tuo dispositivo. Se richiesto, clicca sull'opzione Autorizza sul tuo iPad e tocca il pulsante Continua sull'interfaccia per procedere.

3. Sincronizza l'iPad con il nuovo computer.
Una volta connesso, vedrai le informazioni del tuo iPad sull'interfaccia. Per sincronizzare i dati dell'iPad con il PC, seleziona la categoria che desideri trasferire dalla barra laterale sinistra, visualizza l'anteprima e seleziona gli elementi desiderati, quindi premi il pulsante Esporta nel menu in alto per avviare la sincronizzazione dei file con il computer.

D1: Quali tipi di dati può trasferire Coolmuster iOS Assistant dal mio iPad al nuovo computer?
R: Può trasferire un'ampia gamma di dati, tra cui foto, video, musica, playlist, contatti, messaggi, note, segnalibri, eBook e altro ancora. È progettato per un trasferimento completo e selettivo.
D2: Devo installare iTunes sul nuovo computer affinché Coolmuster funzioni?
R: Sì. Coolmuster iOS Assistant (e la maggior parte degli strumenti simili) richiedono i driver Apple Mobile Device Support, che vengono installati automaticamente quando installi iTunes o l'app Apple Devices sul tuo PC Windows . Mac in genere hanno questo supporto integrato.
D3: Questo metodo è sicuro? Accederà alla password del mio ID Apple?
R: Lo strumento è sicuro da utilizzare se acquistato da fornitori affidabili. Funziona accedendo fisicamente ai dati presenti sul tuo dispositivo, proprio come iTunes. Non accede e non può accedere alla password del tuo ID Apple. Le tue credenziali di accesso rimangono al sicuro.
Ulteriori letture:
Come eseguire il backup e il ripristino dell'iPhone con o senza iTunes?
Come trasferire musica dal computer all'iPad? (Nuovi suggerimenti nel 2025)
iTunes è un metodo affidabile e ufficiale di Apple. Collegando il tuo iPad a un PC o Mac , puoi sincronizzare gratuitamente app, film, podcast, musica, foto e altri file acquistati dal tuo iPad al computer.
Come collegare l'iPad a iTunes?
1. Esegui l'ultima versione di iTunes sul tuo computer e collega il tuo iPad al computer tramite un cavo USB.
2. Tocca l' icona dell'iPhone quando appare nella finestra di iTunes, seleziona Riepilogo dal pannello di sinistra e premi il pulsante Esegui backup ora in Backup .
Il backup dei dati dell'iPad sul computer richiede un po' di tempo. Potresti per favore non usare l'iPad e tenerlo collegato prima che il processo di sincronizzazione sia completato?
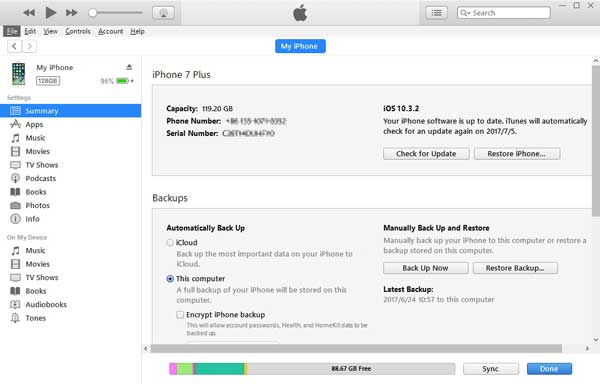
D1: Quando provo a sincronizzare, iTunes dice che cancellerà i dati del mio iPad. Cosa devo fare?
R: Questo è il comportamento standard quando si sincronizza un dispositivo precedentemente collegato alla libreria di un altro computer. Per procedere, è necessario prima trasferire gli acquisti dall'iPad. Quindi, assicurarsi di avere un backup. Infine, è possibile effettuare la sincronizzazione, che sostituirà i contenuti dell'iPad con la libreria multimediale di questo nuovo computer.
D2: Come faccio a "trasferire gli acquisti" dal mio iPad al nuovo computer?
R: Questa operazione copierà tutte le app, la musica, i film, i libri, ecc. acquistati da Apple nella libreria del nuovo computer.
(1) Collega il tuo iPad al nuovo computer.
(2) Apri iTunes e seleziona il tuo dispositivo.
(3) Se ti viene richiesto di autorizzare il computer, inserisci il tuo ID Apple e la password.
(4) Vai su File > Dispositivi > Trasferisci acquisti da [Nome del tuo iPad] .
D3: Perché non riesco a trasferire parte della mia musica o dei miei video?
R: Puoi trasferire solo gli acquisti da iTunes Store, App Store e Apple Books. Se hai musica o video provenienti da altre fonti (ad esempio, copiati da CD, scaricati dal web o da un servizio in abbonamento), non sono considerati "acquisti" e devono essere copiati manualmente nella libreria iTunes del nuovo computer prima di poterli sincronizzare.
Immagino che ti piaccia:
Importare le immagini dal tuo iPhone al tuo portatile Lenovo è facile. Diamo un'occhiata.
Perché le foto di iCloud non si sincronizzano sul tuo dispositivo ? Per risolvere questo problema, puoi trovare i metodi in questa guida.
iCloud è l'altro modo offerto da Apple per sincronizzare un iPad con un nuovo computer. Essendo un servizio cloud ampiamente compatibile con diversi iPad, computer e browser, è possibile eseguire il backup e accedere ai file su diversi dispositivi. Inoltre, sincronizza i dati dell'iPad con il computer in modalità wireless, eliminando l'uso di cavi.
L'unico inconveniente è che i 5 GB di spazio di archiviazione gratuito si esauriscono facilmente. Pertanto, se necessario, sarà necessario acquistare altro spazio di archiviazione.
Come collegare l'iPad al computer in modalità wireless?
1. Sincronizza il tuo iPad con iCloud. Apri le Impostazioni dell'iPad > fai clic sul tuo ID Apple > iCloud > abilita i contenuti che desideri sincronizzare.

2. Scarica i file di iCloud sul tuo computer. Visita iCloud.com dal browser del computer e accedi con lo stesso ID Apple e la stessa password che usi sull'iPad. Quindi vai al tipo di file desiderato, scegli i file che vuoi scaricare e salvali sul tuo nuovo computer.

D1: Ho attivato Foto di iCloud, ma le mie foto non sono sul mio nuovo computer. Perché?
R: Foto di iCloud sincronizza la tua libreria fotografica su tutti i dispositivi connessi allo stesso ID Apple . Per trasferire le tue foto sul nuovo computer, hai due opzioni:
(1) Usa iCloud per Windows : installa e accedi all'app iCloud per Windows e abilita Foto.
(2) Utilizza un browser web: visita www.icloud.com/photos sul tuo nuovo computer e accedi con il tuo ID Apple. Da lì potrai visualizzare e scaricare le foto.
D2: L'utilizzo di iCloud comporta dei costi?
R: iCloud offre 5 GB di spazio di archiviazione gratuito. Se il backup, le foto e gli altri dati di iCloud del tuo iPad superano i 5 GB, dovrai acquistare un piano di archiviazione mensile da Apple per continuare a sincronizzare ed effettuare backup.
D3: Perché la sincronizzazione con iCloud è così lenta?
R: La velocità di sincronizzazione di iCloud dipende interamente dalla tua connessione Internet, sia in upload (dall'iPad) che in download (sul nuovo computer). Le sincronizzazioni iniziali di grandi librerie di foto o di backup completi possono richiedere giorni con una connessione lenta. Utilizzare una rete Wi-Fi veloce e stabile è essenziale.
Tutti e tre i metodi per sincronizzare un iPad con un nuovo computer soddisfano le tue diverse esigenze. Per chi desidera visualizzare in anteprima e sincronizzare selettivamente i dati dell'iPad con un computer senza perdere dati, Coolmuster iOS Assistant è la scelta migliore. Se preferisci la modalità wireless, iCloud è disponibile, ma non ti consentirà di visualizzare in anteprima e di eseguire il backup dei file desiderati.
Tuttavia, sconsiglio iTunes, poiché la funzione di sincronizzazione automatica potrebbe causare la perdita di dati. Inoltre, non è possibile visualizzare l'anteprima dei dati su iTunes. In ogni caso, la decisione spetta a voi.
Articoli correlati:
Come trasferire musica dall'iPad al computer? I 3 modi migliori da non perdere
Il modo più semplice per sincronizzare l'iPad con il computer Mac
Come eseguire facilmente il backup dell'iPad sul Mac ? (I 4 metodi migliori)
7 modi semplici e veloci per trasferire foto dal PC all'iPad (con o senza iTunes)
Come trasferire le foto dall'iPad al PC senza iTunes? 8 semplici modi per te
5 semplici modi per trasferire video da iPad a PC (da non perdere)

 Trasferimento iOS
Trasferimento iOS
 I 3 migliori modi per sincronizzare l'iPad con un nuovo computer senza cancellare i dati
I 3 migliori modi per sincronizzare l'iPad con un nuovo computer senza cancellare i dati





