
Come sincronizzare iPad con Mac via cavo e wireless: un tutorial completo

Riepilogo : ecco una semplice guida su come sincronizzare il tuo iPad con il tuo Mac . Questo articolo spiega tutto ciò che devi sapere sulla sincronizzazione di foto, messaggi, contatti e altro tra i due dispositivi, sia che tu utilizzi un cavo USB sia che lo faccia in modalità wireless.
Sincronizzare il tuo iPad o iPhone con il tuo Mac è un ottimo modo per eseguire il backup dei tuoi dati, proteggerli da perdite accidentali o semplicemente per accedere facilmente a musica, foto e file ogni volta che ne hai bisogno. Se è la prima volta che sincronizzi e esegui il backup del tuo iPad con il tuo Mac , non preoccuparti. Questa guida ti guiderà attraverso l'intero processo.
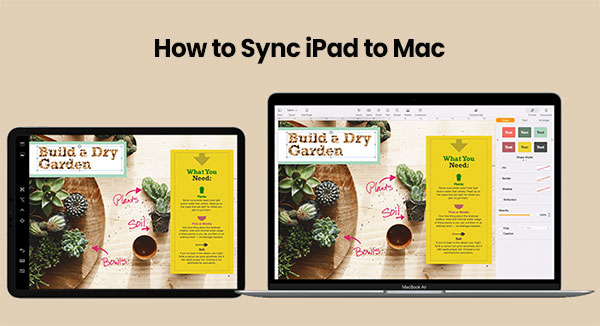
Non hai bisogno di app aggiuntive per sincronizzare il tuo iPhone con il tuo Mac , perché l'app Finder inclusa in macOS può gestire tutto. Che si tratti di musica, film, podcast, libri, foto, file, contatti o calendari, Finder può gestire tutto.
Ecco come usare il Finder per sincronizzare l'iPad con il Mac :
1. Per prima cosa, collega il tuo iPhone o iPad al Mac tramite un cavo USB o USB-C.
2. Apri l'app Finder (è l'icona della faccina sorridente nel Dock).
3. Nella barra laterale sinistra, sotto "Posizioni", vedrai il tuo dispositivo. Cliccaci sopra.
4. La prima volta che esegui questa operazione, apparirà un messaggio che ti chiederà se vuoi autorizzare il dispositivo. Fai clic su "Autorizza" sia sul Mac che sull'iPhone.
5. Vuoi evitare il cavo la prossima volta? Nel menu in alto, clicca sulla scheda "Generale". Quindi seleziona la casella "Mostra questo iPhone quando sei connesso al Wi-Fi" e clicca su Applica.
6. Ora scorri le altre schede (come Musica, Film, Foto, ecc.) per scegliere cosa desideri sincronizzare.
7. Seleziona la casella "Sincronizza \[tipo di contenuto] su \[nome dispositivo]" e seleziona ciò che desideri includere.
8. Quando sei pronto, fai clic su Applica, quindi su Sincronizza.

Ecco fatto! Il tuo iPhone e Mac rimarranno sincronizzati. Dopo la prima volta, potrai fare tutto in modalità wireless. ( Vuoi sapere come trasferire file dal Mac all'iPad ?)
Puoi anche sincronizzare il tuo iPhone o iPad con il tuo Mac in modalità wireless tramite iCloud. iCloud funziona sulla maggior parte dei dispositivi Apple, inclusi iPhone, iPad, iPod touch, Mac , Apple TV e altri ancora, a patto che tu abbia effettuato l'accesso con lo stesso ID Apple.
Con iCloud, i tuoi dati rimangono automaticamente aggiornati su tutti i tuoi dispositivi Apple. Puoi sincronizzare anche:
Foto, file di iCloud Drive, Mail, Password e Portachiavi, Note, Dov'è, Contatti, Calendario, Promemoria, dati di Safari, Wallet, Siri, Borsa, Freeform e altro ancora.
Ad esempio, se vuoi che gli eventi del Calendario vengano visualizzati sia sull'iPhone che sul Mac , assicurati che iCloud sia attivato per l'app Calendario su entrambi i dispositivi.
Ecco come attivare iCloud sul tuo iPhone/iPad:
1. Apri "Impostazioni", tocca il tuo nome in alto. (Se non hai ancora effettuato l'accesso, tocca "Accedi al tuo dispositivo" e accedi con il tuo ID Apple.)
2. Tocca "iCloud".
3. Trova le app o le funzionalità che desideri sincronizzare e attivale.

4. Su iOS 16 o versioni successive, tocca "Mostra tutto" per visualizzare l'elenco completo delle app.
Ecco come attivare iCloud sul tuo Mac :
1. Fare clic sul "menu Apple" e andare a "Preferenze di Sistema" (o "Impostazioni di sistema").
2. Fai clic sul tuo "ID Apple" in alto (oppure accedi se non l'hai ancora fatto).
3. Seleziona "iCloud" e attiva gli interruttori accanto alle funzionalità o alle app che desideri sincronizzare.

Anche alcune app hanno le proprie impostazioni iCloud:
Una volta configurato, iCloud si occuperà di tutto in background. I tuoi contenuti rimarranno sincronizzati senza che tu debba fare nulla!
Se desideri sincronizzare iPad o iPhone con Mac in modo efficiente e gestire i file sincronizzati dell'iPad su Mac in modo arbitrario, dovresti provare Coolmuster iOS Assistant . Questo software ti permette di eliminare la difficoltà di usare Finder o iCloud e di sincronizzare iPad con Mac in modo semplice e veloce. Vale la pena ricordare che questo software supporta quasi tutte le categorie di file e non richiede condizioni di rete. Indipendentemente dal numero di file che desideri esportare sul computer Mac , puoi sincronizzare iPad con Mac senza problemi.
Caratteristiche principali di iOS Assistant per Mac :
Puoi scaricare la versione di prova gratuita di Coolmuster iOS Assistant per Mac qui sotto:
Passaggi per sincronizzare iPad e Mac con Coolmuster iOS Assistant:
01 Apri il software installato sul computer e collega il tuo iPad al computer tramite il cavo USB. Il software rileverà il tuo iPad e cercherà tutti i file salvati su di esso.

02 Come puoi vedere ora, tutte le cartelle sono disposte nel pannello di sinistra. Puoi quindi accedere alla scheda file corretta per visualizzare in anteprima informazioni più dettagliate sui file. Durante l'anteprima, puoi selezionare i file che desideri trasferire da iPad a Mac spuntandoli.

03 Dopo aver selezionato tutti i dati dell'iPad che vuoi sincronizzare, puoi cliccare sull'opzione "Esporta" nel menu in alto per sincronizzare immediatamente l'iPad con il tuo Mac .
Se desideri sincronizzare tutti i file dell'iPad con Mac in un solo clic, puoi cliccare su "Super Toolkit" > "iTunes Backup & Restore" > "Backup" nel menu di navigazione in alto. Dopodiché, tutti i dati presenti sull'iPad verranno trasferiti automaticamente sul tuo Mac .

Guida video:
Oltre a usare il Finder, i tuoi dispositivi Apple sono dotati di alcune utili funzionalità integrate che semplificano ulteriormente la condivisione e la sincronizzazione. Eccone alcune che potrebbero esserti utili:
Hai trovato utile questo articolo? Condividilo per aiutare più persone.
Articoli correlati:
5 modi per sincronizzare le note da iPhone a Mac nel 2025
Come trasferire musica da iPhone a Mac ? (4 metodi principali)
Come trasferire i memo vocali da iPhone a Mac con 1 clic
Come importare i contatti da iPhone a Mac ? (I 4 metodi migliori)





