
Come sincronizzare le note da iPhone a Mac in pochi minuti: 5 modi affidabili

L'app Note dell'iPhone è uno strumento potente e pratico che ci aiuta a registrare informazioni importanti, elenchi di cose da fare e idee creative. Se prendi spesso appunti sul tuo iPhone, potresti anche voler sincronizzare le note tra iPhone e Mac per evitare di perderle o per accedervi e modificarli facilmente in qualsiasi momento. Puoi condividere le note tra iPhone e Mac ? Ovviamente. Questa guida fornisce una guida dettagliata su come sincronizzare le note da iPhone a Mac , aiutandoti a completare con successo la sincronizzazione delle note.
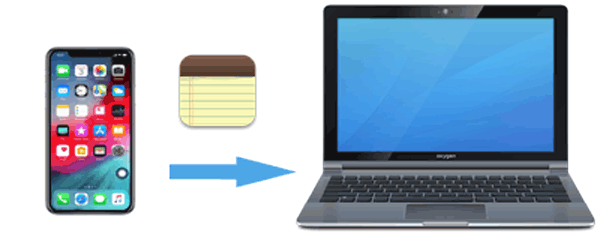
Coolmuster iOS Assistant è la scelta migliore per sincronizzare le note da iPhone a Mac se desideri trasferire note da iPhone a Mac senza iCloud. Puoi usarlo per trasferire tutte le note dal tuo iPhone una volta o selettivamente con 1 clic e senza alcuna perdita. Oltre alle note, può gestire altri file, come contatti, messaggi, foto e altro.
Cosa può fare l'Assistente iOS per te?
Ecco come trasferire note da iPhone a Mac senza iCloud utilizzando l'Assistente iOS :
01 Scarica e installa il software sul tuo computer, quindi collega il tuo iPhone utilizzando un cavo USB. Quando richiesto sul tuo iPhone, seleziona l'opzione "Affidabilità".

02 Una volta riconosciuto il tuo iPhone dal software, apparirà l'interfaccia principale. Vedrai varie cartelle di file visualizzate sull'interfaccia.

03 Premi l'opzione "Note" sul pannello di sinistra e i dettagli delle note verranno visualizzati sul lato destro. Seleziona le note che desideri sincronizzare, premi il pulsante "Esporta", scegli il tipo di file di output e avvia il processo.

Esercitazione video:
Come utente Apple, iCloud ci è molto familiare. È lo strumento di sincronizzazione cloud fornito da Apple. Finché utilizzi lo stesso ID Apple sia sul tuo iPhone che Mac e abiliti la sincronizzazione delle note di iCloud, le tue note si sincronizzeranno automaticamente tra i due dispositivi senza la necessità di un'azione manuale.
Ecco come sincronizzare le tue note da iPhone a Mac tramite iCloud:
Passaggio 1. Abilita la sincronizzazione iCloud su iPhone.
Apri "Impostazioni", tocca il tuo "ID Apple" e vai su "iCloud". Nelle impostazioni di iCloud, trova l'opzione "Note" e assicurati che sia attivata.

Passaggio 2. Abilita la sincronizzazione iCloud su Mac .
Apri "Impostazioni di sistema" (macOS Ventura e versioni successive) o "Preferenze di Sistema" (macOS Monterey e versioni precedenti). Fai clic su "ID Apple" > "iCloud", quindi assicurati che l'opzione "Note" sia attivata. Apri l'app "Note" sul tuo Mac e le note del tuo iPhone si sincronizzeranno automaticamente con il tuo Mac .

Nota: questo metodo richiede una connessione Internet stabile e la sincronizzazione potrebbe subire ritardi. Inoltre, lo spazio di archiviazione di iCloud è limitato, quindi se lo spazio non è sufficiente , ciò potrebbe influire sul processo di sincronizzazione.
Se non vuoi utilizzare iCloud ma vuoi comunque trasferire rapidamente alcune note sul tuo Mac , AirDrop è un'ottima opzione. Ti consente di trasferire i dati in modalità wireless direttamente tra i dispositivi Apple senza bisogno di Internet o di software di terze parti.
Come faccio a trasferire le note AirDrop da iPhone a Mac ? Ecco i passaggi:
Passaggio 1. Abilita AirDrop su iPhone: apri il "Centro di controllo", premi a lungo l'opzione "Wi-Fi", tocca "AirDrop" e seleziona "Tutti" o "Solo contatti". ( AirDrop non funziona ?)

Passaggio 2. Abilita AirDrop su Mac : apri Finder, seleziona "AirDrop" dalla barra laterale di sinistra e assicurati che "Consentimi di essere scoperto da" sia impostato su "Tutti" o "Solo contatti".

Passaggio 3. Apri l'app Note e seleziona la nota che desideri trasferire.
Passaggio 4. Tocca il pulsante "Condividi" (il quadrato con una freccia), quindi scegli "AirDrop".
Passaggio 5. Seleziona il tuo dispositivo Mac e verrà visualizzato un messaggio sul tuo Mac . Fare clic su "Accetta" per completare il trasferimento.
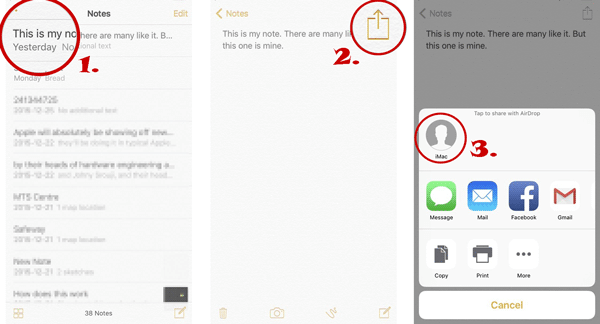
Se desideri sincronizzare le note collegate al tuo account Google Gmail, puoi abilitare l'opzione di sincronizzazione sia sul tuo Mac che sul tuo iPhone. Innanzitutto, assicurati che il tuo account Gmail sia collegato sia al tuo iPhone/iPad che al Mac .
Ecco come sincronizzare le note tra iPhone e Mac con Gmail:
Passaggio 1. Sul tuo iPhone, vai su "Impostazioni" > "Posta" > "Account". Seleziona l'account Gmail che hai aggiunto; in caso contrario, tocca "Aggiungi account" e scegli "Google".
Passaggio 2. Abilita l'opzione "Note" e le note del tuo iPhone si sincronizzeranno con il tuo account Gmail.
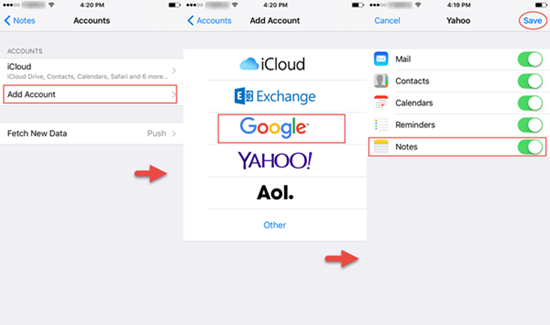
Passaggio 3. Apri l'app Note sul tuo Mac e fai clic su "Note" nella barra dei menu nell'angolo in alto a sinistra.
Passaggio 4. Dal menu a discesa, seleziona "Account", quindi scegli l'opzione "Google".
Passaggio 5. Segui le istruzioni per inserire nome utente e password. Quindi, seleziona "Note" dalle opzioni disponibili.
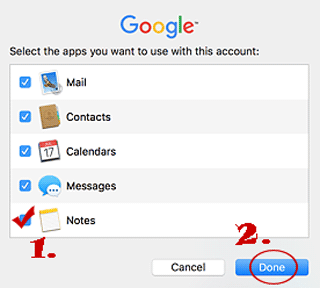
Se devi solo inviare alcune note importanti al tuo Mac , puoi utilizzare l'e-mail per il trasferimento. Ecco come trasferire note da iPhone a Mac gratuitamente utilizzando la posta elettronica:
Passaggio 1. Apri l'app "Note" sul tuo iPhone e seleziona la nota che desideri inviare.
Passaggio 2. Tocca il pulsante "Condividi" e scegli "E-mail".
Passaggio 3. Inserisci il tuo indirizzo email e fai clic su Invia.
Passaggio 4. Sul tuo Mac , apri l'e-mail, scarica e salva la nota.
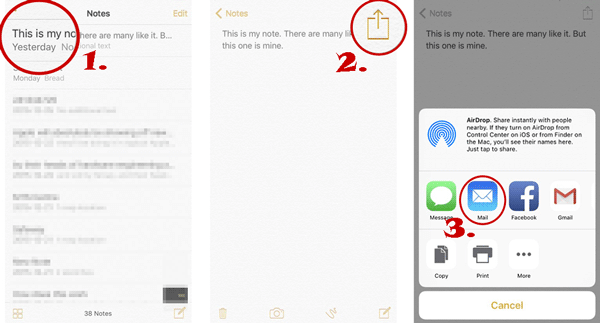
Nella maggior parte dei casi, se hai abilitato la sincronizzazione iCloud, le tue note sul tuo iPhone si sincronizzeranno automaticamente con il tuo Mac . Tuttavia, se le note non vengono sincronizzate correttamente, i motivi potrebbero essere i seguenti:
In questa pagina imparerai come sincronizzare le note da iPhone a Mac in 5 modi. Per riassumere, le funzioni di Coolmuster iOS Assistant sono più di qualsiasi altro metodo menzionato sopra nell'aspetto della gestione tra iPhone e Mac . Esporta in modo efficiente le note dell'iPhone sul Mac senza bisogno di iCloud, garantendo la sicurezza dei dati. Se vuoi gestire i dati del tuo iPhone in modo più comodo, prova questo strumento!
Articoli correlati:
Come trasferire facilmente le note da iPhone a computer? (I 4 modi principali)
[Risolto] Come sincronizzare iPhone con Mac in modalità wireless o con cavi?
Guida completa: come sincronizzare i messaggi da iPhone a Mac
[Imperdibile] Come spostare le note dal mio iPhone a iCloud?





