
4 semplici modi per eseguire il backup dell'iPad senza iCloud (Guida completa 2025)

Il backup del tuo iPad è fondamentale per proteggere i tuoi dati. Molti utenti iPad sono abituati a utilizzare iCloud per i backup, ma lo spazio di archiviazione di iCloud è limitato e la velocità del backup può essere influenzata dalle condizioni della rete. Quindi, cosa succede se il tuo spazio di archiviazione iCloud è pieno o semplicemente non vuoi utilizzare iCloud? Esistono altri modi per eseguire il backup del tuo iPad? Assolutamente! In questo articolo ti insegneremo diversi semplici metodi per eseguire il backup del tuo iPad senza iCloud.
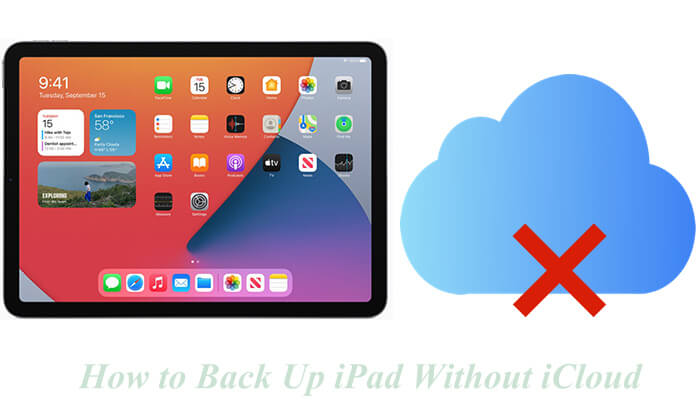
Se stai cercando un modo semplice, efficiente e veloce per eseguire il backup del tuo iPad pur avendo il controllo su cosa eseguire il backup, Coolmuster iOS Assistant è la scelta ideale. Ti consente di eseguire il backup di dati come contatti, messaggi, foto, video, musica e altro dal tuo iPad al computer con un solo clic. I file di backup vengono archiviati localmente, garantendo la sicurezza senza utilizzare l'archiviazione nel cloud. Rispetto ad iTunes e Finder, offre un'interfaccia più snella e supporta l'anteprima e i backup selettivi, rendendolo perfetto per gli utenti che preferiscono non fare affidamento su iCloud o iTunes.
Caratteristiche principali dell'Assistente iOS :
Come posso eseguire il backup del mio iPad sul computer senza iTunes o iCloud? Ecco i passaggi:
01 Scarica e installa il software sul tuo computer. Quindi collega il tuo iPhone al computer utilizzando un cavo USB.
02 Quando richiesto sul tuo iPhone, tocca "Affidabile" e segui le istruzioni visualizzate sullo schermo per consentire al software di rilevare il tuo dispositivo. Una volta riconosciuto il tuo iPhone, verrà visualizzata l'interfaccia principale.

03 Per eseguire il backup dell'intero iPhone, vai alla sezione "Super Toolkit" e seleziona "Backup e ripristino iTunes". Fai clic su "Backup", scegli il tuo iPhone dal menu a discesa, quindi fai clic su "Sfoglia" per selezionare una cartella sul tuo computer in cui salvare il backup. Infine, fai clic su "OK" per avviare il backup.

Se preferisci eseguire il backup di file specifici, vai alla sezione "Il mio dispositivo", seleziona i tipi di file di cui desideri eseguire il backup dal pannello di sinistra, visualizza l'anteprima delle selezioni e fai clic su "Esporta" per salvare i file sul tuo computer.

Esercitazione video:
Sebbene l'interfaccia di iTunes possa essere un po' complessa, era il metodo di backup locale ufficiale consigliato da Apple negli anni precedenti ed è adatto agli utenti con computer Windows o macOS Mojave e versioni precedenti. iTunes ti consente di eseguire il backup di tutti i dati dell'iPad (incluse impostazioni, foto, dati delle app, contatti, ecc.) sul tuo computer localmente, semplificando il ripristino e la migrazione dei dati. Non utilizza lo spazio di archiviazione iCloud e non richiede una connessione Internet. ( Cosa include il backup di iTunes ?)
Ecco come eseguire il backup dell'iPad senza iCloud utilizzando iTunes:
Passaggio 1. Scarica e installa l'ultima versione di iTunes dal sito Web di Apple o dal Microsoft Store.
Passaggio 2. Collega il tuo iPad al computer utilizzando il cavo USB, quindi segui le istruzioni visualizzate sullo schermo per connettere il tuo iPad a iTunes.
Passaggio 3. Una volta che iTunes rileva il tuo iPad, fai clic sull'icona del dispositivo.
Passo 4. Seleziona "Riepilogo", scegli "Questo computer", quindi fai clic su "Esegui il backup adesso" e attendi il completamento del backup.

A partire da macOS Catalina, Apple ha rimosso iTunes e ha integrato la gestione dei dispositivi iOS e la funzionalità di backup nel Finder.
Come posso eseguire il backup del mio iPad senza iCloud utilizzando Finder:
Passaggio 1. Collega l'iPad al Mac utilizzando un cavo USB.
Passaggio 2. Apri Finder e fai clic sul nome dell'iPad nella barra laterale "Posizioni" a sinistra.
Passaggio 3. Fai clic sulla scheda "Generale" in alto e nella sezione "Backup", seleziona "Esegui il backup di tutti i dati del tuo iPad su questo Mac ".
Passaggio 4. Se desideri crittografare il backup, seleziona l'opzione "Crittografa backup locale" e imposta una password.
Passaggio 5. Fare clic sul pulsante "Esegui backup adesso" e attendere il completamento del backup.

Se preferisci l'archiviazione sul cloud ma non desideri utilizzare iCloud, puoi eseguire il backup di file importanti sul tuo iPad, come foto, video e documenti, utilizzando Google Drive. Offre 15 GB di spazio di archiviazione gratuito.
Ecco come eseguire il backup dell'iPad senza iCloud utilizzando Google Drive:
Passaggio 1. Scarica Google Drive dall'App Store e accedi con il tuo account Google.
Passaggio 2. Tocca l'icona "Menu" nell'angolo in alto a sinistra.
Passaggio 3. Nel menu Impostazioni, seleziona l'opzione "Backup".
Passaggio 4. Per avviare il backup, toccare il pulsante "AVVIA BACKUP".

Non vuoi utilizzare iCloud per eseguire il backup del tuo iPad? Ci sono molte opzioni. Sebbene iTunes e Finder siano soluzioni ufficiali, possono essere ingombranti e poco flessibili. Google Drive offre la comodità del backup su cloud ma non supporta i dati di sistema completi. Coolmuster iOS Assistant , d'altra parte, combina facilità d'uso, sicurezza e flessibilità. Supporta backup con un clic o specifici per categoria, è veloce, non fa affidamento su Internet ed è particolarmente ideale per gli utenti che desiderano mantenere i dati del proprio iPad archiviati localmente.
Se stai cercando un metodo di backup semplice ed efficiente, ti consigliamo vivamente di provare Coolmuster iOS Assistant!
Articoli correlati:
[Risolto] Come eseguire il backup di iPhone senza iCloud in 4 semplici modi?
Come eseguire il backup dell'iPad su un'unità esterna con/senza computer?
14 correzioni comprovate per l'iPad che non esegue il backup su iCloud e iTunes
4 modi efficaci per eseguire il backup dell'iPad sul Mac [ultima versione del 2025]

 Trasferimento iOS
Trasferimento iOS
 4 semplici modi per eseguire il backup dell'iPad senza iCloud (Guida completa 2025)
4 semplici modi per eseguire il backup dell'iPad senza iCloud (Guida completa 2025)





