
Svelare i segreti: come cercare una parola in un PDF

Che si tratti di cercare in un libro o in un file PDF, può essere scoraggiante trovare manualmente una parola particolare. Ma se ti dicessi che ci sono modi semplici che puoi usare per cercare una parola nel tuo documento PDF? Questo articolo ti illuminerà su alcuni metodi su come cercare una parola in un PDF sul tuo computer Windows/Mac o online.
Inoltre, introdurremo il miglior strumento di editor PDF. Essendo una soluzione di ricerca di parole PDF semplificata e altamente efficace, è lo strumento più consigliato anche quando si vuole sapere come cercare più parole in un PDF.
Sei pronto a imparare a cercare una frase o una parola in PDF sul tuo computer Windows ? Ricorda, un metodo da utilizzare potrebbe variare in base alle tue preferenze. Questa sezione discuterà diversi modi su come cercare una parola in PDF utilizzando un computer Windows .
Tutti ci affrettiamo a trovare l'icona di ricerca su diverse app ogni volta che si presenta la necessità di individuare una parola particolare. Ma come si fa su un PDF? Ecco i passaggi su come cercare una parola su PDF utilizzando l'icona di ricerca:
Passaggio 1. Apri il PDF che desideri cercare facendo doppio clic su di esso. Si aprirà sul tuo lettore PDF predefinito.
Passaggio 2. Individua l'icona di ricerca nella parte superiore del PDF. Nella maggior parte dei casi, l'icona assomiglia a una lente d'ingrandimento o a un binocolo. Fare clic su di esso per visualizzare la barra di ricerca.
![]()
Passaggio 3. Digita la parola o la frase di cui hai bisogno. Il visualizzatore PDF evidenzierà i termini. Utilizzare i pulsanti freccia per spostarsi nel documento alla ricerca di parole evidenziate.
Nota: Si noti che questo approccio potrebbe variare leggermente in base al lettore PDF scelto. Ma nella maggior parte dei casi, la variazione riguarda la posizione dell'icona di ricerca, non il modo in cui trovi una parola.
Alcuni lettori PDF non hanno l'icona di ricerca. In questi casi, Ctrl + F rimane il miglior metodo alternativo. Ecco come cercare determinate parole in un PDF con Ctrl + F:
Passaggio 1. Apri il file PDF utilizzando il lettore PDF che hai sul tuo computer.
Passaggio 2. Premere contemporaneamente il tasto Ctrl e il tasto F . Verrà visualizzata una casella di testo.
Passaggio 3. Immettere la parola o la frase che si desidera cercare.
Passaggio 4. Scorri i risultati della ricerca per vedere la parola o la frase corrispondente. È possibile spostarsi tra i risultati della ricerca utilizzando i pulsanti freccia o i controlli di navigazione nella barra di ricerca.
Potrebbe piacerti:
Recensione del software OCR da PDF a Word: Massima precisione ed efficienza
Come combinare file JPG in PDF offline e online [Windows/Mac]
Quando si tratta di lavorare con i PDF su un Mac, Preview è un'applicazione versatile e facile da usare che viene preinstallata. Tra le sue numerose funzionalità, una delle più utili è la possibilità di cercare parole o frasi specifiche all'interno di un documento PDF. Questa funzionalità consente di risparmiare una notevole quantità di tempo quando si cerca di individuare informazioni specifiche all'interno di lunghi PDF. Ecco come cercare una parola in un PDF in Anteprima. Questi approcci si applicano a qualsiasi versione del sistema operativo Mac.
Se stai utilizzando un PC Mac , è utile imparare a cercare una parola in PDF in modo rapido e semplice utilizzando Comando + F. Ecco i passaggi su come cercare parole in un PDF su Mac con Comando + F:
Passaggio 1. Avvia Preview, un affidabile software di lettura PDF sul tuo Mac. Quindi, apri il file PDF da utilizzare in Anteprima.

Passaggio 2. Fare clic su Comando + F per attivare la finestra della barra degli strumenti di ricerca.
Passaggio 3. Digitare la parola che si desidera cercare, quindi eseguire una query. Verrà evidenziato in giallo in tutto il PDF.
Passaggio 4. Usa il riquadro della finestra sul lato sinistro o i tasti e le frecce di navigazione per vedere facilmente una particolare parola evidenziata.
I passaggi seguenti forniscono informazioni sulla ricerca di una parola in PDF con Anteprima sul Mac utilizzando l'icona di ricerca:
Passaggio 1. Aprire il PDF che si desidera utilizzare in Anteprima.
Passaggio 2. Individua il campo Cerca in alto a destra all'interno della barra degli strumenti dell'anteprima. Ridimensiona la finestra se non vedi questa opzione.

Passaggio 3. Digitare la parola che si desidera cercare. Usa le virgolette per trovare frasi verbali.
Passaggio 4. Utilizzare il pulsante Avanti o Indietro per visualizzare i risultati della ricerca. È inoltre possibile ordinare i risultati della ricerca in base al numero di pagina o alle corrispondenze totali.
Passaggio 5. Una volta terminata la ricerca, fai clic sulla X nel campo di ricerca per terminare la ricerca.
È comune non ottenere i migliori risultati utilizzando la funzione di ricerca nell'anteprima del Mac. Quando ciò accade, è perché il tuo PDF è scansionato e non è ricercabile.
Ulteriori letture:
Come combinare i documenti scansionati in un unico PDF? [Online e offline]
Converti PDF in documento: sbloccare il potenziale dei documenti modificabili
Se non vuoi installare un'app per trovare parole nei tuoi file PDF, il modo migliore è utilizzare un software online. Tuttavia, questi strumenti richiedono una connessione Internet stabile. Alcuni richiedono il download e il salvataggio di un file diverso per avviare la ricerca. Tuttavia, questa sezione discuterà come cercare una parola su un PDF online con Google Chrome e OCR2Edit.
Google Chrome è tra i browser più amati. La maggior parte degli utenti di Internet lo utilizzerà non solo per navigare in Internet, ma anche per aprire file PDF. Ecco come fare:
Passaggio 1. Fai clic con il pulsante destro del mouse sul file PDF, vai su Apri con, quindi scegli Google Chrome.
Passaggio 2. Una volta aperto il file PDF nella scheda Google Chrome, fai clic su Ctrl + F.
Passaggio 3. Verrà visualizzata una casella di ricerca in alto a destra.
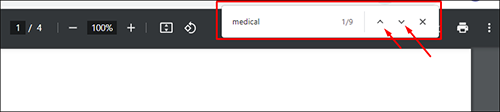
Passaggio 4. Scrivi la parola da cercare e usa i pulsanti di navigazione per individuare le parole particolari. Conoscerai anche il numero totale di parole simili.
Se il PDF su cui si sta lavorando è scansionato e contiene del testo sull'immagine, non è possibile utilizzare l'icona di ricerca o Ctrl + F. Per prima cosa è necessario utilizzare un software OCR online come OCR2Edit per convertire i PDF scansionati in Word. Ecco i passaggi per trovare le parole nel PDF scansionato utilizzando OCR2Edit:
Passaggio 1. Accedi al software OCR dal tuo browser. Fare clic su Scegli file per caricare il PDF in cui si desidera eseguire la ricerca.
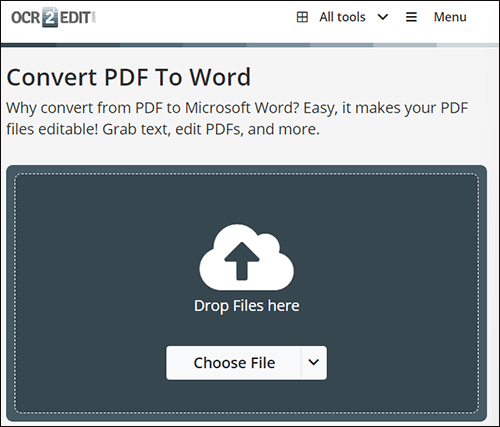
Passaggio 2. Eseguire l'OCR sul documento acquisito. Trasforma l'immagine in un modulo PDF ricercabile.
Passaggio 3. Scarica il documento ricercabile, quindi usa Ctrl + F per cercare la parola o le frasi che desideri.
Ulteriori informazioni:
[4 trucchi per risparmiare manodopera] Come aggiungere testo a un documento PDF
Come incorporare un PDF in Word senza sforzo? [Suggerimenti e trucchi]
PDFelement è uno strumento affidabile e molto accurato per Mac e Windowse puoi fare affidamento su di esso per cercare parole in un PDF, né PDF normale né PDF scansionato. Se sei stanco di perdere così tanto tempo a svolgere compiti semplici al punto da limitare il tuo flusso di lavoro quotidiano, questo potente software verrà in tuo soccorso. Non solo è fatto per una ricerca di parole facile e veloce, ma ti consente anche di modificare il PDF.
Grazie alla funzione OCR, non devi preoccuparti quando il file che desideri cercare ha immagini o foto scansionate. È interessante notare che, individuando la posizione di una parola in pochi secondi ed eseguendo le modifiche quando necessario, si ottengono gli standard della carta.
Caratteristiche principali:
Come la maggior parte dei lettori e degli editor PDF, l'elemento PDF ha un'icona di ricerca per aiutare a trovare facilmente le parole. Tuttavia, questa opzione è molto più completa in questo software. Ecco come trovare una parola in un PDF utilizzando l'icona di ricerca di PDFelement:
01Scarica, installa e avvia il tuo PDFelement.
02Una volta sull'interfaccia del software, fai clic su Apri PDF in basso a sinistra per aggiungere e aprire il file PDF che desideri utilizzare.

03Fare clic sull'icona Cerca . Accedere a questa icona dal riquadro sinistro della finestra. Digita una parola o una frase particolare e premi il pulsante Invio per avviare la ricerca. Verranno evidenziate tutte le parole cercate.
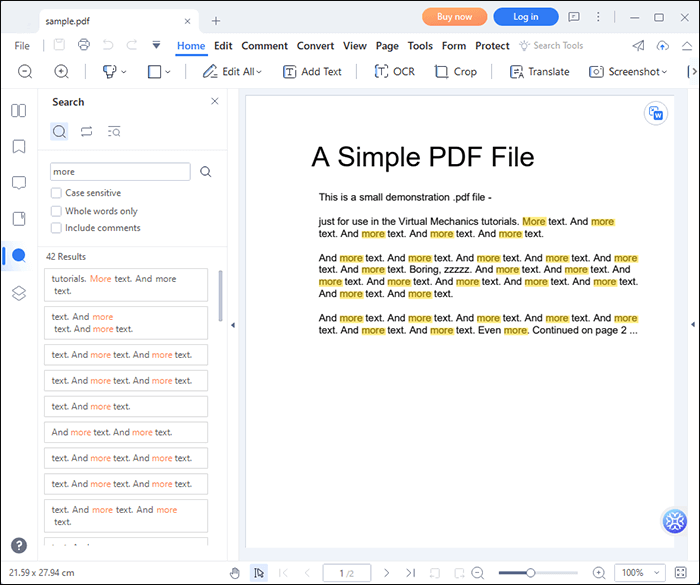
È tra i metodi più semplici con passaggi facili da seguire. Una volta scaricato e installato PDFelement sul tuo computer, l'utilizzo del pulsante Ctrl + F non richiede molto tempo durante la ricerca. Ecco come trovare le parole in un PDF in PDFelement con Ctrl + F:
01Avvia PDFelement e accedi al documento PDF specifico contenente le parole o le frasi che desideri individuare. Per iniziare, seleziona il pulsante Apri PDF .

02Combina Ctrl + F per aprire una finestra di ricerca. Scrivi il termine o la frase da cercare e scegli le opzioni di ricerca, se lo desideri.
03Premere il pulsante Invio sulla tastiera per avviare il processo. Le parole vengono evidenziate. È possibile utilizzare le opzioni Precedente e Successivo per visualizzare una determinata parola.
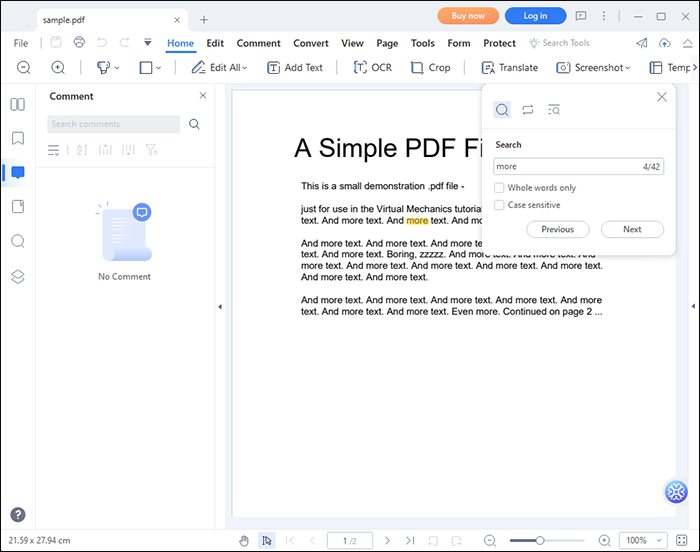
Leggi anche:
Padroneggiare l'arte: come copiare PDF in Word come un professionista [5 modi]
Come inserire facilmente PDF a più pagine in Word [4 metodi]
Dai metodi spiegati su come cercare le parole in un PDF, è chiaro che puoi fare la tua ricerca senza perdere tempo o rovinare il tuo file PDF. Tuttavia, PDFelement dovrebbe essere la tua prima scelta se desideri più funzioni di ricerca e risultati eccellenti. Prova questo software e ti piacerà quanto sia efficiente.
Articoli Correlati:
Come rimuovere le pagine dal PDF: consigli utili per risultati rapidi
[Soluzioni per l'ufficio] Come inviare PDF protetti da password in 6 modi diversi
Dì addio ai PDF lunghi: Adobe Split PDF per una maggiore produttività
[Soluzione Easy Office] Come collegare un PDF in Google Documenti | 4 Metodi
Come faccio a tagliare alcune pagine in modo facile e veloce? [Offline e online]
Come convertire PDF in Word in Windows 10/11? Una guida facile da usare