
[Risposta] Gli album condivisi occupano spazio di archiviazione su iPhone/iCloud?

Nella nostra vita quotidiana, quando scatti una bella foto o un video interessante, potresti volerlo condividere con la tua famiglia e i tuoi amici. Gli utenti di iPhone usano spesso gli album condivisi per condividere foto e video con la famiglia e gli amici. Poi, c'è una domanda: gli album condivisi occupano spazio di archiviazione? Se hai la stessa domanda, questo articolo è per te. Dai un'occhiata per trovare la risposta.
Gli album condivisi occupano spazio di archiviazione? Puoi trovare la risposta dopo aver letto questa parte.
Gli album condivisi su iPhone occupano spazio di archiviazione? In effetti, gli album condivisi su iPhone non consumano direttamente spazio di archiviazione sul tuo dispositivo. Quando crei un album condiviso nell'app Foto e aggiungi foto o video, questi elementi vengono archiviati in iCloud anziché sul tuo dispositivo. Ciò significa che non occupano spazio nella memoria interna del tuo iPhone. Ma se desideri visualizzare video o foto da un album condiviso quando non sei online, dovrai scaricarli sul tuo iPhone. Questo occuperà spazio sul tuo iPhone.
Gli album condivisi sono archiviati su iCloud? In realtà, quando crei un album condiviso e aggiungi foto o video, quegli elementi vengono archiviati in iCloud. Tuttavia, anche se le foto e i video all'interno degli album condivisi sono archiviati in iCloud, non contribuiscono all'allocazione dello spazio di archiviazione di iCloud. Apple fornisce 5 GB di spazio di archiviazione iCloud gratuito per gli album condivisi, quindi anche se il tuo spazio di archiviazione iCloud personale è pieno, ciò non influirà sull'utilizzo degli album condivisi.
Potrebbe piacerti:
Svelare il mistero: cosa succede se disattivo le foto di iCloud?
Come risolvere l'album condiviso che non viene visualizzato: metodi semplici ed efficaci
Gli album condivisi occupano spazio di archiviazione? Credo che tu abbia conosciuto la risposta. Quindi, come utilizzare gli album condivisi sul tuo iPhone? Puoi controllare questa parte per imparare a usarla.
Passaggio 1. Apri "Impostazioni" sul tuo iPhone o iPad.
Passaggio 2. Tocca il tuo nome nella parte superiore del menu Impostazioni.
Passaggio 3. Seleziona "iCloud" > "Foto".
Passaggio 4. Attiva l'interruttore accanto a "Album condivisi" per attivarlo.
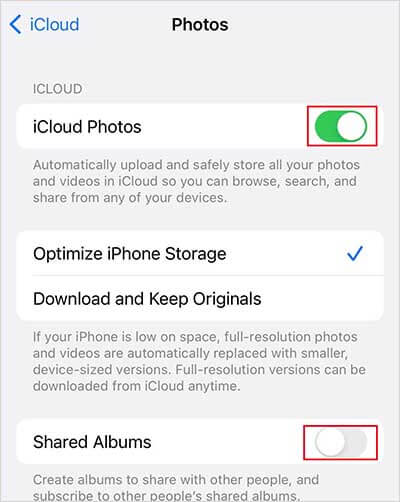
Passaggio 1. Vai alla scheda "Album" e fai clic sul pulsante "Aggiungi".
Passaggio 2. Seleziona "Nuovo album condiviso" dalle opzioni.
Passaggio 3. Fornisci un nome per l'album condiviso, quindi procedi toccando "Avanti".
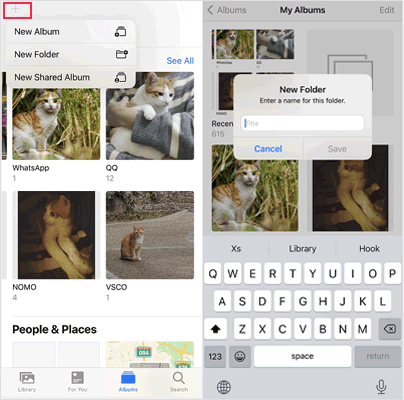
Passaggio 4. Seleziona le persone da invitare dai tuoi contatti o inserisci manualmente un indirizzo email o un numero di telefono di iMessage.
Passaggio 5. Tocca "Crea" per finalizzare la creazione dell'album condiviso.
Passaggio 1. Dalla scheda "Libreria" o all'interno di un album, avvia la modalità di selezione toccando "Seleziona", quindi scegli le foto e i video che desideri condividere.
Passaggio 2. Tocca il pulsante "Condividi", quindi seleziona "Aggiungi all'album condiviso".
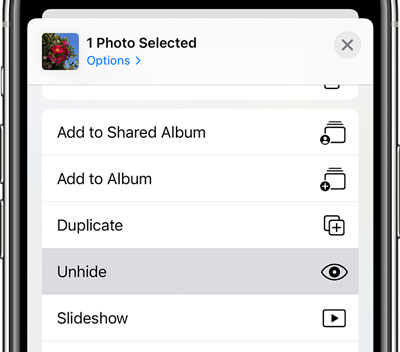
Passaggio 3. Seleziona l'album specifico in cui desideri condividere i tuoi file multimediali. Infine, tocca "Pubblica".
Se stai visualizzando un album condiviso, puoi anche toccare il pulsante "Aggiungi" per includere foto e video aggiuntivi.
Passaggio 1. Accedi all'album condiviso.
Passaggio 2. Seleziona l'icona "Persone".
Passaggio 3. Scegli "Elimina album condiviso".
In alternativa, se stai visualizzando l'elenco degli album condivisi, tocca "Modifica", quindi seleziona il pulsante "Elimina" per rimuovere un album condiviso.
Se vuoi saperne di più su come utilizzare gli album condivisi in Foto sul tuo iPhone, puoi fare clic qui.
Ulteriori letture:
Come spostare le foto da iPhone a iCloud? [Aggiornamento 2024]
Come liberare spazio su iPhone/iPad senza eliminare le app [9 modi possibili]
Oltre agli album condivisi in foto, c'è anche una libreria di foto condivisa su iCloud. Qual è la differenza tra loro? Gli album condivisi nell'app nativa "Foto" richiedono di scegliere manualmente quali foto distribuire, mentre la libreria foto condivisa di iCloud sincronizza automaticamente tutte le foto e i video su tutti i dispositivi senza darti la possibilità di selezionare quali condividere. Questo può essere problematico se stai acquisendo un grande volume di foto e video sul tuo dispositivo mobile.
Un album condiviso può contenere un massimo di 5000 foto e video. Se superi questo limite, devi eliminare alcune foto o video prima di aggiungerne altri. Pertanto, c'è un modo per condividere le tue foto senza limitazioni? Naturalmente,. Coolmuster iOS Assistant è uno strumento che ti consente di trasferire e gestire facilmente le tue foto e altri tipi di file.
Caratteristiche principali di Coolmuster iOS Assistant:
Ecco come utilizzare iOS Assistant per trasferire le foto:
01Scarica e avvia questo programma sul tuo computer. Quindi, collega il tuo iPhone al computer, tocca "Fidati" sul tuo iPhone e "Continua" sul tuo computer.

02Quando questo software rileva correttamente il tuo iPhone, vedrai l'interfaccia principale.

03Fai clic sulla cartella "Foto" nel pannello di sinistra, visualizza l'anteprima e seleziona le foto che desideri trasferire. Una volta selezionato, fai clic sul pulsante "Esporta" per avviare il processo di trasferimento.

Gli album condivisi occupano spazio di archiviazione? Se leggi questo articolo dall'inizio alla fine, otterrai la risposta. Inoltre, se vuoi condividere le tue foto senza limitazioni, puoi anche dare una possibilità a Coolmuster iOS Assistant. Non solo può aiutarti a trasferire i tuoi file, non limitati alle foto, ma può anche aiutarti a gestire i tuoi file iOS.
Se hai domande, puoi lasciare un commento qui sotto. Nel frattempo, se trovi utile questo articolo, puoi condividerlo con i tuoi amici che hanno la stessa domanda. Tutto sommato, grazie per la lettura.
Articoli Correlati:
Semplifica la tua vita: la guida definitiva su come gestire le foto di iCloud
Niente più attese: 12 soluzioni esperte per le foto di iCloud che non si caricano
[Risposta] Come disattivare le foto di iCloud senza eliminare tutto
[Risolto] Come scaricare foto da iCloud a iPhone in un attimo
[Risolto] Come trasferire facilmente album fotografici da iPhone 14 a PC?





