
[Guida completa] Come eseguire il backup del rullino fotografico dell'iPhone/iPad sul computer?

"Scatto un sacco di foto con il mio iPhone, hai un modo valido per aiutarmi a trasferire alcune foto importanti del rullino fotografico dell'iPhone sul computer? Non riesco a copiare il rullino fotografico del mio iPhone sul computer, per favore aiutami!"
- Dalla community di supporto Apple
Probabilmente hai un sacco di foto salvate nel rullino fotografico del tuo iPhone. Sono momenti preziosi che non vuoi assolutamente perdere. Per proteggere questi ricordi preziosi, è una buona idea eseguirne il backup. Uno dei modi migliori per farlo è trasferire le foto dal tuo iPhone al computer .
Esistono diversi modi semplici per eseguire il backup del rullino fotografico dell'iPhone sul computer. In questa guida, ti guideremo passo dopo passo passo. Dai un'occhiata e scegli il metodo più adatto a te. Inizia subito!

Coolmuster iOS Assistant è uno strumento utile per gli utenti Windows che desiderano eseguire il backup o trasferire dati tra iPhone e computer. Con pochi semplici passaggi, puoi spostare in sicurezza i contenuti del tuo iPhone sul PC.
Per quanto riguarda il backup del Rullino fotografico del tuo iPhone, Coolmuster ti offre due opzioni flessibili:
Per iniziare, scarica gratuitamente Coolmuster iOS Assistant. Collega il tuo iPhone al computer tramite un cavo USB e sbloccalo inserendo il codice di accesso. A questo punto sarai pronto per iniziare a eseguire il backup del tuo Rullino fotografico in tutta semplicità.
Come trasferire il rullino fotografico dell'iPhone al computer:
01 Avvia il programma dopo aver scaricato e installato la versione corretta sul tuo computer ( Mac o PC Windows ), quindi collega il tuo iPhone al PC con un cavo USB.

02 Dopo aver rilevato il tuo iPhone, il programma visualizzerà tutti i tipi di file presenti sul dispositivo nel pannello di sinistra. Fai clic sulla scheda "Foto" per caricare tutte le foto e gli album presenti sul tuo iPhone, incluso il Rullino fotografico.

03 Ora visualizza in anteprima e seleziona le immagini desiderate dal Rullino fotografico per il trasferimento, quindi fai clic sul pulsante "Esporta" per salvarle sul tuo computer eseguendo immediatamente un backup.
Come eseguire il backup del rullino fotografico dell'iPhone sul computer:
01 Avvia iOS Assistant e attendi che rilevi l'iPhone connesso. Vai al menu in alto e clicca sull'opzione "Super Toolkit".

02 Selezionare la scheda "Backup e ripristino iTunes" sullo schermo e fare clic sull'opzione "Backup".

03 Seleziona il dispositivo per il backup e scegli una posizione in cui salvare i nuovi file di backup. Quindi fai clic su OK per avviare il backup dei dati iOS , incluso il rullino fotografico, dall'iPhone al computer.
Guida video:
Se utilizzi un computer Windows 7/8, puoi usare la funzione AutoPlay per eseguire il backup del Rullino fotografico dell'iPhone sul PC.
1. Procurati un cavo USB per collegare il tuo iPhone o iPad al computer. Attendi che il computer completi l'installazione del driver per il tuo dispositivo. Successivamente, vedrai una finestra pop-up di AutoPlay come di seguito.
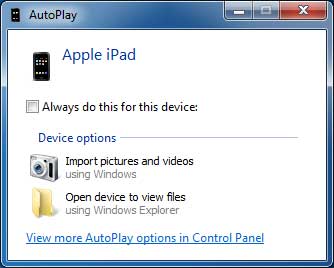
2. Nella finestra di dialogo AutoPlay, fai clic sull'opzione "Importa immagini e video", che consentirà al computer di rilevare le foto e i video presenti sul tuo iPhone ( Foto iPhone scomparse dal Rullino fotografico ?). Questo processo potrebbe richiedere un po' più di tempo se il numero di immagini e video è elevato.
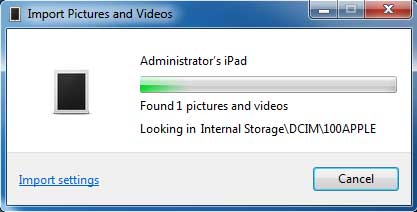
3. Fare clic sull'opzione "Importa impostazioni" nella finestra pop-up, quindi selezionare una cartella di destinazione oltre all'opzione "Importa immagini in:" per salvare le foto esportate.
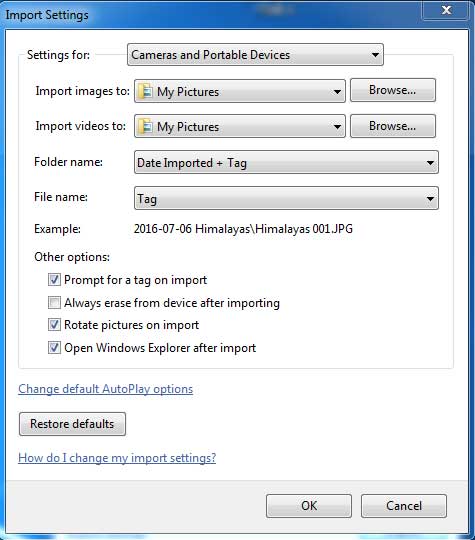
4. Fare clic sull'opzione "OK" per avviare il trasferimento del Rullino fotografico dall'iPad al computer.
Quando colleghi il tuo iPhone a un computer, il PC lo tratta come una fotocamera digitale o una chiavetta USB. Questo significa che puoi accedere alle tue foto direttamente tramite Esplora File.
Ecco come trasferire il rullino fotografico dell'iPhone sul PC tramite Esplora file passo dopo passo:
1. Collega il tuo iPhone al computer tramite un cavo USB. Se l'iPhone ti chiede il codice di accesso, sbloccalo.
2. Sul tuo PC, apri Esplora file e vai a Questo PC. Vedrai il tuo iPhone elencato in Dispositivi e unità: cliccaci sopra.
3. Apri la cartella Memoria interna, quindi vai alla cartella DCIM. All'interno troverai cartelle con nomi come 100APPLE, 101APPLE, ecc. Queste cartelle contengono le tue foto. ( Le foto dell'iPhone non vengono visualizzate sul PC ?)
4. Basta sfogliarli, trovare le immagini desiderate e copiarle e incollarle in una cartella sul computer.

È un modo semplice e veloce per spostare le foto dal Rullino fotografico senza utilizzare alcun software aggiuntivo.
Un altro modo per spostare il Rullino Fotografico del tuo iPhone sul PC è usare iTunes. Assicurati solo di avere la versione più recente di iTunes installata sul computer e di aver effettuato l'accesso al tuo account iTunes.
Ecco come trasferire le tue foto tramite iTunes:
1. Per prima cosa, organizza le foto del tuo iPhone in cartelle, così saranno più facili da gestire.
2. Collega il tuo iPhone al PC tramite un cavo USB e avvia iTunes.
3. In iTunes, vai al menu in alto e clicca sulla scheda "Foto".
4. Seleziona la casella "Sincronizza foto da", quindi scegli "Cartelle selezionate".
5. Seleziona le caselle accanto alle cartelle che desideri trasferire.
6. Infine, fai clic su "Sincronizza" e attendi il completamento del processo.

Se utilizzi un computer Windows 10 o 8, l'app Foto integrata semplifica il trasferimento delle immagini dal Rullino fotografico dell'iPhone al PC. Ecco come farlo in pochi semplici passaggi:
1. Utilizza un cavo USB per collegare il tuo iPhone al computer.
2. Fare clic sul pulsante "Start" (angolo in basso a sinistra dello schermo), quindi trovare e aprire l'app "Foto".
3. Nell'app Foto, fai clic su "Importa" in alto, quindi seleziona "Da un dispositivo USB". Puoi anche fare clic su "Impostazioni di importazione" se desideri modificare la posizione in cui verranno salvati i file. ( Non riesci a importare foto da iPhone a PC ?)
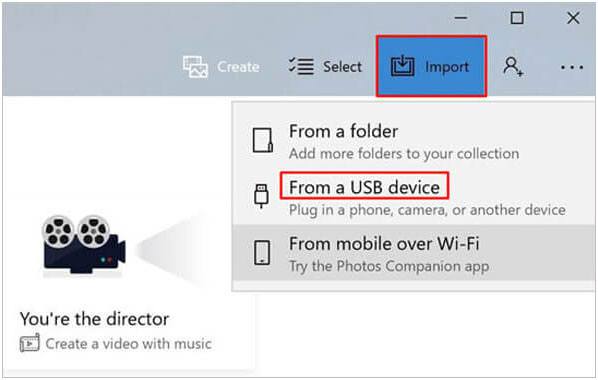
4. L'app caricherà tutte le foto e i video dal tuo iPhone. "Deseleziona" gli elementi che non desideri copiare, quindi fai clic su "Importa selezionati" per avviare il trasferimento.
Ecco come eseguire il backup del Rullino Fotografico del tuo iPhone sul PC! Tra tutti i metodi, il Metodo 1 è altamente consigliato. Con Coolmuster iOS Assistant , hai due opzioni flessibili per trasferire il Rullino Fotografico con facilità.
Ma non è tutto. Coolmuster iOS Assistant può anche eseguire il backup di video, musica, contatti, messaggi e altro ancora. È uno strumento utile per mantenere tutti i dati importanti del tuo iPhone al sicuro e organizzati. Prova iOS Assistant e scopri quanto può essere semplice il backup dei dati di iPhone.
Se questa guida ti è stata utile, condividila con chi potrebbe trovarla utile!
Articoli correlati:
[Risolto] Come recuperare le foto da un iPhone che non si accende?
[Risolto] Foto bloccate durante la preparazione all'importazione da iPhone?
[100% fattibile] Risolvi il problema del salvataggio dell'immagine su iPhone che non funziona
7 modi semplici e veloci per risolvere il problema "Impossibile condividere foto su iPhone"

 Trasferimento iOS
Trasferimento iOS
 [Guida completa] Come eseguire il backup del rullino fotografico dell'iPhone/iPad sul computer?
[Guida completa] Come eseguire il backup del rullino fotografico dell'iPhone/iPad sul computer?





