
Come eseguire il backup dell'iPhone senza iTunes: 4 metodi comprovati

È sempre una buona idea eseguire il backup dei dati del tuo iPhone in anticipo per prevenire potenziali perdite. Sebbene iTunes sia lo strumento ufficiale fornito da Apple per i backup, non tutti vogliono utilizzarlo. Questo perché iTunes ha alcune limitazioni, come non consentire il backup di dati specifici e sovrascrivere il contenuto dell'iPhone durante il ripristino. Quindi, esiste un modo per eseguire il backup del tuo iPhone senza affidarsi a iTunes?
Assolutamente sì! iTunes non è l'unico metodo per eseguire il backup del tuo iPhone. Esistono diversi strumenti di terze parti che possono aiutarti a eseguire il backup del tuo iPhone su un computer. E se non hai un computer a disposizione, iCloud offre una semplice alternativa per il backup dei tuoi dati.
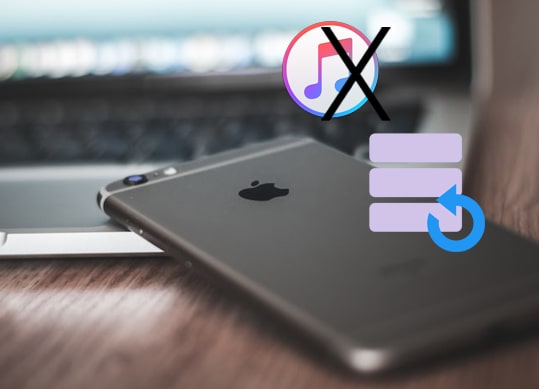
Coolmuster iOS Assistant è uno strumento professionale per la gestione dei dispositivi iOS e il miglior software per il backup dell'iPhone senza iTunes, che consente di eseguire il backup dell'iPhone sul computer senza iTunes. La sua interfaccia utente semplice e intuitiva rende il processo di backup più semplice ed efficiente. Con una semplice connessione del dispositivo e un clic, tutti i dati essenziali, inclusi messaggi, contatti, foto, video e altro ancora, verranno archiviati in modo sicuro sul computer. Questo metodo di backup non è solo efficiente, ma anche intuitivo, adatto a un'ampia gamma di utenti.
Caratteristiche principali di Coolmuster iOS Assistant:
Per ottenere la versione software adatta al tuo computer, clicca semplicemente sul pulsante di download qui sotto.
Esistono due metodi disponibili per eseguire il backup dell'iPhone su PC o Mac senza iTunes utilizzando l'Assistente iOS : il backup con un clic o il backup selettivo. Per istruzioni, attenersi alla seguente procedura.
01 Dopo aver scaricato e avviato correttamente il software, segui le istruzioni sullo schermo per collegare il dispositivo al computer tramite un cavo USB. Apparirà un messaggio sul computer; seleziona "Autorizza" sul dispositivo e fai clic su "Continua" per procedere.

02 Una volta che il dispositivo è stato rilevato dal software, verrà visualizzata l'interfaccia principale, come mostrato nell'immagine di accompagnamento. Tutte le cartelle sono ora organizzate in modo ordinato all'interno dell'interfaccia principale.

03 Questo versatile software facilita il trasferimento di contenuti di vario tipo dal tuo iPhone, iPad o iPod al computer. Ad esempio, quando gestisci i contatti, accedi alla cartella "Contatti", visualizza in anteprima le informazioni dettagliate sui file e seleziona i contatti che desideri esportare sul computer. Fai clic su "Esporta", seleziona il formato di output appropriato e avvia il processo di trasferimento.

01 Dopo aver rilevato correttamente il dispositivo da parte del software, procedere alla sezione "Super Toolkit". Successivamente, selezionare l'opzione "iTunes Backup & Restore" dall'interfaccia.
02 Accedi alla scheda "Backup" e, dal menu a discesa, scegli il dispositivo specifico di cui intendi eseguire il backup.
03 Determina la posizione in cui salvare il nuovo file di backup, scegliendo la posizione predefinita di backup di iTunes o specificando un'altra directory sul tuo computer. Fai clic su "Sfoglia", quindi conferma la selezione facendo clic su "OK" per avviare il processo di backup dei dati iOS .

Video tutorial:
Potrebbe interessarti: Come trasferire file dal PC all'iPhone senza iTunes - 6 modi
Oltre a iTunes, Apple offre anche un altro modo per eseguire il backup dell'iPhone: iCloud . Eseguendo il backup del tuo iPhone su iCloud , puoi accedere ai dati da iCloud su qualsiasi iDevice. Se selezioni questa opzione, il tuo iPhone deve avere almeno iOS 5. Inoltre, tieni presente che iCloud offre solo 5 GB di spazio di archiviazione gratuito per ogni utente. Pertanto, potresti dover pagare per ulteriore spazio di archiviazione se si esaurisce. Segui i passaggi seguenti per eseguire il backup dell'iPhone senza iTunes tramite iCloud:
Passaggio 1. Assicurati che il tuo iPhone sia connesso a una rete Wi-Fi.
Passaggio 2. Verifica che ci sia spazio sufficiente su iCloud in "Impostazioni" > [il tuo nome] > "iCloud" > "Gestisci spazio".
Passaggio 3. Vai su "Impostazioni", tocca [il tuo nome] > "iCloud" > "Backup iCloud", quindi attiva "Backup iCloud".
Passaggio 4. Tocca "Esegui backup adesso" per avviare il backup immediato.

Scopri di più: Lo spazio di archiviazione di iCloud non è sufficiente ? Leggi questo articolo per scoprire cosa fare.
In macOS Catalina e versioni successive, iTunes non è più disponibile per la sincronizzazione di iPhone o iPad. Tuttavia, è possibile utilizzare il Finder per eseguire il backup dell'iPhone senza iTunes. Ecco come eseguire il backup dell'iPhone senza iTunes su Mac tramite Finder:
Passaggio 1. Collega il tuo iPhone al Mac tramite un cavo USB e avvia il Finder.
Passaggio 2. Nella barra laterale del Finder, individua e seleziona il tuo iPhone in "Posizioni".
Passaggio 3. Nella finestra dell'iPhone, fare clic su "Generale".
Passaggio 4. Seleziona la casella di controllo accanto a "Esegui il backup di tutti i dati del tuo iPhone su questo Mac ".
Passaggio 5. Avvia il backup cliccando su "Esegui backup adesso". Assicurati che il tuo iPhone rimanga connesso per tutta la durata del processo.

Google Drive offre un modo semplice per eseguire il backup del tuo iPhone senza bisogno di iTunes. Non solo mantiene i tuoi dati al sicuro, ma li archivia anche nel cloud, così puoi accedervi ovunque.
Ecco come eseguire il backup del tuo iPhone su Google Drive in pochi semplici passaggi:
Passaggio 1: scarica e apri l'app Google Drive sul tuo iPhone, quindi accedi con il tuo account Google.
Passaggio 2: vai al Menu toccando l'icona nell'angolo in alto a sinistra, seleziona "Impostazioni", quindi tocca "Backup".

Passaggio 3: attiva l'opzione "Backup su Google Drive" per abilitare i backup automatici, in modo che i tuoi dati vengano salvati regolarmente sul cloud.
Ecco fatto! Con questi semplici passaggi, i dati del tuo iPhone saranno salvati in modo sicuro su Google Drive.
D1. Di quanto spazio di archiviazione iCloud ho bisogno per i backup dell'iPhone ?
La quantità di spazio di archiviazione iCloud di cui hai bisogno dipende dalla dimensione dei dati del tuo iPhone. Apple offre 5 GB di spazio di archiviazione iCloud gratuito, ma se il tuo backup supera questo limite, potresti dover acquistare spazio di archiviazione aggiuntivo.
D2. Posso eseguire il backup di dati specifici e non dell'intero iPhone utilizzando iCloud?
I backup di iCloud sono generalmente completi, ma puoi controllare cosa includere nel backup. In "Impostazioni" > [Il tuo nome] > "iCloud" > "Gestisci spazio di archiviazione" > "Backup", puoi disattivare le app per escluderle dal backup.
D3. Con quale frequenza dovrei eseguire il backup del mio iPhone?
È buona norma eseguire regolarmente il backup del proprio iPhone. Molti utenti lo fanno quotidianamente o settimanalmente, soprattutto se aggiungono o modificano frequentemente dati. I backup automatici tramite iCloud possono semplificare questo processo.
D4. Come faccio a eliminare un vecchio backup di iCloud?
In "Impostazioni", vai su [Il tuo nome] > "iCloud" > "Gestisci spazio di archiviazione" > "Backup". Seleziona il vecchio backup che desideri eliminare e tocca "Elimina backup".
Ecco quattro modi per eseguire il backup dell'iPhone senza iTunes. Sei libero di scegliere il metodo più adatto alle tue esigenze. Ma noi pensiamo che dovresti davvero usare Coolmuster iOS Assistant . È utile perché è facile da usare, esegue il backup dei dati rapidamente e non dipende dai servizi cloud. Inoltre, non è limitato da problemi di rete, il che si traduce in velocità di backup più elevate. Quindi, perché non provarlo?
Se riscontri problemi con uno qualsiasi dei metodi sopra descritti, faccelo sapere nei commenti. Puoi condividere questo post con i tuoi amici se lo ritieni utile.
Articoli correlati:
Come trasferire video dal computer all'iPhone senza iTunes? (5 metodi comprovati)
Come trasferire musica dall'iPhone al computer senza iTunes
Come trasferire i memo vocali dall'iPhone al computer senza iTunes [4 semplici modi]
Guida completa su come accedere ai file dell'iPhone sul PC senza iTunes





