
[Guida completa] 4 modi per accedere ai file iPhone sul PC senza iTunes

Vuoi accedere o trasferire file dal tuo iPhone al PC? iTunes di Apple è un'opzione, ma molti lo evitano a causa della sua interfaccia obsoleta, dei frequenti crash e della bassa velocità di trasferimento. Se stai cercando un modo per accedere ai file dell'iPhone sul tuo PC senza usare iTunes, questa guida fa al caso tuo. Ti mostreremo 4 ottime alternative a iTunes, che ti aiuteranno a trasferire file come contatti, messaggi, note, foto, musica e altro ancora facilmente dall'iPhone al PC.

Coolmuster iOS Assistant semplifica e velocizza il trasferimento o il backup dei file dal tuo iPhone al PC rispetto a iTunes. Una volta collegato il tuo iPhone, organizzerà automaticamente i tuoi file in categorie, così potrai trovare facilmente ciò che ti serve. Puoi selezionare i file desiderati e trasferirli sul computer con pochi clic. Inoltre, quando esegui il backup dei dati del tuo iPhone , puoi scegliere dove salvarlo sul PC. Ti consente anche di creare più backup per dispositivi diversi, come iPhone, iPad o iPod.
Caratteristiche principali di Coolmuster iOS Assistant :
Scarica subito gratuitamente Coolmuster iOS Assistant sul tuo computer:
Come accedere ai file dell'iPhone sul PC senza iTunes:
01 Installa e apri Coolmuster iOS Assistant sul tuo PC. Collega il tuo iPhone al PC tramite un cavo USB. Tocca "Autorizza" sul tuo iPhone se richiesto; il software rileverà automaticamente il tuo iPhone.

02 Tutti i file del tuo iPhone sono categorizzati nel pannello di sinistra. Fai clic sui tipi di file a cui desideri accedere, ad esempio i contatti, e tutti i contatti presenti sull'iPhone verranno visualizzati sul computer.

03 Puoi visualizzare i file dell'iPhone e selezionare quelli che desideri trasferire. Quindi, fai clic su "Esporta" per esportarli sul PC. Puoi anche specificare una posizione di destinazione sul tuo computer per salvare i dati esportati dall'iPhone.
Guida video:
Potrebbe piacerti :
Come visualizzare le foto dell'iPhone sul PC? 4 modi nel 2025
iCloud è il servizio cloud ufficiale di Apple per l'archiviazione e la condivisione di file. Utilizzando lo stesso ID Apple, puoi accedere ai file su iPhone da diverse piattaforme. Per visualizzare i file su iPhone senza iTunes, puoi farlo tramite il sito web di iCloud. Ecco come:

Google Drive è un servizio cloud molto apprezzato che consente agli utenti di archiviare o condividere in modo sicuro file come documenti, foto, video, ecc. Funziona proprio come iCloud. Potrebbe essere una buona scelta per trasferire file da iPhone a PC senza iTunes.
Come recuperare dati da iPhone senza iTunes gratuitamente tramite Google Drive:

Se vuoi copiare file di piccole dimensioni dall'iPhone al PC, l'email può essere la soluzione ideale. Scopriamo come trasferire file dall'iPhone al PC senza iTunes tramite email:

Le cose diventeranno più semplici quando si tratterà di trasferire file tra iPhone e Mac . Se vuoi accedere ai file dell'iPhone su Mac senza iTunes, ecco due suggerimenti:
Utilizzo del Finder su Mac
Puoi trasferire dati da iPhone a Mac con l'aiuto del Finder. I passaggi sono semplici:
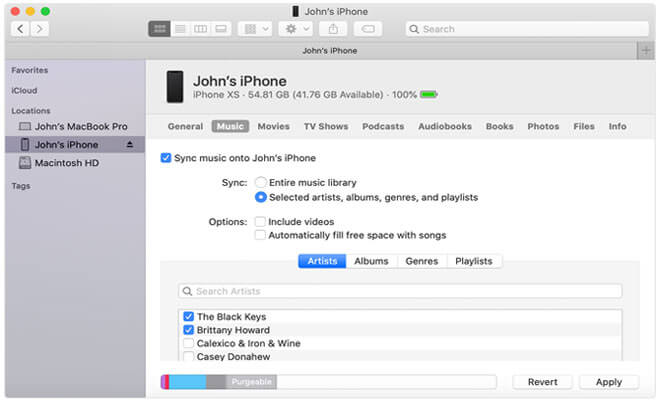
Utilizzo dell'app Foto
Puoi importare e accedere alle foto dall'iPhone utilizzando l'app Foto del Mac . Vediamo come:

Ci sono molte opzioni per trasferire file da iPhone a PC senza iTunes. I servizi di archiviazione cloud come iCloud o Google Drive semplificano l'accesso ai file da diversi dispositivi. Tuttavia, i tipi di file sono limitati e a volte caricare tutti i file richiede molto tempo.
Se desideri un modo semplice e veloce per accedere ai file dell'iPhone, vale la pena considerare uno strumento di terze parti come Coolmuster iOS Assistant . Ti permette di accedere a tutti i file più comuni dell'iPhone sul PC. Puoi trasferire file dall'iPhone al Mac molto velocemente utilizzando un cavo USB. Scarica gratuitamente questo strumento e provalo. In caso di problemi, faccelo sapere lasciando un commento qui sotto e ti aiuteremo.
Articoli correlati:
2 semplici modi per sincronizzare l'iPhone con più computer
Come trasferire musica dall'iPhone al computer in modo efficace? (4 consigli)
Le 10 migliori alternative a iTunes per Windows da non perdere
Come trasferire i memo vocali dall'iPhone al computer senza iTunes [4 semplici modi]





