Cosa fare se il dispositivo non riesce a connettersi tramite USB?
If your Android phone won't connect to your computer with a USB cable, or if the Coolmuster software doesn't respond or recognize your Android phone when you connect it to your computer via USB, here's how to solve it.
Part 1. Why Is Your Android Device Unable to Connect to PC via USB?
Part 2. How to Fix If Your Android Device Fails to Connect via USB?
Part 3. Alternative: Connect Your Android Device via Wi-Fi Instead of USB
Part 4. Contact Us for Further Assistance
Part 1. Why Is Your Android Device Unable to Connect to PC via USB?
Below is a list of the most common reasons and their corresponding solutions. Check each one to diagnose and fix the problem.
Issues |
Solutions |
1. Unsupported Devices |
|
2. USB Cable Issues |
|
3. USB Port Issues |
|
4. USB Debugging Unenabled |
|
5. Wrong Connection Mode |
|
6. Driver Issues |
|
7. System Update Issues |
|
8. Software Conflicts |
|
9. Harmful Apps Blocked |
|
10. Other Unknown Issues |
Part 2. How to Fix If Your Android Device Fails to Connect via USB?
Each suggestion below addresses a specific issue that might prevent your phone from connecting to your PC. If you're unsure what's causing the problem, try each method one by one.
Tip 1. Check Supported Devices
Please make sure your Android device is supported by Coolmuster products. Usually, Coolmuster's Android products are fully compatible with almost all Android phones and tablets.
Check a list of supported Android devices here: https://www.coolmuster.com/tech-spec/android-assistant.html
Tip 2. Use a New USB Cable
If your computer doesn't recognize your phone, it might be due to a faulty USB cable. Try using a new or different cable to see if this resolves the issue.
Tip 3. Check the USB Port
Dirt or foreign objects in the USB port can cause poor contact, preventing a stable connection. Check and clean the USB ports on both your phone and computer.
- Use a flashlight to inspect the port for any debris.
- Turn off your phone and use a needle, toothpick, or tweezers to remove any debris.
- Remove any lint or other materials from the port.
- Use a cotton swab with rubbing alcohol to clean the port.
- Rotate the swab to remove any remaining dirt.
- Let the phone dry for at least two hours before turning it on and trying to connect again.
If you're using the wrong USB port on your computer, it might not recognize your phone. Try connecting to a different port.
Tip 4. Enable USB Debugging
USB Debugging provides advanced access for software development and can sometimes help resolve connection issues. You can enable USB Debugging with detailed steps here: how to enable USB debugging on your Android device >>
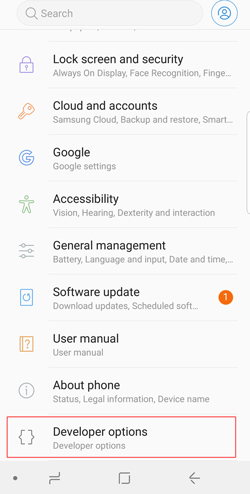
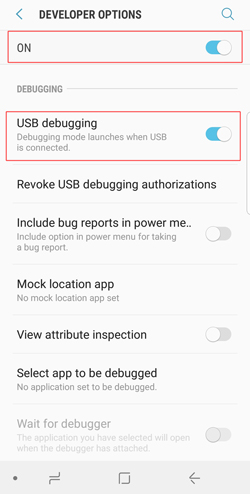
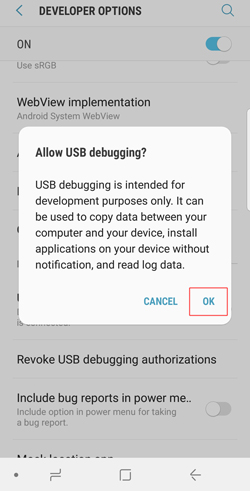
Tip 5. Check the USB Connection Mode of Your Phone
If your Android device's USB debugging is enabled but device connection still failed, it might be because you chose the wrong USB Connection Mode.
Android phone offers different connectivity options when connected to a computer. Selecting the correct mode can help your computer recognize your phone. Here's how:
Step 1. Connect your phone to your PC using a USB cable.
Step 2. Pull down the notification bar and tap the Android system item displaying the current connection mode to access the USB Preferences page.
Step 3. Select "File Transfer" or "Transfer files" or "Transfer photos".
After selecting it, your phone should appear in "File Explorer" or "Finder" as a storage drive, allowing you to transfer files.
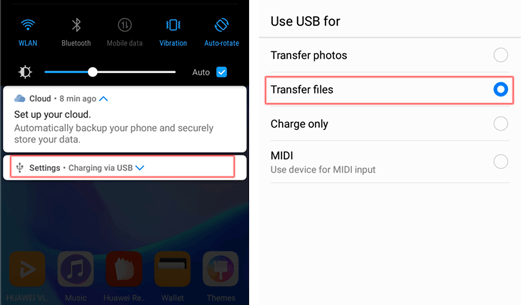
Tip 6. Update or Reinstall the Driver
Drivers are essential for the operating system to recognize and interact with hardware devices. If drivers are missing, outdated, or corrupted, your PC might not recognize your phone. Here's how to update or reinstall drivers:
To update drivers on Windows:
Step 1. Connect your phone to the PC using a USB cable.
Step 2. Press "Windows key + X" and select "Device Manager".
Step 3. Find your Android device in Device Manager, which might be listed under "Portable Devices," "Other Devices," or "Universal Serial Bus controllers."
Step 4. Right-click on your device and select "Update driver". Follow the prompts to update the driver software.

To reinstall drivers on Windows:
Step 1. If updating does not work, follow steps 1 to 3 above.
Step 2. Right-click on your device and select "Uninstall device".
Step 3. Disconnect your phone and restart your computer.
Step 4. Reconnect your phone to the PC. Windows should automatically detect and install the necessary drivers.
Notes: What to do if Coolmuster software prompts you that the driver failed to install?
Tip 7. Update Software, Phone and PC Versions
Keeping your Coolmuster software, phone and PC software up to date can help resolve compatibility issues. Ensure you have the latest versions installed:
To update your Coolmuster software:
Step 1. Open the Coolmuster software on your computer.
Step 2. Click the menu icon and click "Check for Updates". If an new version is found, click "Update Now".
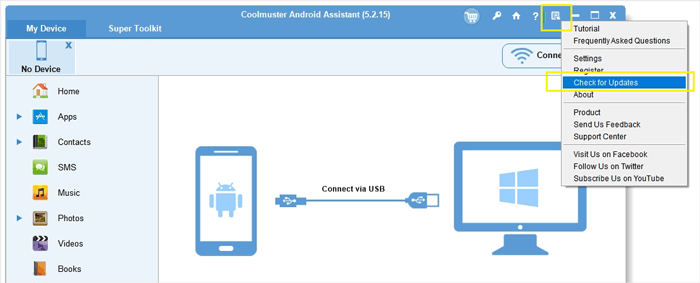
To update your Android phone:
Step 1. Go to "Settings" > "Software update".
Step 2. Tap "Download and install" if an update is available.
To update your Windows PC:
Step 1. Press "Windows key + I" to open Settings.
Step 2. Go to "Update & Security" > "Windows Update".
Step 3. Click "Check for updates" and install any available updates.
Tip 8. Uninstall Third-party Connectivity Tools
Third-party tools like Samsung Kies or AirDroid can sometimes conflict with your phone's connectivity. If you have these or similar tools installed, try uninstalling them to see if this resolves the issue.
To uninstall third-party software on Windows:
Step 1. Press "Windows key + I" to open Settings.
Step 2. Go to "Apps" > "Apps & features".
Step 3. Find the software in the list, click on it, and select "Uninstall".
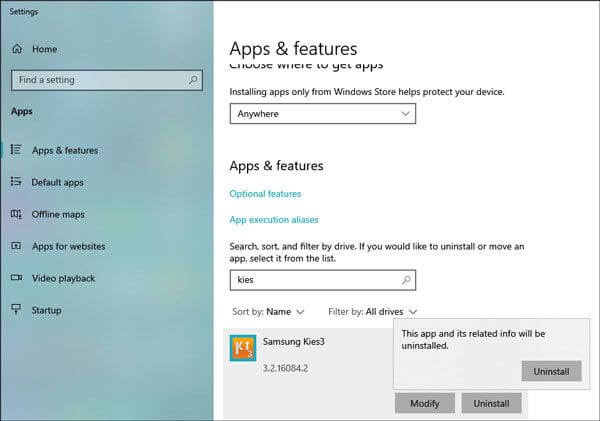
Tip 9. Install Coolmuster Android Assistant Anyway
When you are getting stuck on connecting your Android phone to your computer via USB, sometimes your phone may prompts "Harmful app blocked (Coolmuster Android Assistant)", it is because you have enabled the Google Play Protect. However, according to Coolmuster's official Privacy Policy and End User License Agreement, you can totally rely on all Coolmuster products.
To fix it, simply click "Got it" or "Install anyway" to reconnect.
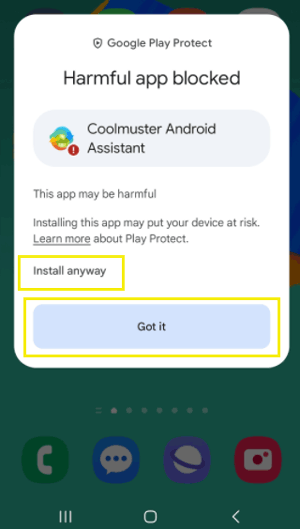
Tip 10. Restart Phone and PC
Sometimes, simply restarting your devices can resolve connectivity issues. Try the following:
To restart your Android phone:
Step 1. Hold down the power button until the power menu appears.
Step 2. Select "Restart" or "Power off" and then turn it back on.
To restart your Windows PC:
Step 1. Press "Windows key + X" and select "Shut down" or "Restart".
After restarting both devices, try reconnecting your phone to the PC to see if it is recognized.
Part 3. Alternative: Connect Your Android Device via Wi-Fi Instead of USB
Not only USB connection, some Coolmuster products also support Wi-Fi connection, including Coolmuster Android Assistant, Coolmuster Mobile Transfer, Coolmuster Android Eraser and Coolmuster Android Backup Manager.
If you are using these software, you can follow the guide here: How to connect Android via Wi-Fi >>
Part 4. Contact Us for Further Assistance
Still fail to connect your device? Please directly contact us for more help via email: support@coolmuster.com with your following information:
(1) What's your Android device's model and OS version?
(2) What's the name and version of the Coolmuster product you are using?
(3) What's your computer's operating system?
(4) Send us some screenshots of Coolmuster products.
* Tip: To take a screenshot on Windows PC, you might press "Print Screen SysRq" key on your keyboard, then click "Start" > "All Programs" > "Accessories" > "Paint", press "Ctrl" + "V" to paste the screenshot, then save the picture and send it to us.

For other problems on the software installations, connection and use, please go to the related page to find solutions:
