
Come creare uno screenshot in PDF su Windows/Mac/dispositivi mobili

Screenshots è uno strumento utile per acquisire e condividere informazioni su varie piattaforme. Che si tratti di un frammento di un documento importante o di una conversazione utile, gli screenshot ci aiutano a conservare momenti e informazioni con facilità. Tuttavia, se desideri organizzare i tuoi screenshot in un file PDF, impara prima come creare uno screenshot in PDF. Esplora i metodi in questa guida e segui i passaggi per convertire i tuoi screenshot in documenti PDF senza sforzo.

Coolmuster PDF Creator Pro è un versatile programma per la creazione di PDF che converte facilmente vari formati di file come MS Word, testo, immagine, MOBI, ePub, CHM e HTML in file PDF di alta qualità. Dispone di:
Per utilizzare Coolmuster Creator Pro per convertire più screenshot in un file PDF, procedi nel seguente modo:
01Scarica, installa e avvia Coolmuster Creator Pro. Dal menu "Converti:" nell'angolo in alto a destra, seleziona "Immagine in PDF".
02Nell'interfaccia di PDF Creator Pro, fai clic sul pulsante "Aggiungi file" per importare le immagini o trascina e rilascia gli screenshot che desideri unire nell'interfaccia.

03Regolare le opzioni per il file PDF di output, come le dimensioni della pagina, i margini del documento, la cartella di output, ecc. Quindi fare clic sul pulsante "Avvia" per avviare la conversione degli screenshot in un file PDF.

04Una volta completata la conversione, puoi trovare il file PDF convertito nella cartella specificata.

Quando si tratta di creare PDF da schermate, il tuo computer offrirà un'opzione e una funzionalità utili. Sia che tu stia utilizzando Windows sistema 11/10/8 o Mac , è facile convertire gli screenshot in PDF sul tuo computer.
Windows utenti 10/11 hanno accesso alla funzione integrata per acquisire schermate. Sfruttando lo strumento di cattura, puoi catturare le immagini dello schermo del tuo computer senza problemi. Quindi, con la funzione Microsoft Print to PDF, puoi convertire rapidamente le immagini degli screenshot in PDF. Ecco i passaggi:
1. Apri il contenuto di cui desideri eseguire lo screenshot e premi il tasto "Windows" + "Maiusc" + "S" per avviare Snipping Tool. Quindi seleziona l'area che desideri catturare.
2. Dopo aver acquisito gli screenshot, l'immagine apparirà nell'angolo in basso a destra.
3. Fare clic sullo screenshot per aprire la finestra di anteprima. Ora puoi modificare lo screenshot con le funzioni di ritaglio e rotazione.
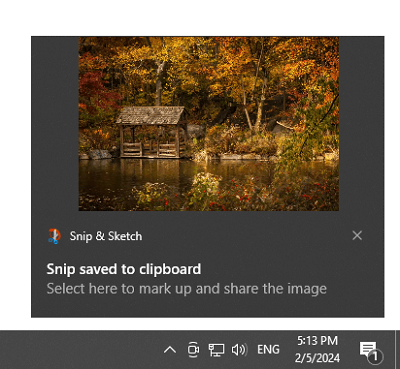
4. Fare clic sul menu a 3 punti sull'interfaccia e premere "Stampa". Quindi scegli "Microsoft Print to PDF" come stampante e imposta le proprietà di stampa in base alle esigenze. Infine, fai clic su "Stampa" per salvare lo screenshot come PDF.
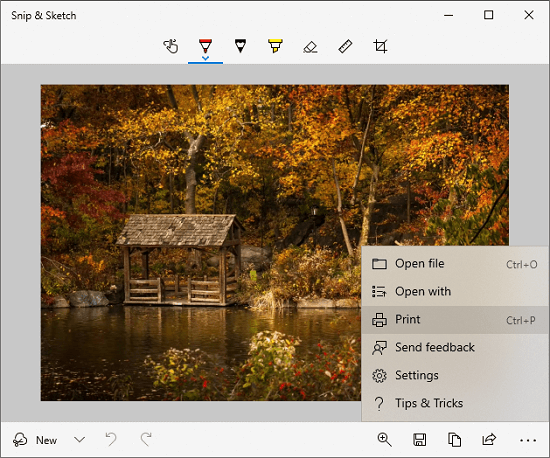
Nota:Se hai catturato i tuoi screenshot, fai clic con il pulsante destro del mouse sull'immagine e scegli "Stampa" per procedere direttamente al passaggio 4.
Il modo di convertire gli screenshot in PDF su Mac è simile a quello su Windows. Ecco la guida:

Successivamente, discuteremo due metodi pratici per convertire gli screenshot in PDF su dispositivi mobili iOS e Android . Si prega di leggere la guida in base al proprio smartphone.
È semplice convertire i tuoi screenshot in PDF su un iPhone. Ecco i passaggi per iOS utenti:
1. Apri uno screenshot e tocca l'opzione "Salva su file" dal menu.
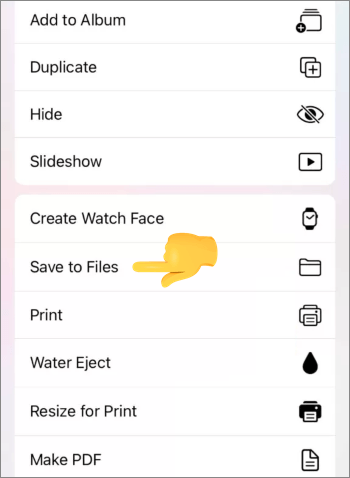
2. Vai all'app File e trova l'immagine salvata. Quindi premilo a lungo e seleziona "Crea PDF".

3. Ora hai convertito correttamente lo screenshot in PDF.
Per ulteriori metodi sulla conversione di immagini in PDF su iPhone, leggi:
Come trasformare un'immagine in PDF su iPhone in 5 metodi rapidi
Come convertire facilmente un'immagine in PDF: 7 metodi svelati
Puoi cambiare gli screenshot in PDF su un dispositivo Android con la funzione "Stampa" integrata. In effetti, questa funzione è ora disponibile sulla maggior parte dei telefoni e tablet Android .
1. Esegui l'app Galleria sul tuo telefono Android e trova lo screenshot che desideri modificare in PDF.
2. Toccare l'immagine e fare clic su "Condividi" > "Stampante" > "Salva come PDF".
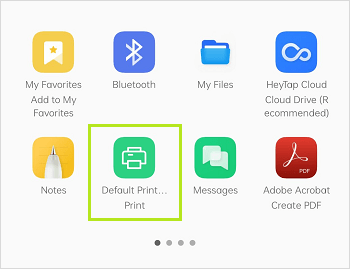
3. Scegliere una cartella in cui salvare il file PDF. Una volta terminato, l'immagine verrà salvata come file PDF.
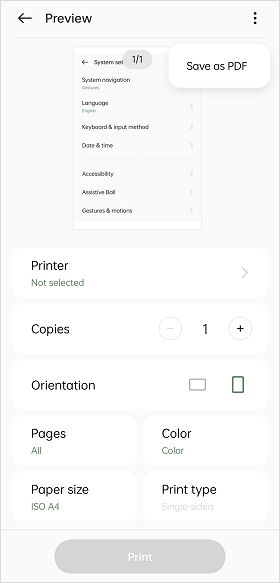
Puoi anche utilizzare gli strumenti online per esportare gli screenshot uniti come file PDF senza installare alcun software. Questi strumenti consentono di caricare file immagine sul sito Web e convertirli e unirli in un file PDF. Ecco i passaggi per convertire gli screenshot in file PDF sul sito Web www.freepdfconvert.com :
Che tu stia utilizzando un computer o un dispositivo mobile, convertire gli screenshot in PDF non è mai stato così facile. Seguendo i metodi descritti in questa guida, come l'utilizzo di Coolmuster PDF Creator Pro, è possibile salvare in modo efficace tutte le immagini della schermata di stampa come file PDF in una volta sola. Certamente, anche altri strumenti in questa guida sono utili. Quindi, la prossima volta che ti ritrovi ad annegare in un mare di schermate, ricorda questi utili suggerimenti e trasformali in PDF ben confezionati con pochi clic o tocchi.
Articoli Correlati:
Come creare Adobe Default PDF Viewer su dispositivi Windows/Mac/Android/iOS
Come creare un PDF sul tuo computer [5 metodi offline e 3 online]
[Soluzioni PDF] Come firmare un documento PDF con metodi online e offline
[Suggerimenti PDF] ] Come copiare il testo da un PDF protetto su Mac e Windows
Guida facile in PDF | Come rendere modificabile un PDF [online e offline]
[Soluzioni PDF facili] Come esportare Excel in PDF in 8 metodi





