
Come creare un PDF sul tuo computer [5 metodi offline e 3 online]

I file PDF sono un formato di documento ampiamente utilizzato che conserva il layout, i caratteri, le immagini e i collegamenti ipertestuali originali, indipendentemente dal dispositivo su cui vengono aperti. I file PDF possono anche essere crittografati, firmati, annotati e modificati per soddisfare varie esigenze. Quindi, come creare un file PDF su un computer? Questo articolo introdurrà cinque metodi offline e tre metodi online per convertire facilmente qualsiasi file in formato PDF.

Se desideri creare file PDF senza una connessione Internet, puoi utilizzare un software PDF professionale o sfruttare le funzionalità integrate del sistema operativo. Di seguito, introdurremo cinque metodi offline comunemente usati, vale a dire:
PDF Creator Pro è un potente software per la creazione di PDF che ti consente di convertire facilmente MS Word, testo, immagini, MOBI, ePub, CHM e HTML in PDF in pochi secondi. Devi solo selezionare i file che desideri convertire, quindi fare clic sul pulsante "Avvia" per ottenere un file PDF di alta qualità. PDF Creator Pro consente inoltre di mantenere il layout e il contenuto originali, inclusi testo, immagini, caratteri, formattazione e altro ancora.
Le caratteristiche principali di PDF Creator Pro includono:
Come creare documenti PDF in PDF Creator Pro:
01Scarica e installa PDF Creator Pro, quindi avvia il software.
02Scegli il tipo di conversione che desideri eseguire, fai clic sul pulsante "Aggiungi file" o "Aggiungi cartella" per caricare i file.

03Configura le proprietà del file nell'interfaccia di destra, fai clic sul pulsante "Start" e scegli il percorso di output.

04Attendi il completamento della conversione e puoi trovare il tuo file PDF nella posizione specificata.

PDF Editor è un software completo per l'editing di PDF che offre ampie funzionalità per la creazione, la modifica, la conversione e la gestione di documenti PDF. Mira a fornire un'interfaccia user-friendly soddisfacendo al contempo le esigenze di editing PDF di base e avanzate.
Puoi facilmente utilizzare questo editor per creare i tuoi file PDF. Questo strumento è disponibile sia per le piattaforme Windows che macOS, offrendo una soluzione versatile per privati e aziende che si occupano di documenti PDF. La sua interfaccia intuitiva e le potenti funzionalità lo rendono una scelta popolare per gli utenti che richiedono funzionalità avanzate di modifica dei PDF.
Le caratteristiche principali di PDF Editor includono:
Come generare file PDF in PDF Editor:
01Scarica e installa PDF Editor, quindi avvia il software.
02Apri i file che desideri convertire in PDF nell'editor PDF; convertirà automaticamente i file in formato PDF. Puoi anche fare clic sull'icona "+" accanto a "Apri PDF" > "Da file" per aprire i file.

03Fai clic su "File" nell'angolo in alto a sinistra > "Salva con nome" per salvare il file PDF.
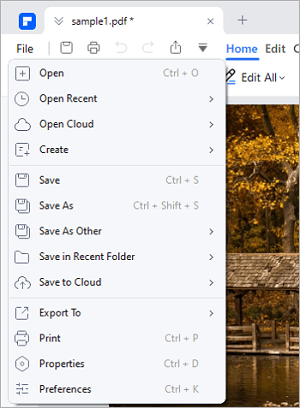
04Se hai bisogno di convertire in batch i file in PDF, puoi fare clic su "PDF in batch" nella home page del software > "Converti" o "Crea" per creare PDF in blocco.
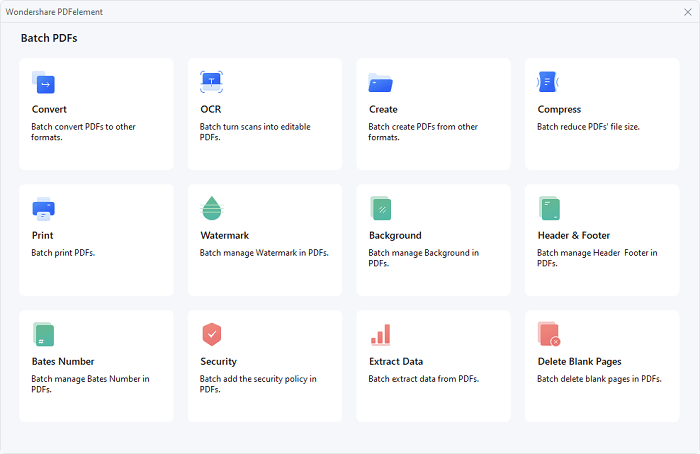
Se si utilizza il sistema operativo Windows , è possibile utilizzare la funzionalità integrata per creare file PDF. È sufficiente utilizzare qualsiasi applicazione in grado di stampare, come Word, Excel, PowerPoint, visualizzatore di immagini, ecc. Quindi, seleziona "Microsoft Print to PDF" come stampante e il tuo file verrà convertito in formato PDF. Questo metodo non richiede l'installazione di alcun software aggiuntivo, ma ha funzionalità limitate: può convertire solo singoli file e non è possibile modificare o eseguire altre operazioni sui file PDF.
I passaggi per la creazione di file PDF su Windows sono i seguenti, utilizzando un'immagine come esempio:
1. Aprire il file che si desidera convertire, ad esempio un'immagine. Premere contemporaneamente Ctrl+P (o fare clic con il pulsante destro del mouse sul file e selezionare l'opzione "Stampa").
2. Nella finestra di dialogo pop-up, scegliere "Microsoft Print to PDF" come stampante.
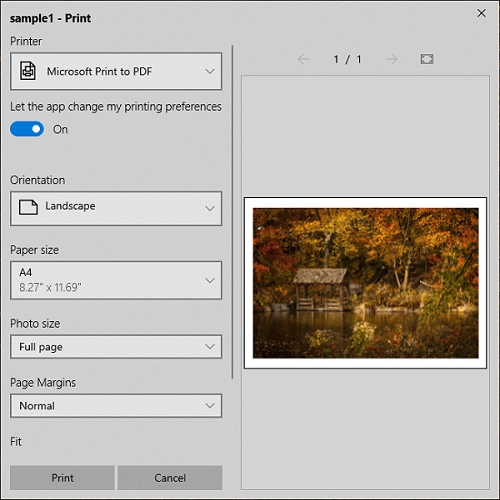
3. Configurare le proprietà del file PDF, quindi fare clic sul pulsante "Stampa". Seleziona il percorso di output e il nome del file, fai clic su "Salva" e puoi trovare il tuo file PDF nella posizione specificata.
4. Per i file diversi dalle immagini, il processo è simile. Oltre a utilizzare la funzione di stampa, è possibile utilizzare anche altri strumenti per salvare i file come PDF (ad esempio, in Microsoft Word, aprire il file, quindi selezionare "File" > "Salva con nome" > "PDF")).

Potresti anche aver bisogno di:
Da non perdere | Come creare un PDF su iPhone [6 metodi efficaci]
[Suggerimenti PDF] Come creare note PDF su iPhone con 3 soluzioni rapide
Se si utilizza il sistema operativo Mac , è anche possibile utilizzare la funzionalità integrata per creare file PDF. Analogamente al metodo descritto per Windows precedenti, questo approccio non richiede l'installazione di alcun software aggiuntivo. Tuttavia, è possibile convertire solo singoli file e non è possibile modificare o eseguire altre operazioni sul file PDF risultante.
I passaggi per la creazione di file PDF su Mac sono i seguenti:
1. Sul tuo Mac, apri il documento che desideri salvare come PDF.
2. Selezionare "File" > "Stampa".
3. Fare clic sul pulsante "PDF" o toccare la freccia rivolta verso il basso per aprire il menu a comparsa PDF, quindi scegliere "Salva come PDF".
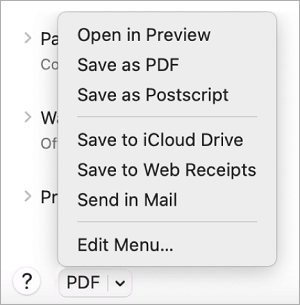
4. Scegliere un nome e una posizione per il file PDF. Inserisci le informazioni necessarie nei campi titolo, autore, oggetto e parola chiave. Per crittografare il documento, fai clic su "Opzioni di sicurezza".
Adobe Acrobat è un potente strumento per la creazione e la modifica di PDF, che consente di convertire vari formati di file in file PDF di alta qualità per una facile visualizzazione e condivisione su diversi dispositivi. È inoltre possibile utilizzare altre funzionalità di Adobe Acrobat per unire, dividere, modificare, annotare, firmare, proteggere, stampare o condividere i file PDF.
Per creare un file PDF utilizzando Adobe Acrobat, è possibile attenersi alla seguente procedura:
1. Apri Adobe Acrobat e seleziona "Strumento" > "Crea PDF".

2. Scegli il tipo di file che desideri convertire in PDF: "File singolo", "File multiplo", "Scanner" o altre opzioni.
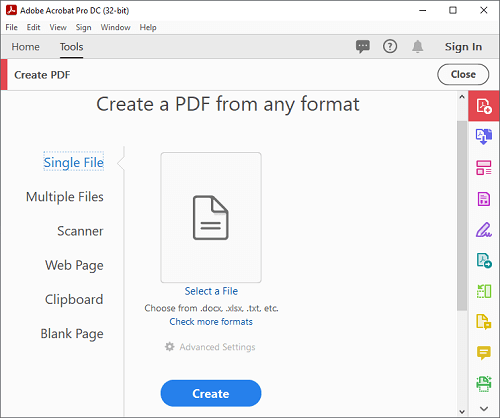
3. Fai clic su "Crea", quindi segui le istruzioni per convertire il file in PDF. Fare clic su "File" > "Salva con nome" per salvarlo nella posizione desiderata.
Ci sono ormai molti siti Web sul mercato che offrono servizi online gratuiti, che consentono di creare facilmente un PDF da vari tipi di file senza scaricare alcun software. Tutto quello che devi fare è visitare i loro siti Web, scegliere uno strumento adatto in base alle tue esigenze, caricare il file, configurare i parametri personalizzabili e quindi fare clic su "Avvia": il PDF può essere scaricato in seguito.
Per tali strumenti, i vantaggi e gli svantaggi sono abbastanza chiari:
Questi strumenti sono adatti per esigenze di conversione temporanee e su piccola scala. Tuttavia, quando si sceglie di utilizzare questi strumenti, è necessario considerare anche le esigenze, le dimensioni del file, l'esperienza utente dello strumento e il budget. Discuteremo questi punti nelle seguenti parti:

URL: www.ilovepdf.com
Pubblicità: No
Fonti di caricamento: Locale, URL, Dropbox, Google Drive
Attività simultanee gratuite: 25
Numero massimo di file caricati: 25 per gli utenti registrati
Dimensione massima del file gratuito per l'elaborazione: 200 MB
Prezzo:
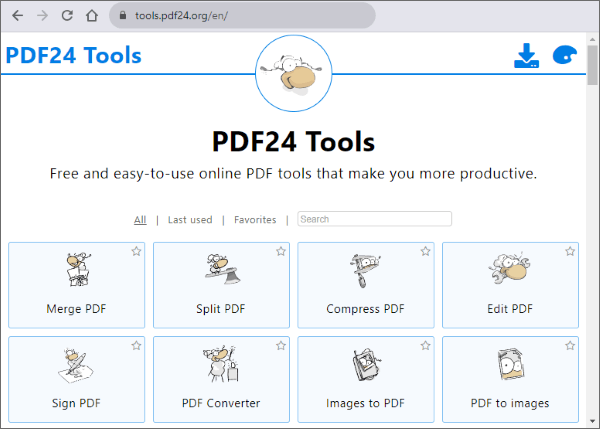
URL: tools.pdf24.org/en/create-pdf
Pubblicità: Sì
Fonti di caricamento: Locale, URL, Dropbox, Google Drive
Attività simultanee gratuite: 10
Numero massimo di file caricati gratuitamente: Illimitato
Dimensione massima del file libero per l'elaborazione: 100 MB/file
Prezzo: Gratuito
Leggi anche:
Come trasformare un'immagine in PDF su iPhone in 5 metodi rapidi
Come rendere facilmente modificabile un PDF: 5 metodi semplicissimi - Padroneggialo ora!

URL: smallpdf.com/pdf-converter
Pubblicità: No
Fonti di caricamento: Account locale, Dropbox, Google Drive, Smallpdf
Attività simultanee gratuite: 2/ora
Numero massimo di file caricati: 20/giorno
Dimensione massima del file libero per l'elaborazione: 5 GB/file
Prezzo:
I file PDF sono un formato di documento comodo, sicuro e universale che consente di salvare, condividere e gestire le informazioni. Questo articolo delinea otto metodi per la creazione di file PDF su un computer, di cui cinque metodi offline e tre metodi online. Puoi scegliere un metodo adatto alle tue esigenze e preferenze per convertire facilmente qualsiasi file in formato PDF.
Articoli Correlati:
Come rendere i PDF non modificabili/di sola lettura senza/con password
Guida completa | Come rendere i PDF ricercabili tramite OCR/Conversione
[Soluzioni PDF facili] Come esportare Excel in PDF in 8 metodi
Guida facile in PDF | Come rendere modificabile un PDF [online e offline]
[Suggerimenti rapidi in PDF] Come convertire MOBI in formato PDF su PC
[Suggerimenti PDF] ] Come copiare il testo da un PDF protetto su Mac e Windows





