
Come creare Adobe Default PDF Viewer su dispositivi Windows/Mac/Android/iOS

Tra la miriade di opzioni disponibili, Adobe Acrobat si distingue come una centrale elettrica per la visualizzazione, la modifica e l'annotazione di file PDF. Quindi, sai come rendere Adobe come visualizzatore PDF predefinito sul tuo dispositivo, inclusi computer e telefono cellulare? Non preoccuparti perché questa guida spiegherà la guida in dettaglio. Esaminiamo l'articolo e otteniamo i metodi.

Se si utilizza un computer con Windows 10 o Windows 11, è possibile impostare Adobe Acrobat Reader come lettore PDF predefinito utilizzando 3 approcci.
L'utilizzo delle impostazioni del menu su un computer è il metodo più semplice e diretto. Il processo richiede solo pochi clic:
1. Individua un file PDF sul tuo computer Windows , fai clic con il pulsante destro del mouse e scegli "Apri con".
2. Nel menu "Apri con", seleziona "Scegli un'altra app", che visualizzerà una finestra con il messaggio "Come vuoi aprire questo file?".
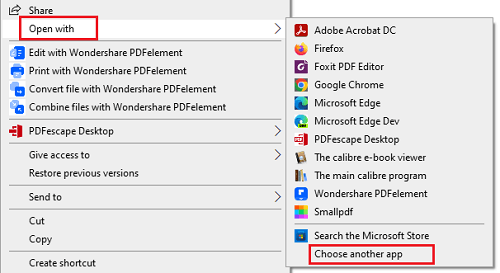
3. Scegli "Adobe Acrobat DC", seleziona l'opzione "Usa sempre questa app per aprire i file .pdf" e fai clic su "OK".

4. Una volta completato, vedrai che l'icona del file PDF è cambiata nell'icona Adobe Acrobat PDF e tutti i file PDF si apriranno con Adobe Acrobat per impostazione predefinita.
È possibile modificare il visualizzatore PDF predefinito nelle impostazioni delle proprietà del file, che è semplice da impostare, Ecco i passaggi specifici:
1. Individua un file PDF sul tuo PC Windows , fai clic con il pulsante destro del mouse e seleziona "Proprietà".
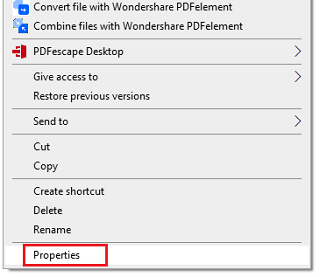
2. Tocca la scheda "Generale" e fai clic su "Cambia..." presso il campo "Apri con.
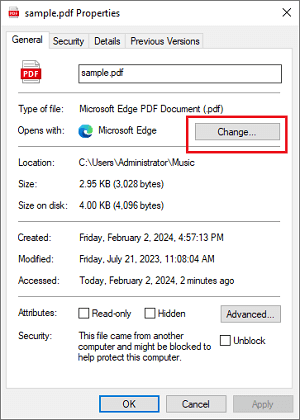
3. Nella finestra "Cambia", selezionare "Adobe Acrobat DC" come applicazione di apertura. Quindi spunta l'opzione "Usa sempre questa app per aprire .pdf file" e tocca "OK".

4. Successivamente, vedrai che l'icona del file PDF è cambiata nell'icona Adobe Acrobat PDF e tutti i tuoi file PDF sul PC verranno aperti con Adobe Acrobat.
Questo metodo è leggermente più complesso dei due metodi precedenti. Ecco i passaggi:
1. Premere contemporaneamente la combinazione di tasti Windows logo + S (o fare clic direttamente sulla barra di ricerca sulla barra delle applicazioni) e immettere "App predefinite" per cercare e aprire questa funzione nelle impostazioni di sistema.
(In alternativa, puoi premere la combinazione di tasti Windows + I per aprire la finestra Impostazioni, quindi fare clic sull'opzione "App" e scegliere l'opzione "App predefinite" per aprire questa funzione nelle impostazioni di sistema.)
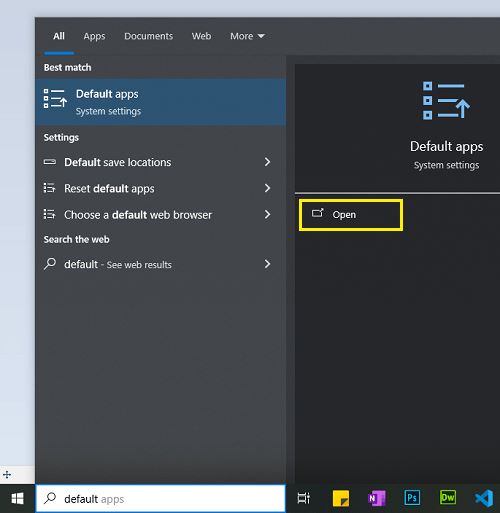
2. Nella finestra App predefinite, scorri verso il basso per trovare l'opzione "Scegli app predefinite per tipo di file" e fai clic su di essa.
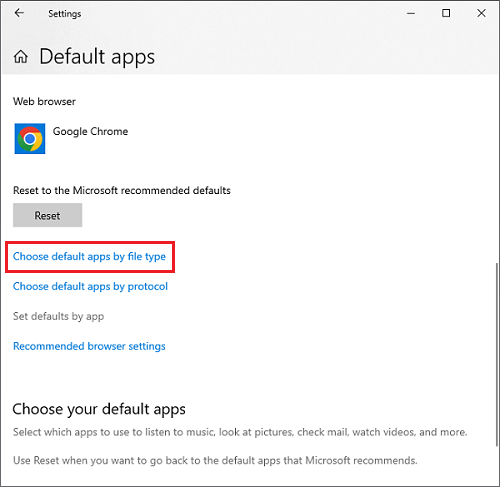
3. Nell'elenco di "Scegli le app predefinite per tipo di file", trova il tipo di file ".pdf", fai clic sull'icona dell'applicazione accanto ad esso. Nel menu che si apre, seleziona "Adobe Acrobat DC" come applicazione predefinita.
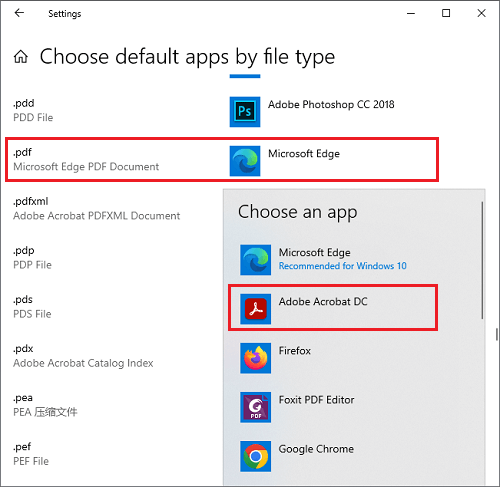
4. Una volta completato, vedrai che l'icona del file PDF è cambiata nell'icona Adobe Acrobat PDF e tutti i file PDF si apriranno con Adobe Acrobat.
Questi possono anche aiutare:
Come creare un PDF sul tuo computer [5 metodi offline e 3 online]
[Soluzioni PDF] Come firmare un documento PDF con metodi online e offline
È inoltre possibile selezionare Adobe Acrobat come lettore PDF predefinito su un computer Mac senza problemi, purché si modifichino correttamente le impostazioni. Quindi puoi accedere ai PDF con Adobe Acrobat in qualsiasi momento. Ecco come:
1. Fai clic con il pulsante destro del mouse su un documento PDF sul tuo computer Apple e scegli "Ottieni informazioni" nel menu. Oppure premi contemporaneamente i tasti "Comando" e "I" per avviare direttamente la finestra "Ottieni informazioni".
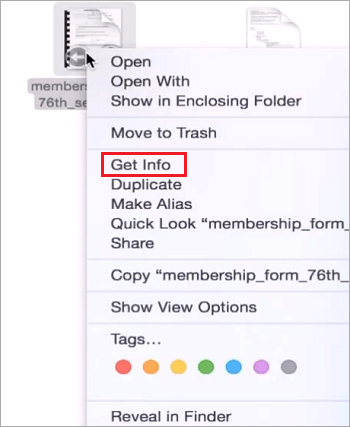
2. Toccare "Apri con" e selezionare "Adobe Acrobat" come applicazione di apertura nell'elenco a discesa. Quindi, premi "Cambia tutto".
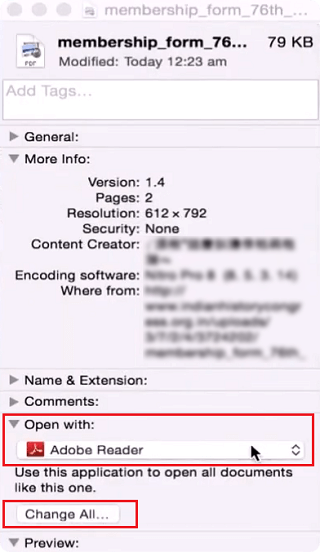
3. Fare clic su "Continua" per applicare questa modifica a tutti i file PDF. Successivamente, il MacBook ti consentirà di aprire tutti i tuoi file PDF tramite Adobe Acrobat per impostazione predefinita.
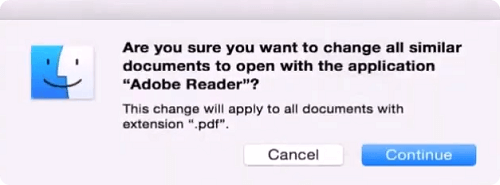
Non è difficile rendere Adobe predefinito per PDF su dispositivi mobili, inclusi smartphone e tablet Android e iOS . Se si desidera utilizzare Adobe Acrobat per modificare il PDF, modificare le impostazioni con le guide in questa sezione.
1. Apri Impostazioni sul tuo dispositivo Android , quindi fai clic sull'opzione "App" (o un'opzione simile a seconda del nome del tuo dispositivo).
2. Nella finestra App, fare clic sull'opzione "App predefinite", scorrere verso il basso per trovare l'opzione "PDF", quindi fare clic su di essa.
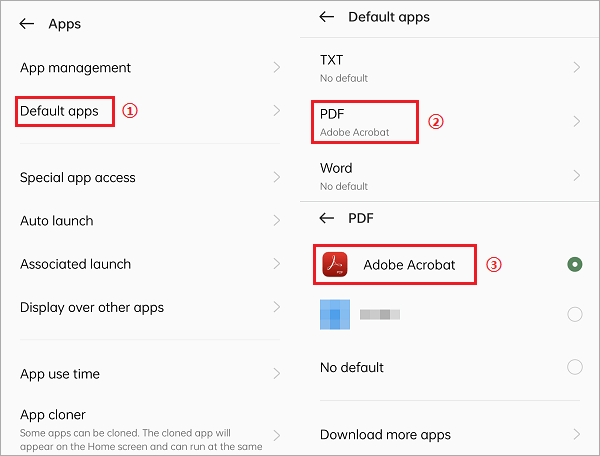
3. Nella finestra PDF, selezionare "Adobe Acrobat" come applicazione predefinita. Se non lo vedi, puoi fare clic su "Scarica altre app" per scaricarlo e installarlo.
4. Una volta completato, vedrai che tutti i file PDF si apriranno con Adobe Acrobat.
1. Apri un file PDF sul tuo dispositivo iOS e fai clic sull'icona "Condividi" nell'angolo in basso a sinistra.
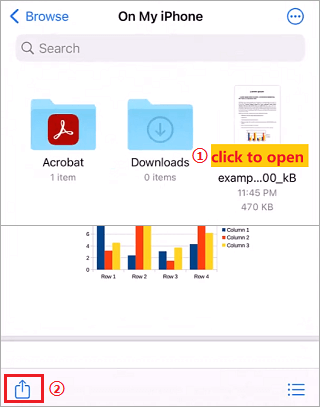
2. Scorri verso destra e trova l'opzione "Adobe Acrobat", quindi fai clic su di essa.
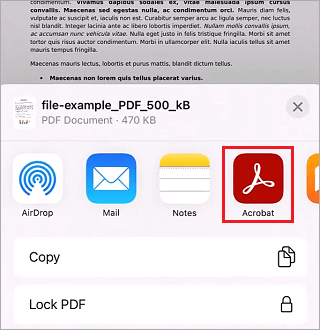
3. In Adobe Acrobat, quando viene visualizzato il popup con "Zoom meno, leggi più facilmente", fai clic sull'opzione "Sempre". Successivamente, tutti i file PDF si apriranno per impostazione predefinita con Adobe Acrobat.
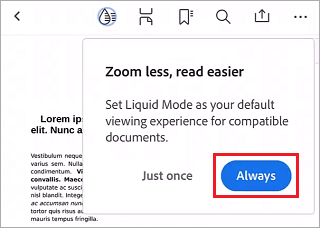
Leggi altre soluzioni su PDF:
Smetti di lottare con PDF di grandi dimensioni: scopri come comprimere PDF in pochi minuti
Semplifica il flusso di lavoro dei documenti: come convertire PDF in Word su Mac
Quando Adobe Acrobat non è in grado di soddisfare le tue esigenze a causa del suo prezzo e della sua complessità, puoi sostituirlo con un'alternativa più economica ed efficiente: PDF Editor.

Editor PDF, come strumento completo, questo editor ti offre diverse funzionalità, consentendoti di creare, modificare e convertire facilmente i tuoi file PDF sul tuo computer. Inoltre, supporta la maggior parte dei sistemi operativi, come Windows, Mac, Androide iOS. In altre parole, puoi utilizzare questo strumento sia sul tuo computer che sul tuo dispositivo mobile per tutto il tempo che vuoi. Inoltre, è più conveniente di Adobe Acrobat, che è un altro punto di forza.
Le sue caratteristiche principali includono:
In questo articolo, abbiamo spiegato i passaggi per impostare Adobe Acrobat Reader come lettore PDF predefinito su diversi sistemi operativi e dispositivi. Abbiamo anche introdotto un software di elaborazione PDF più conveniente, PDF Editor, come alternativa ad Adobe Acrobat. Ci auguriamo che queste informazioni siano utili agli utenti che affrontano questo problema su dispositivi diversi. Se hai domande o suggerimenti, non esitare a lasciare un commento nella sezione commenti.
Articoli Correlati:
Come convertire PDF protetto da password in PDF senza password: metodi approvati
Sblocca i tuoi PDF: la guida definitiva per rimuovere la protezione con password
I 5 migliori software OCR gratuiti per convertire le immagini in testo
Potenzia i tuoi PDF: una guida all'aggiunta di annotazioni dinamiche per una migliore collaborazione
[Recensione di 9 strumenti] Il convertitore da PDF a Word più in voga online/offline
Converti PDF in Google Doc | Dovresti provare i 4 metodi consigliati