
Come estrarre i dati dai PDF in modo efficiente: la tua guida completa

Vuoi estrarre dati da PDF e utilizzarli in altre applicazioni? La lettura dal PDF e la digitazione dei dati nell'altra applicazione possono richiedere troppo tempo. Assumere qualcuno che lo faccia per te non è solo costoso, ma può anche esporre i tuoi dati privati. Esistono soluzioni più semplici e sicure per estrarre i dati dai PDF. Sia che tu voglia analizzare i dati in Excel o modificarli in Word, ci sono molti modi per estrarli.
I documenti PDF di solito combinano testo, immagini e tabelle. Un estrattore di dati PDF consente di selezionare ciò che si desidera estrarre. Esamineremo vari strumenti e tecniche che possono aiutarti a estrarre testo, immagini, pagine e tabelle da PDF. L'utilizzo di questi strumenti ti aiuterà a risparmiare molto tempo e fatica.
Gli strumenti offline consentono di estrarre i metadati dai PDF su un desktop. L'estrazione offline dei dati PDF richiede la disponibilità del software pertinente. È un'opzione eccellente perché non hai bisogno di Internet e non espone i tuoi dati sensibili. In questa sezione verranno esaminati due strumenti offline per l'estrazione di dati dai PDF.
PDFelement consente di visualizzare, creare, firmare, convertire e modificare documenti PDF. Questa applicazione è disponibile per tutti i sistemi operativi, inclusi Windows, Mac, Androide IOS. La versione offline include uno spazio di archiviazione cloud fino a 1 GB. Puoi scaricare e testare PDFelement gratuitamente. La cosa migliore di PDFelement è che è un editor PDF all-in-one. Può aiutarti a realizzare quasi tutto con i tuoi documenti PDF, dalla modifica dei documenti scansionati all'estrazione dei dati dai file.
Caratteristiche principali:
Il miglior download gratuito dell'estrattore di dati PDF.
Ecco come estrarre vari tipi di dati da PDF utilizzando PDFelement:
01Aprire il documento PDF utilizzando PDFelement. Fare clic sulla scheda Modulo e selezionare Riconosci modulo. PDFriconoscerà i campi del modulo.
02Fare clic su Estrai dati dalla scheda Modulo . Apparirà una finestra di dialogo.
03Seleziona la prima opzione dalla finestra di dialogo per Estrai i dati dai campi modulo in PDF. Fare clic su Applica e selezionare una posizione in cui salvare il file. PDFelement salverà i dati estratti in un file CSV, che si aprirà in Excel.
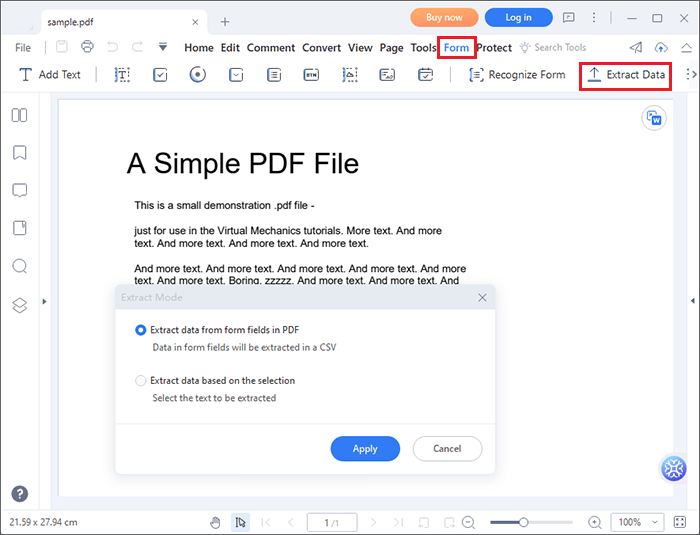
01Aprire il documento PDF. Fai clic sulla scheda Modifica in alto.

02Fare clic sul testo che si desidera estrarre. Vedrai una cornice che circonda il testo. Evidenziare il testo che si desidera estrarre trascinando il mouse su di esso. Fare clic con il pulsante destro del mouse sul testo evidenziato e selezionare Copia o premere Ctrl più C sulla tastiera.
03Aprire un elaboratore di testi vuoto. Fare clic con il pulsante destro del mouse su di esso e selezionare Incolla. In alternativa, premi il tasto Ctrl più V sulla tastiera. Una volta ottenuto il testo, è possibile modificarlo e salvarlo.
01Fare clic sulla scheda Converti e selezionare In immagine dagli strumenti. Si aprirà una finestra di dialogo.
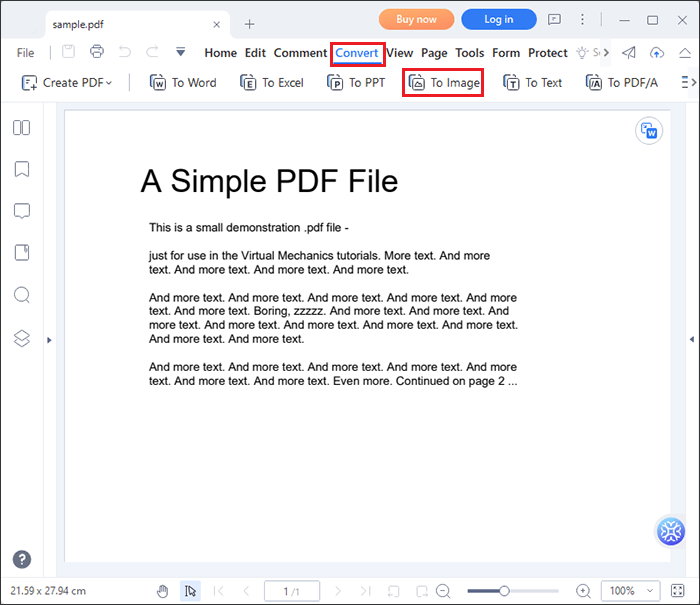
02Fare clic sull'icona Impostazioni nella finestra di dialogo. Si aprirà un'altra finestra di dialogo.
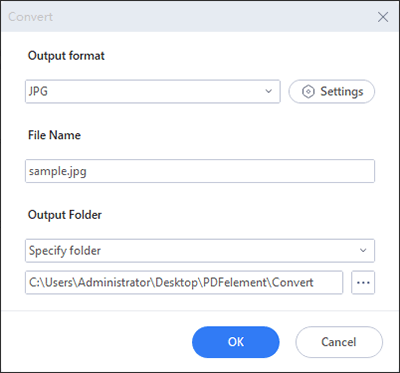
03Selezionare l'opzione Estrai tutte le immagini nel PDF e fare clic su OK. Inoltre, fare clic su OK nella finestra di dialogo precedente dopo aver specificato la cartella di output. Inizierà il processo di estrazione. Aprire la cartella di output per visualizzare le immagini estratte.
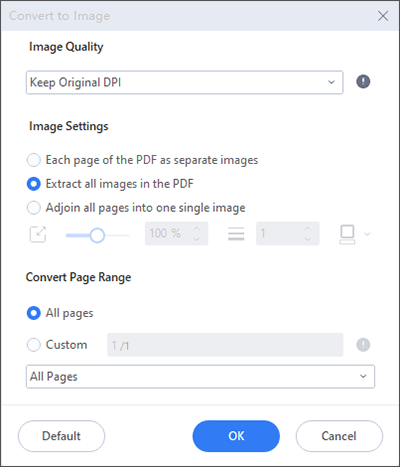
Nota: Se si desidera estrarre una sola immagine, è possibile fare clic con il pulsante destro del mouse sull'immagine e selezionare Salva immagine con nome. Verrà visualizzata una finestra di dialogo. Digita il nome dell'immagine e fai clic su Salva.
01Apri il documento PDF e seleziona la scheda Pagina . Fare clic sullo strumento Estrai . Vedrai una piccola finestra popup.
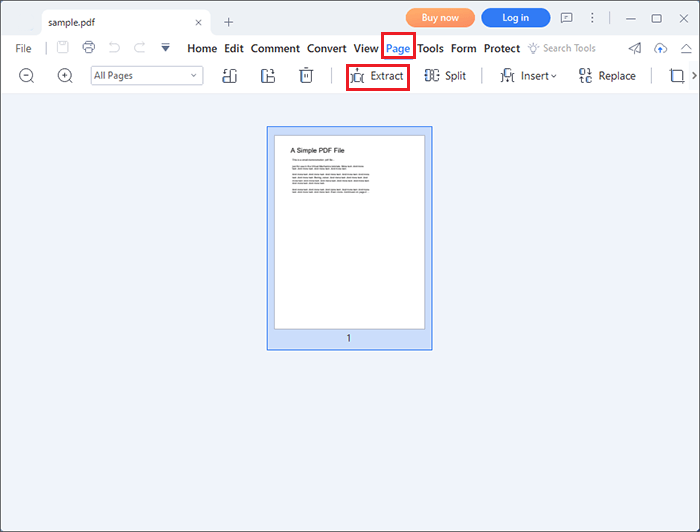
02Fare clic su Personalizzato per estrarre alcune pagine dal file. Digitare l'intervallo di pagine che si desidera estrarre, come illustrato di seguito. Fare clic su OK e attendere il completamento del processo di estrazione. PDFelement creerà un nuovo file PDF con le pagine selezionate. Salvare il nuovo file con un nuovo nome.
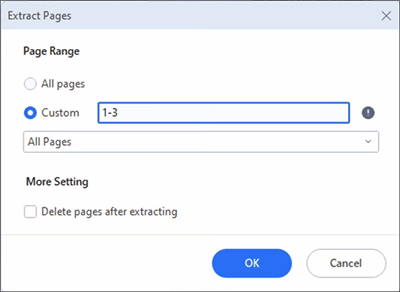
Ulteriori letture:
Come convertire PDF in PNG con alta qualità? 8 consigli e trucchi degli esperti
Magia a costo zero: come convertire PDF in JPG gratuitamente come un professionista
Adobe Acrobat Pro DC è un'applicazione avanzata che consente di visualizzare e modificare i documenti PDF. Puoi usarlo per crittografare, firmare, estrarre pagine e convertire file PDF in vari formati. In questo caso, ti mostreremo come estrarre i dati PDF utilizzando il metodo di conversione. Questo metodo non estrae dati specifici da PDF a Excel. Estrae tutto, ma puoi eliminare ciò che non ti serve in Excel. Ecco come estrarre i dati PDF in Excel utilizzando Adobe Acrobat:
Passaggio 1. Aprire il documento PDF utilizzando Adobe Acrobat. Fare clic sulla scheda Strumenti e selezionare Esporta PDF.

Passaggio 2. Seleziona Foglio di calcolo come formato per esportare il file. Se si utilizza Office 2003, selezionare tale versione prima dell'esportazione. In caso contrario, lasciarla come cartella di lavoro di Microsoft Excel se si utilizzano versioni successive.
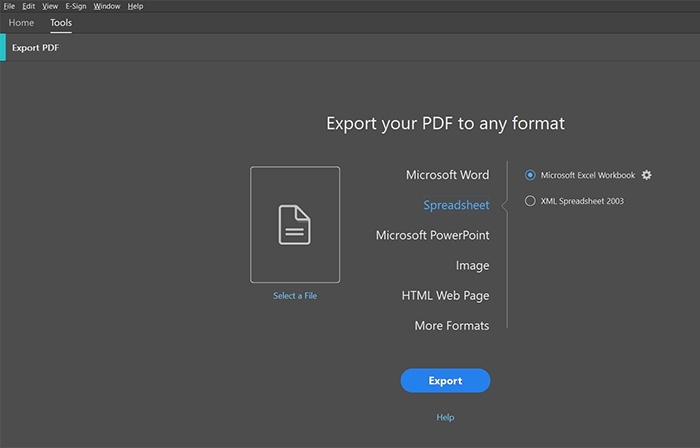
Passaggio 3. Fai clic su Esporta in basso. Selezionare la posizione in cui salvare il file nella finestra di dialogo Salva con nome . Puoi anche modificare il nome del file e fare clic su Salva. Adobe Acrobat esporterà il file in Excel. Vai alla posizione di salvataggio che hai selezionato e apri il file Excel.
Microsoft Excel viene fornito con il pacchetto Office 365, che puoi utilizzare online e offline. Si noti che questa opzione non è disponibile in altre versioni di Office come Office 2007 e 2016. Queste versioni precedenti consentono di importare dati da Word e Access, ma non supportano l'estrazione di dati da PDF a Excel. Per installare Office 365, è necessario disporre di un abbonamento attivo. Ecco come Excel estrae i dati dal PDF:
Passaggio 1. Apri un file Excel vuoto. Fare clic sulla scheda Dati e selezionare Recupera dati sul lato sinistro della barra multifunzione. Apparirà un elenco a discesa. Selezionare Da file seguito da Da PDF.
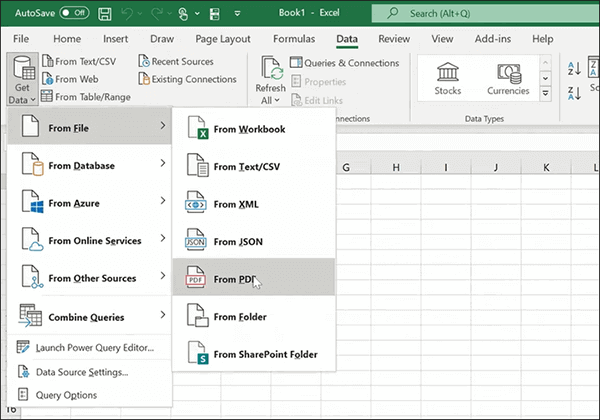
Passaggio 2. Nella finestra di dialogo Importa dati , selezionare il file PDF e fare clic su Importa.
Passaggio 3. Excel visualizzerà le pagine del file PDF. Fare clic sulla pagina PDF contenente i dati che si desidera estrarre. La tabella apparirà nella sezione di anteprima. Fare clic su Trasforma dati se si desidera apportare modifiche alla tabella. Se non ci sono modifiche da apportare, fai clic su Carica in basso per aggiungere la tabella al foglio Excel.
Passaggio 4. Una volta che i dati sono in Excel, modifica e salva il file.
Potrebbe piacerti:
Come convertire TIFF in PDF: svelati i metodi online e offline
Miglioramento PDF efficiente: come aggiungere immagini a PDF come un professionista
Gli strumenti online sono un'ottima alternativa quando non si desidera installare un software di estrazione dati PDF. Puoi anche utilizzare questa opzione quando sei lontano dal tuo normale sistema informatico. Diamo un'occhiata a tre strumenti online per estrarre i dati da un PDF.
Sejda è un estrattore di metadati PDF che ha molti strumenti PDF. C'è una versione di prova gratuita che può aiutarti a estrarre i metadati dal PDF, ma ha dei limiti sulla dimensione massima del file. Questa sezione ti mostrerà due modi per estrarre i dati da PDF utilizzando Sejda.
Passaggio 1. Visita sejda.com e seleziona Convertitore da PDF a Excel da Tutti gli strumenti.
Passaggio 2. Fai clic su Carica file PDF o seleziona il file dall'archivio cloud.
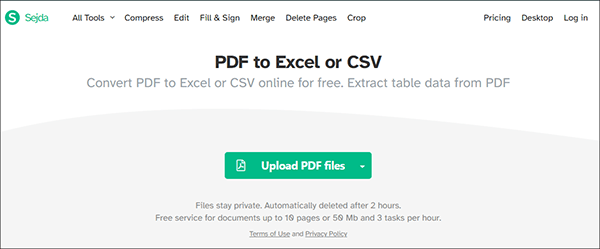
Passaggio 3. Una volta caricato il file, selezionare se si desidera che tutte le tabelle vengano visualizzate in un unico foglio di calcolo. Fare clic su Converti in Excel.
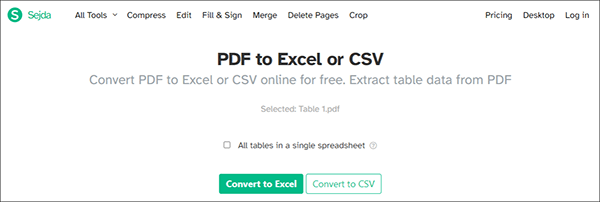
Passaggio 4. Fare clic su Scarica per salvare il file convertito. Sejda scaricherà il file in formato Excel. Una volta aperto il file, vedrai che l'estrazione dei dati da PDF a Excel utilizzando Sejda non causa la distorsione della tabella.
Passaggio 1. Selezionare Tutti gli strumenti dal sito Web di Sejda. Vai su Altro a sinistra e scegli Estrai immagini.
Passaggio 2. Fai clic su Carica file PDF e seleziona il file dal tuo computer. Puoi anche caricarlo dall'archivio cloud.
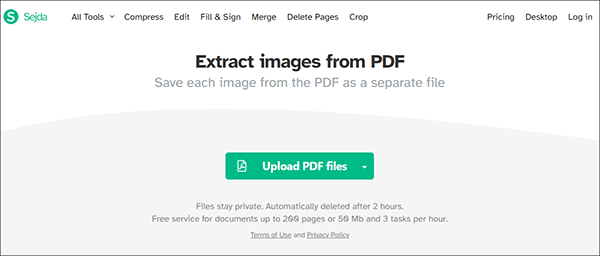
Passaggio 3. Sejda consente di convertire intere pagine o estrarre singole immagini. Scegli un'opzione e fai clic su Continua.
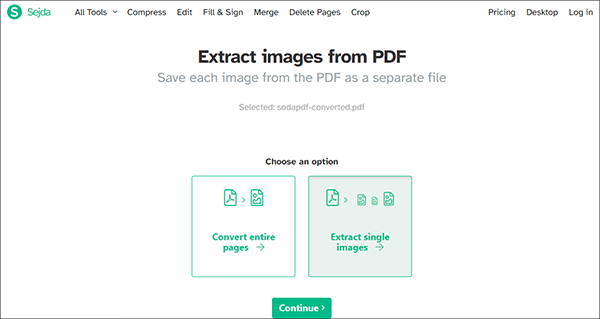
Passaggio 4. Scegli la risoluzione e il formato dell'immagine, quindi fai clic su Converti. Sejda estrarrà le immagini dal PDF e ti permetterà di scaricarle nel formato immagine che hai selezionato.
PDF24 è uno strumento online gratuito che consente di estrarre immagini e pagine da documenti PDF. Di seguito sono riportati i passaggi da seguire per estrarre le pagine PDF utilizzando PDF24:
Passaggio 1. Visita pdf24.org e seleziona Estrai pagine PDF dal pannello degli strumenti.
Passaggio 2. Fai clic su Scegli file e seleziona il documento PDF da caricare.
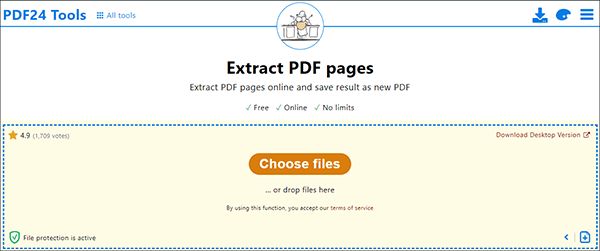
Passaggio 3. PDF24 caricherà il file e ne visualizzerà le pagine. Seleziona le pagine che desideri estrarre e fai clic su Estrai pagine. PDF24 estrarrà le pagine e ti permetterà di scaricarle.
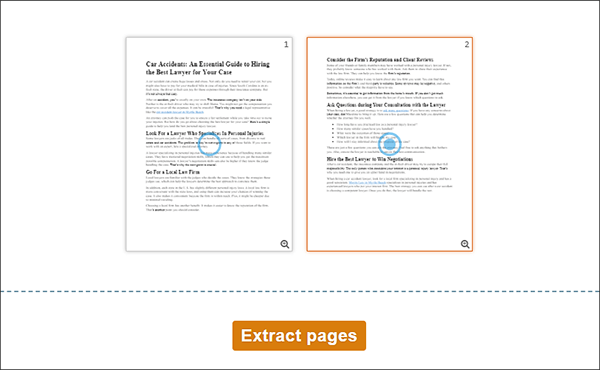
Ulteriori informazioni:
Come scansionare un'immagine in PDF come un professionista? La tua guida definitiva
Una guida passo passo: come combinare le immagini in PDF online e offline
PDF2Go è un altro strumento online che può aiutarti a estrarre dati dai PDF. Lo strumento è ideale se si desidera estrarre dati da PDF sotto forma di immagini e caratteri. Di seguito sono riportati i passaggi da seguire per estrarre i dati da PDF2Go:
Passaggio 1. Visita pdf2go.com e cerca Estrai risorse dal pannello degli strumenti.
Passaggio 2. Fare clic su Scegli file per caricare il file PDF dal computer. Puoi anche fare clic sulla freccia a discesa per importare il file dal cloud. Una volta caricato il file, fare clic su AVVIA per avviare l'estrazione.
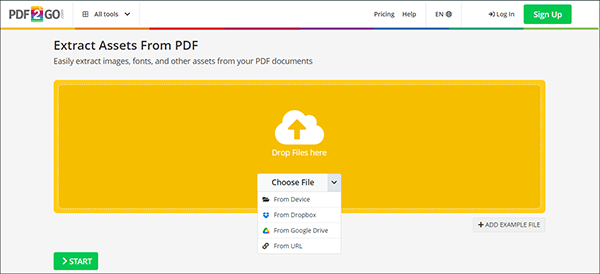
Passaggio 3. PDF2Go estrarrà i font e le immagini dal file PDF e li posizionerà come file separati. Puoi scegliere di scaricare un'immagine alla volta o tutte nel file zippato.
L'estrazione dei dati dal PDF diventa necessaria quando si desidera modificare o utilizzare le informazioni PDF in un'applicazione diversa. Gli strumenti e le tecniche di cui sopra ti hanno mostrato i modi più semplici per estrarre immagini, testo e tabelle da PDF.
PDFelement si distingue come uno dei migliori strumenti per l'attività perché è possibile accedervi da qualsiasi sistema operativo, utilizzando dispositivi mobili e computer. Inoltre, consente di estrarre tipi specifici di dati da un'applicazione. Scarica PDFelement oggi ed estrai i dati dai PDF senza problemi.
Articoli Correlati:
Come inserire facilmente PDF in Word [Un tutorial completo]
Text Be Gone: come rimuovere il testo dal PDF [Il tutorial completo]
Come esportare facilmente PDF in Word? La tua guida pratica definitiva
Mantieni il layout PDF: come separare le pagine in PDF senza sforzo
Come convertire JPG in PDF come un professionista [Computer e telefoni cellulari]
Come combinare i file PDF senza Adobe Acrobat [Windows e Mac]