
Come risolvere il problema con l'iPhone che non viene visualizzato sul PC? - Suggerimenti semplici e avanzati

Quando proviamo a connettere l'iPhone a un computer per trasferire file, l'iPhone potrebbe non essere riconosciuto, il che non solo è frustrante ma influisce anche sulla normale gestione e trasferimento dei file. Questa situazione è più comune tra gli utenti Windows e può derivare da vari motivi. Questo articolo approfondirà le cause principali per cui l'iPhone non viene visualizzato sul PC e fornirà soluzioni semplici e avanzate per aiutarti a risolvere facilmente il problema.
Se hai collegato il tuo iPhone al PC ma l'iPhone non viene visualizzato sul computer, i possibili motivi sono i seguenti:
Dopo aver conosciuto i possibili motivi per cui l'iPhone non viene visualizzato sul PC, continuiamo a leggere per scoprire come risolvere questo problema nelle due parti successive.
Se il tuo computer non riconosce il tuo iPhone, iPad o iPod, non sempre indica un errore grave. Prima di ricorrere a soluzioni avanzate, prova prima queste semplici soluzioni.
1. Assicurati che il tuo iPhone sia acceso e sbloccato e di aver selezionato "Affidabile" quando ti viene richiesto di autorizzare il computer.
2. Assicurati che ci siano foto e video nel Rullino fotografico del tuo iPhone.
3. Utilizza un cavo USB Apple originale, prova un altro cavo originale nel caso in cui quello che stai utilizzando sia difettoso o prova a collegare il tuo iPhone a diverse porte USB del computer per vedere se viene visualizzato. Puoi anche collegare il tuo iPhone a un altro computer per verificare se viene riconosciuto lì.
4. Verifica di utilizzare la versione iOS più recente. In caso contrario, vai su "Impostazioni" > "Generali" > "Aggiornamento software" sul tuo iPhone e segui le istruzioni per eseguire l'aggiornamento all'ultima versione iOS 18 .
5. Assicurati di avere la versione più recente di iTunes installata sul tuo computer, poiché un software obsoleto potrebbe far sì che il tuo iPhone, iPad o iPod non venga riconosciuto da iTunes.
6. Riavvia sia il tuo iPhone che il tuo computer.
Se hai provato tutte le semplici soluzioni menzionate sopra ma l'iPhone continua a non essere visualizzato sul PC, puoi provare le due soluzioni avanzate seguenti per vedere se il problema è stato risolto.
Il problema dell'iPhone che non viene visualizzato sul computer può verificarsi se il driver USB del dispositivo mobile Apple non è installato correttamente. Puoi provare ad aggiornare il driver per risolverlo. Per fare ciò, seguire i passaggi seguenti:
Se hai scaricato iTunes da Microsoft Store:
Passaggio 1. Collega il tuo iPhone al computer e sbloccalo. Fare clic su "Start", digitare "Gestione dispositivi", quindi selezionare "Gestione dispositivi" dall'elenco.
Passaggio 2. Individua "Dispositivi portatili" ed espandilo. Fare clic con il tasto destro su "Apple iPhone" e selezionare "Aggiorna driver".

Passaggio 3. Seleziona "Cerca il software del driver nel mio computer", quindi scegli "Fammi scegliere da un elenco di driver disponibili sul mio computer".
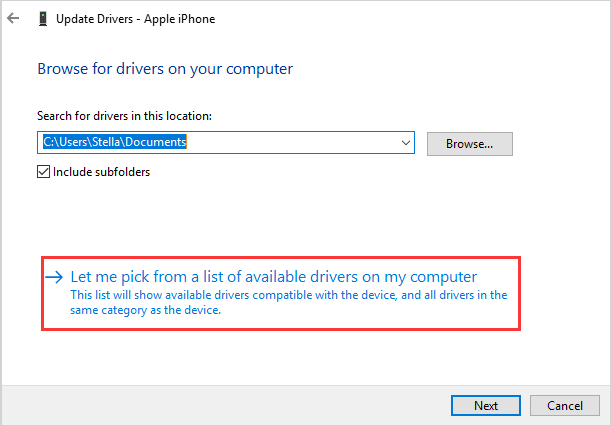
Passaggio 4. Selezionare il driver del dispositivo e fare clic su "Avanti" per procedere. Il driver lo installerà sul tuo computer. Una volta completato, fare clic su "Chiudi" per uscire dalla finestra.
Passaggio 5. Chiudi Gestione dispositivi e riavvia il computer. Controlla se ora il tuo computer è in grado di riconoscere il tuo iPhone.
Se hai scaricato iTunes da Apple:
Passaggio 1. Collega il tuo iPhone al computer e sbloccalo.
Passaggio 2. Premere contemporaneamente il tasto " Windows " e il tasto "R" per aprire la casella "Esegui".
Passaggio 3. Copia e incolla "%Programmi%\File comuni\Apple\Supporto dispositivi mobili\Drivers" nella casella e premi "Invio".
Passaggio 4. Fare clic con il tasto destro su "usbaapl64.inf" o "usbaapl.inf" e selezionare l'opzione "Installa".
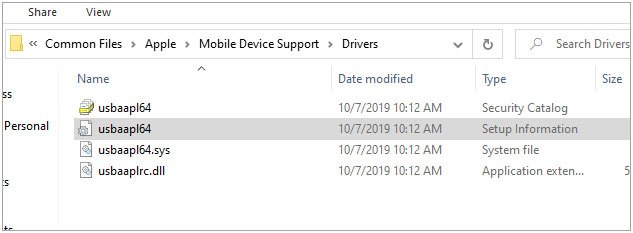
Se il problema dell'iPhone che non viene visualizzato sul PC non è correlato al driver dell'iPhone, puoi risolvere il problema del dispositivo tramite il Pannello di controllo.
Ecco una guida passo passo:
Passaggio 1. Fai clic su "Start" sul tuo computer.
Passaggio 2. Digitare "Pannello di controllo" nella casella di ricerca e premere "Invio".
Passaggio 3. Seleziona "Pannello di controllo" per aprirlo.
Passaggio 4. Vai su "Hardware e suoni" > "Visualizza dispositivi e stampanti".
Passaggio 5. Cerca la sezione "Non specificato".
Passaggio 6. Fai clic con il pulsante destro del mouse sul tuo iPhone e seleziona l'opzione "Risoluzione problemi" dal menu contestuale.
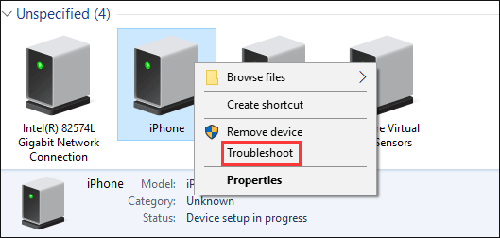
Passaggio 7. Windows rileverà automaticamente eventuali problemi con il dispositivo. Se vengono rilevati problemi, seguire le istruzioni visualizzate sullo schermo per risolverli.
Passaggio 8. Infine, riavvia sia il computer che l'iPhone per verificare se il PC riesce a riconoscere correttamente il tuo iPhone in Esplora file Windows .
Esplora file Windows può aiutarcia trasferire foto da un iPhone a un PC , ma presenta delle limitazioni. Ad esempio, le foto non salvate nel Rullino fotografico non saranno accessibili. Inoltre, il problema delle foto dell'iPhone che non vengono visualizzate sul PC è abbastanza comune. In questo caso, potresti prendere in considerazione l'utilizzo di Coolmuster iOS Assistant . Questo strumento di gestione dei dati è progettato specificamente per i dispositivi iOS e consente facili trasferimenti di file tra il tuo iPhone e il computer. È facile da usare, veloce e compatibile con i sistemi Windows e Mac .
Cosa può fare per te l'Assistente iOS Coolmuster ?
Ecco come funziona:
01 Installa e avvia l'Assistente iOS sul tuo computer. Collega il tuo iPhone al computer utilizzando un cavo USB. Se ti viene richiesto "Fidati di questo computer" sul tuo iPhone, fai clic sull'opzione "Fidati", quindi tocca "Continua" nel programma per procedere.

02 Una volta che il dispositivo viene rilevato dal programma, l'interfaccia principale apparirà come mostrato di seguito.

03 Per esportare foto e video dal tuo iPhone al PC, fai clic su "Foto" e "Video" nel pannello di sinistra. Visualizza l'anteprima e seleziona le foto e i video che desideri trasferire, quindi fai clic sul pulsante "Esporta" nel menu in alto.

Esercitazione video:
Quando riscontri il problema dell'iPhone che non viene visualizzato in Windows 10/11, puoi seguire i passaggi in questo articolo, procedendo dalla risoluzione dei problemi semplice a quella avanzata fino alla risoluzione del problema. Inoltre, puoi provare a utilizzare Coolmuster iOS Assistant per un modo più semplice per trasferire foto, video o altri file tra il tuo computer e iPhone.
Articoli correlati:
Perché l'iPhone non viene visualizzato su iTunes? [Ragioni e soluzioni]
14 modi per risolvere il problema con le foto di iPhone/iCloud che non vengono visualizzate sul Mac
Non riesci a trasferire foto da iPhone a PC? [Ragioni e soluzioni]
Come risolvere il problema con iTunes che non riconosce l'iPhone? [Aggiornamento 2023]

 Recupero iPhone
Recupero iPhone
 Come risolvere il problema con l'iPhone che non viene visualizzato sul PC? - Suggerimenti semplici e avanzati
Come risolvere il problema con l'iPhone che non viene visualizzato sul PC? - Suggerimenti semplici e avanzati





