
Come sincronizzare l'iPhone con un nuovo computer senza cancellare i dati in 3 modi

iTunes ti consente di eseguire il backup del tuo iPhone , iPad o iPod sul computer. Tuttavia, se provi a sincronizzare il tuo iPhone con un nuovo computer, le cose possono complicarsi. Innanzitutto, il nuovo computer deve essere autorizzato. Poi, quando provi a sincronizzare il tuo iPhone, iTunes ti avverte che questa operazione potrebbe cancellare i file multimediali presenti sul dispositivo. Quando ripristini un backup da iTunes, vedrai un altro avviso: tutti i dati sul tuo iPhone verranno sostituiti con quelli presenti sul nuovo computer.
Per mantenere il tuo iPhone sincronizzato con i nuovi computer Windows e Mac senza perdere dati, molti utenti scelgono di utilizzare strumenti di terze parti per eseguire il backup o trasferire i dati del proprio iPhone. In questo articolo, ti mostreremo due metodi affidabili per sincronizzare il tuo iPhone con un nuovo computer, senza cancellare i tuoi dati.
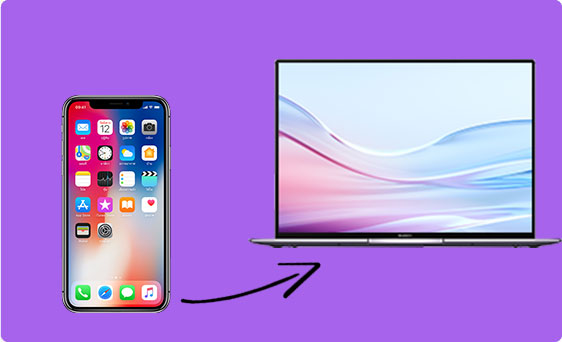
Temete che iTunes cancelli i vostri dati durante una sincronizzazione? Non siete i soli. Per proteggere i vostri dati attuali, assicuratevi di disattivare prima la sincronizzazione automatica in iTunes. Una volta fatto, potete sincronizzare manualmente il vostro iPhone. Ecco come:
Passaggio 1: apri l'ultima versione di iTunes sul tuo computer.
Passaggio 2: fare clic sul menu "Modifica" e selezionare "Preferenze".
Passaggio 3: Vai alla scheda "Dispositivi" e seleziona l'opzione "Impedisci a iPod, iPhone e iPad di sincronizzare automaticamente". Fai clic su "OK".
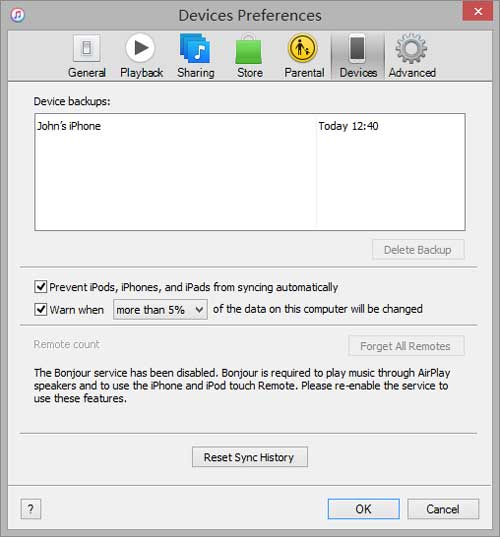
Passaggio 4: Ora collega il tuo iPhone al computer. In iTunes, fai clic con il pulsante destro del mouse sul nome del dispositivo nella sezione "Dispositivi". Scegli "Trasferisci acquisti" per salvare i contenuti oppure fai clic su "Sincronizza" per avviare la sincronizzazione manuale.
Svantaggi dell'utilizzo di iTunes per la sincronizzazione:
Se utilizzi macOS Catalina o versioni successive, iTunes è stato sostituito da Finder per la sincronizzazione del tuo iPhone. Ecco come puoi sincronizzare in sicurezza il tuo iPhone con un nuovo Mac senza perdere nulla:
Passaggio 1: disabilitare la sincronizzazione automatica
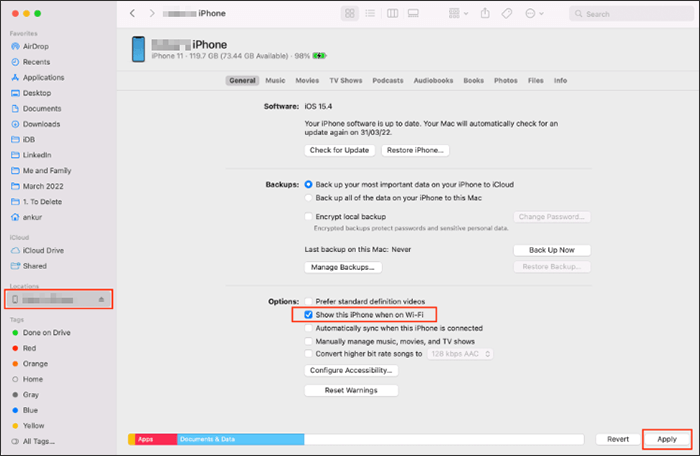
Passaggio 2: fidarsi del dispositivo
Passaggio 3: eseguire il backup o la sincronizzazione manuale
Svantaggi dell'utilizzo del Finder per la sincronizzazione:
Potrebbe interessarti : 2 semplici modi per sincronizzare iPhone con più computer
Come accennato in precedenza, sia iTunes che Finder presentano diverse limitazioni in termini di sincronizzazione dei dati. Se cercate una soluzione più fluida e flessibile, provate Coolmuster iOS Assistant .
Questo pratico strumento di trasferimento dati per iPhone ti consente di sincronizzare tutto, o solo file selezionati, con il computer senza cancellare i dati esistenti. Supporta un'ampia gamma di tipi di file, tra cui:
Che tu voglia trasferire file specifici tra il tuo iPhone e il computer o creare un backup completo del tuo dispositivo con un clic, Coolmuster iOS Assistant rende il tutto semplice ed efficiente.
Scarica iOS Assistant sul tuo computer e segui i passaggi sottostanti per utilizzare questo software per trasferire dati dall'iPhone al computer.
01 Collega il tuo iPhone al computer con sistema operativo Windows o Mac OS tramite un cavo USB e avvia Coolmuster iOS Assistant dopo averlo scaricato e installato.

02 Una volta connesso, iOS Assistant rileverà il tuo dispositivo e ordinerà i file trasferibili in categorie nella colonna di sinistra. Devi solo selezionare la categoria di dati che desideri sincronizzare e il software eseguirà la scansione del dispositivo e visualizzerà i dati in quella categoria.

03 Visualizza l'anteprima dei dati scansionati e seleziona i file che desideri trasferire. Fai clic sull'opzione "Esporta" nella barra dei menu in alto, personalizza la destinazione per i dati iPhone esportati e iOS Assistant copierà rapidamente i file iPhone sul computer.

Una volta completato il trasferimento, potrai visualizzare, modificare, conservare o eliminare il contenuto a tuo piacimento.
Guida video:
Questo è tutto per la nostra guida su come collegare iPhone a PC o Mac senza perdere dati. Ora dovresti avere una buona comprensione dei metodi che abbiamo introdotto. Tra i 3 metodi menzionati sopra, consigliamo Coolmuster iOS Assistant come scelta migliore. Permette di sincronizzare specifici tipi di dati con il computer in modo più rapido e semplice, senza alcun rischio di perdita di dati.
Articoli correlati:
9 soluzioni per la mancata sincronizzazione di iTunes con iPhone dopo l'aggiornamento iOS
Come trasferire dati da iPhone a iPhone con/senza iCloud?
[Guida passo passo] Come sincronizzare iPhone e iPad in 4 modi?
Come sincronizzare i messaggi da iPhone a Mac in 3 modi rapidi

 Trasferimento iOS
Trasferimento iOS
 Come sincronizzare l'iPhone con un nuovo computer senza cancellare i dati in 3 modi
Come sincronizzare l'iPhone con un nuovo computer senza cancellare i dati in 3 modi





