
[Risolto!] Come risolvere il problema dell'iPhone che non si sincronizza con iTunes dopo l'aggiornamento a iOS 26/18?

D: L'iPhone non si sincronizza con iTunes dopo l'aggiornamento iOS 18
Ho aggiornato il mio iPhone 15 Plus con l'ultima versione di iOS 18. Quando collego il telefono al PC, compare il messaggio "iTunes non è riuscito a connettersi all'iPhone (iPhone di Katie)" perché il dispositivo ha ricevuto una risposta non valida. Qualcun altro ha riscontrato lo stesso problema?
-- Dal forum Apple
Dopo l'aggiornamento iOS 18, molti utenti iPhone riscontrano problemi durante la sincronizzazione con iTunes . È un problema comune e, fortunatamente, esistono diversi modi per risolverlo. La chiave è trovare la soluzione giusta in base alla causa del problema. In caso di dubbi, puoi semplicemente provare ciascuno dei metodi elencati di seguito finché non funziona.
Questa guida ti illustrerà otto modi pratici per risolvere il problema quando il tuo iPhone non si sincronizza con iTunes dopo un aggiornamento iOS . Ogni metodo è spiegato chiaramente per aiutarti a far funzionare di nuovo correttamente il tuo dispositivo.
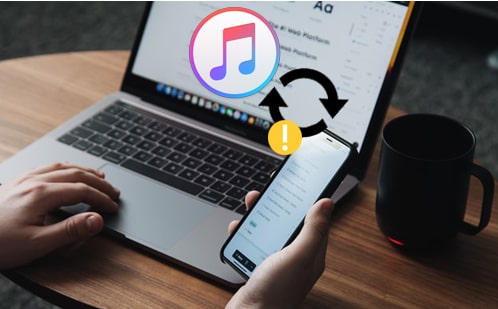
Per sincronizzare l'iPhone con iTunes è necessario che tre elementi funzionino insieme: il computer, l'iPhone e il software iTunes. Se si verifica un problema con uno di questi, la sincronizzazione potrebbe non funzionare. Ecco alcuni motivi comuni per cui questo può accadere:
Tutti questi problemi possono impedire al tuo iPhone di sincronizzarsi con iTunes come previsto.
Se il cavo USB che stai utilizzando è difettoso, iTunes non rileverà il tuo iPhone e non sincronizzerà i dati. Controlla e prova un altro cavo USB originale per collegare l'iPhone al computer e sincronizzarlo nuovamente con iTunes.
Se utilizzi una vecchia versione di iTunes, aggiornala alla versione più recente. Per farlo, puoi scaricare l'ultima versione di iTunes dal sito web ufficiale di Apple o andare direttamente su "Aiuto" > "Verifica aggiornamenti" nella finestra di iTunes per ottenere l'ultima versione di iTunes.

Per accedere ai contenuti di iTunes sul computer, è necessario autorizzare il PC tramite iTunes. In caso di problemi di sincronizzazione, potrebbe essere utile riautorizzare il computer. Autorizzare il sistema consente di scaricare app , musica e audiolibri senza problemi. È come autorizzare il computer a utilizzare i contenuti acquistati con il proprio ID Apple.

Se iTunes non riesce a sincronizzare il tuo iPhone tramite un cavo USB, puoi provare a sincronizzarlo tramite Wi-Fi. Apri iTunes sul computer, vai alla pagina di riepilogo del dispositivo e seleziona l'opzione "Sincronizza con questo iPhone tramite Wi-Fi".

Dopodiché, prendi il tuo iPhone, vai su Impostazioni, tocca Generali, quindi scegli Sincronizzazione Wi-Fi iTunes e tocca "Sincronizza ora".

Assicurati solo che il tuo iPhone e il computer siano connessi alla stessa rete Wi-Fi. La sincronizzazione wireless non funzionerà se sono su reti diverse.
Se riscontri problemi minori, un buon primo passo è riavviare l'iPhone, iTunes e il computer. Questo può risolvere piccoli problemi e far funzionare tutto più fluidamente. Dopo aver riavviato tutti e tre, apri di nuovo iTunes e verifica se funziona meglio.
Se iTunes non si sincronizza con il tuo iPhone, la libreria potrebbe essere danneggiata. Prova questi passaggi per crearne una nuova:
1. Tieni premuto il tasto "Maiusc" e apri iTunes. Quando appare una finestra, fai clic su "Crea libreria", quindi riapri iTunes.
2. Vai su "Musica > iTunes" sul tuo computer. Trova "iTunes Library.itl" e rinominalo con un nome simile a "Vecchia libreria".
3. Apri la cartella "Librerie iTunes precedenti". Copia il file più recente che vedi lì.
4. Incolla nuovamente il file nella cartella principale "iTunes". Rinominalo in "iTunes Library.itl".
Ora prova a sincronizzare nuovamente il tuo iPhone.
Driver vecchi o mancanti possono a volte causare problemi. Ecco come controllarli e aggiornarli:
1. Premere contemporaneamente il tasto Windows e il tasto X.
2. Selezionare "Gestione dispositivi" dal menu visualizzato.
3. Trova "Dispositivi portatili" nell'elenco e cliccaci sopra.
4. Fare clic con il tasto destro del mouse su "Apple iPhone" e selezionare "Aggiorna driver".
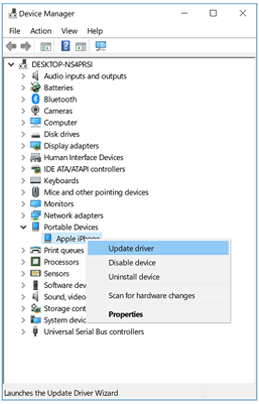
Per evitare problemi durante la sincronizzazione, è consigliabile disattivare la funzione Apple Music sia sull'iPhone che in iTunes. Sull'iPhone, questa impostazione si trova nell'app Impostazioni principale. In iTunes, si trova nel menu Preferenze Generali. Alcuni utenti hanno riscontrato che Apple Music può interferire con la sincronizzazione e molti esperti suggeriscono di disattivarla per rendere il processo più fluido e affidabile. ( Come ripristinare la libreria musicale di Apple ?)

Se nessun altro metodo ha funzionato per risolvere il problema della mancata sincronizzazione del tuo iPhone con iTunes, un ripristino delle impostazioni di fabbrica potrebbe essere d'aiuto. Questa dovrebbe essere l'ultima opzione possibile, perché rimuoverà tutto dal dispositivo, incluse app, foto e impostazioni. Per ripristinare l'iPhone, vai su "Impostazioni", tocca "Generali", quindi scegli "Trasferisci o ripristina iPhone" e seleziona "Cancella contenuto e impostazioni". Questo riporterà il tuo iPhone allo stato in cui si trovava al momento dell'acquisto.

Se non sei sicuro del motivo per cui il tuo iPhone non si sincronizza con iTunes, cercare di capirlo passo dopo passo può richiedere molto tempo e impegno. Per semplificare le cose, è consigliabile utilizzare uno strumento di terze parti come Coolmuster iOS Assistant per gestire la sincronizzazione al posto tuo.
Con questo strumento, puoi spostare dati tra iPhone e computer senza bisogno di iTunes. Ti dà anche accesso alla tua libreria iTunes, così puoi scegliere cosa trasferire sul tuo iPhone senza rovinare il resto dei tuoi file.
Cosa puoi fare con questa potente alternativa a iTunes:
Ecco come utilizzare iOS Assistant per sincronizzare ed effettuare il backup del tuo iPhone sul computer:
01 Installare il programma di trasferimento dati
Scarica il programma Coolmuster iOS Assistant compatibile con il tuo PC o Mac . Quindi collega il tuo iPhone al sistema tramite un cavo dati USB. Dopo aver avviato il programma, rileverà automaticamente l'iPhone collegato.

02 Seleziona i tipi di file
Nella colonna di sinistra del programma verrà visualizzato un elenco delle categorie di file iPhone supportate, in cui è possibile selezionare le categorie di dati di cui si desidera eseguire il backup.

03 Avvia il backup dell'iPhone
Dopo aver atteso il termine di una breve scansione, puoi visualizzare in anteprima e controllare i dati di cui vuoi eseguire il backup e fare clic sul pulsante "Esporta".
È necessario attendere qualche istante affinché il backup venga completato correttamente. Non scollegare il dispositivo prima che il backup sia completato. Se necessario, è possibile ripristinare i dati di backup sul tuo iPhone in un secondo momento.
Video tutorial:
Ci sono molte possibili ragioni per cui il tuo iPhone potrebbe non sincronizzarsi con iTunes, come spiegato in questo articolo. Ma non preoccuparti. Nella maggior parte dei casi, il problema non è troppo grave. Abbiamo condiviso i modi migliori per risolvere i problemi più comuni, così potrai tornare a farlo funzionare. E se nessuno di questi suggerimenti risolve il problema, puoi sempre provare uno strumento diverso da iTunes per risolvere il problema senza problemi.
Articoli correlati:
Come aggiungere facilmente un video alla libreria di iTunes
Come risolvere il problema dell'iPhone che non riesce a connettersi all'App Store?
Come trasferire musica dall'iPhone al computer in modo efficace? (4 consigli)
[Risolto] Come trasferire facilmente la musica da CD a iPhone?

 Trasferimento iOS
Trasferimento iOS
 [Risolto!] Come risolvere il problema dell'iPhone che non si sincronizza con iTunes dopo l'aggiornamento a iOS 26/18?
[Risolto!] Come risolvere il problema dell'iPhone che non si sincronizza con iTunes dopo l'aggiornamento a iOS 26/18?





