
Come salvare i messaggi vocali dall'iPhone al computer? Risolto in 4 modi

"Mia nonna è morta di recente e sembra che il mio telefono sia allo stremo. Non posso assolutamente perdere i messaggi vocali che mi ha inviato nel corso degli anni e non sono sicuro che vengano effettivamente trasferiti tramite ICloud. Qualcuno sa come posso ottenere salvarli sul mio computer per tenerli al sicuro?"
- da Reddit
I messaggi vocali possono contenere informazioni importanti, che si tratti di messaggi di familiari e amici o dettagli di lavoro cruciali. Salvarli sul computer non solo previene la perdita di dati, ma rende anche più convenienti la gestione e il backup. Questo articolo spiegherà diversi metodi per insegnarti come salvare i messaggi vocali dall'iPhone al computer. Guardiamo insieme.
La risposta è sì. I tuoi messaggi vocali vengono generalmente archiviati sul server del tuo operatore. A partire da iOS 9, Apple ha introdotto Visual Voicemail, che ti consente di visualizzare i tuoi messaggi di posta vocale direttamente nell'app Telefono. Questa funzionalità semplifica l'ascolto, l'eliminazione e la condivisione dei messaggi vocali.
In breve, se il tuo iPhone ha iOS 9 o versioni successive e il tuo operatore supporta Visual Voicemail, puoi salvare i messaggi vocali dal tuo iPhone al computer.
Come si salvano i messaggi vocali dall'iPhone al computer? Ecco quattro modi per aiutarti a farlo.
Se stai cercando una soluzione semplice, efficiente e completa, Coolmuster iOS Assistant è la scelta migliore. Questo strumento supporta l'esportazione rapida di vari tipi di dati dal tuo iPhone e il backup degli stessi sul tuo computer, con un processo sicuro che garantisce l'assenza di perdita di dati.
Caratteristiche principali dell'Assistente iOS Coolmuster :
Ecco come trasferire i messaggi vocali da iPhone al computer tramite l'Assistente iOS :
01 Apri l'app "Telefono" sul tuo iPhone e tocca il pulsante "Segreteria telefonica" nell'angolo in basso a destra. Successivamente, seleziona il messaggio vocale che desideri salvare e tocca l'icona "Condividi". Dall'elenco delle opzioni, scegli dove desideri salvare il messaggio vocale: "Aggiungi alle note" o "Memo vocali".
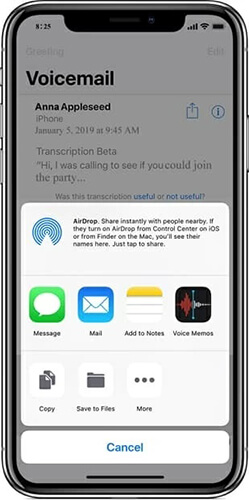
02 Scarica e installa l'Assistente iOS sul tuo PC o Mac . Collega il tuo iPhone al computer utilizzando un cavo USB, quindi avvia il programma. Segui le istruzioni visualizzate sullo schermo per toccare l'opzione "Affidabile" sul tuo dispositivo e fai clic su "Continua" nel programma per procedere.

03 Una volta collegato correttamente il tuo iPhone al programma, vedrai l'interfaccia principale che mostra le informazioni del tuo dispositivo e i tipi di file che possono essere gestiti sul tuo dispositivo iOS .

04 Fai clic su "Musica" > "Memo vocali" nel pannello di sinistra e tutti i memo vocali sul tuo iPhone appariranno nel pannello di destra. Seleziona i memo vocali desiderati e fai clic sul pulsante "Esporta" pertrasferire i memo vocali dal tuo iPhone al computer .

Nota: se salvi i messaggi vocali dal tuo iPhone nell'app Note, puoi anche utilizzare l'Assistente iOS per trasferirli oppure fare clic qui per saperne di più su come trasferire facilmente le note dall'iPhone al computer .
Se preferisci utilizzare i servizi di archiviazione cloud per sincronizzare i dati, iCloud Drive è un'ottima opzione. Puoi caricare i tuoi messaggi vocali sul cloud e poi scaricarli sul tuo computer. Assicurati però che iCloud Drive disponga di spazio di archiviazione sufficiente e di disporre di una connessione Internet stabile. ( Come liberare spazio di archiviazione su iCloud ?)
Ecco come scaricare i messaggi vocali da iPhone al computer tramite iCloud Drive:
Passaggio 1. Apri l'app Telefono e tocca "Segreteria telefonica" nell'angolo in basso a destra dello schermo.
Passaggio 2. Individua e seleziona il messaggio vocale che desideri trasferire, tocca il pulsante "Condividi" e scegli "Aggiungi a iCloud Drive".
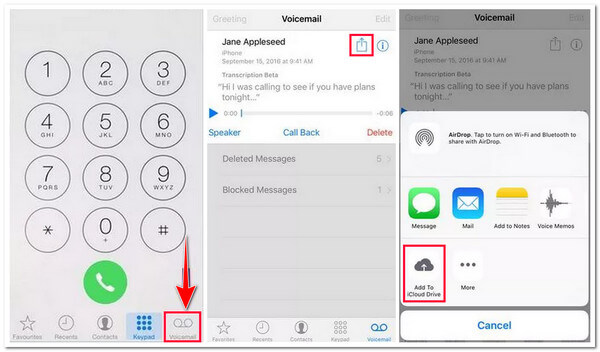
Passaggio 3. Sul tuo computer, apri un browser e vai su iCloud.com . Accedi con il tuo ID Apple e la password.
Passaggio 5. Seleziona "iCloud Drive", trova il messaggio vocale e scaricalo sul tuo computer.

Se utilizzi l'ecosistema Apple, AirDrop offre un modo semplice e veloce per trasferire i messaggi vocali dal tuo iPhone al computer. Questa funzionalità non richiede una connessione Internet ed è ideale per gli utenti Mac . Se utilizzi un computer Windows , potresti prendere in considerazione altri metodi.
Ecco come salvare i messaggi vocali da iPhone a Mac utilizzando AirDrop:
Passaggio 1. Abilita AirDrop sia sul tuo iPhone che Mac e impostalo sulla visibilità "Tutti". ( AirDrop non funziona ?)
Passaggio 2. Avvia l'app Telefono e seleziona "Segreteria telefonica". Seleziona il messaggio vocale che desideri salvare, tocca il pulsante "Condividi" e scegli "AirDrop".
Passaggio 3. Nell'elenco dei dispositivi pop-up, seleziona il tuo Mac . Una volta completato il trasferimento, il file della segreteria verrà salvato nella cartella "Download" del tuo Mac .
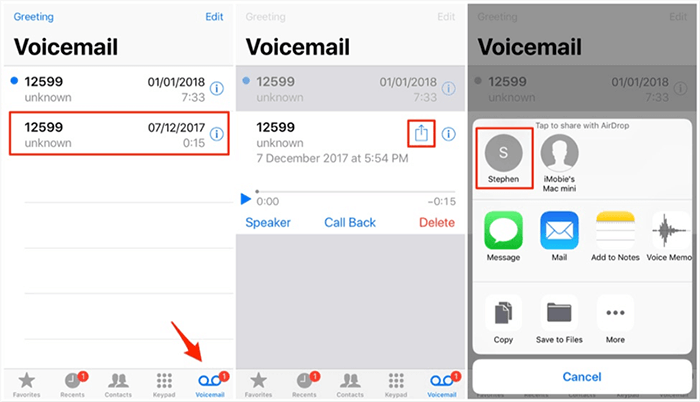
Puoi anche condividere i messaggi vocali dal tuo iPhone direttamente sul tuo computer tramite e-mail o messaggio. Ecco come trasferire i messaggi vocali dall'iPhone al computer tramite e-mail o messaggio:
Passaggio 1. Apri l'app "Telefono" sul tuo iPhone e tocca "Segreteria telefonica".
Passaggio 2. Seleziona il messaggio vocale che desideri trasferire e tocca il pulsante "Condividi".
Passaggio 3. Scegli "Messaggio" o "E-mail" per inviare il messaggio vocale. Inserisci il tuo indirizzo email o il numero del dispositivo di destinazione, quindi fai clic su "Invia".
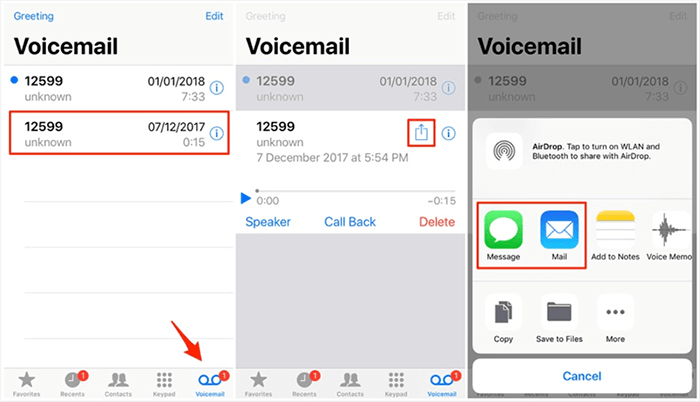
Passaggio 4. Sul tuo computer, apri l'e-mail o l'allegato del messaggio e scarica il messaggio vocale nella memoria locale.
Utilizzando i metodi sopra, puoi facilmente risolvere il problema di come salvare i messaggi vocali dall'iPhone al computer. Tra questi metodi, Coolmuster iOS Assistant si distingue come la scelta migliore grazie alle sue funzionalità professionali e al funzionamento intuitivo. Se hai bisogno di eseguire il backup dei messaggi vocali sul tuo computer in modo rapido e sicuro, prova a provare questo strumento!
Articoli correlati:
[Guida passo passo] I messaggi vocali vengono trasferiti sul nuovo iPhone?
[Riuscito al 100%] Come recuperare i messaggi vocali eliminati su iPhone 16/15/14/13/12/11/X?
Come recuperare la posta vocale cancellata su Samsung [modi efficaci]
Come recuperare la posta vocale cancellata su Android ? Guida completa nel 2025





