
Come trasferire i memo vocali dall'iPhone al computer [PC e Mac ]

I memo vocali sono un ottimo modo per catturare pensieri rapidi o informazioni importanti al volo. Se desideri salvare queste registrazioni dal tuo iPhone al computer, per sicurezza, per liberare spazio sul tuo iPhone o per convertirle per altri usi, sei fortunato. Esistono diversi modi per trasferire i memo vocali dal tuo iPhone al tuo PC o Mac . In questa guida, ti mostreremo cinque metodi comprovati per esportare facilmente i tuoi memo vocali e memorizzarli sul tuo computer.
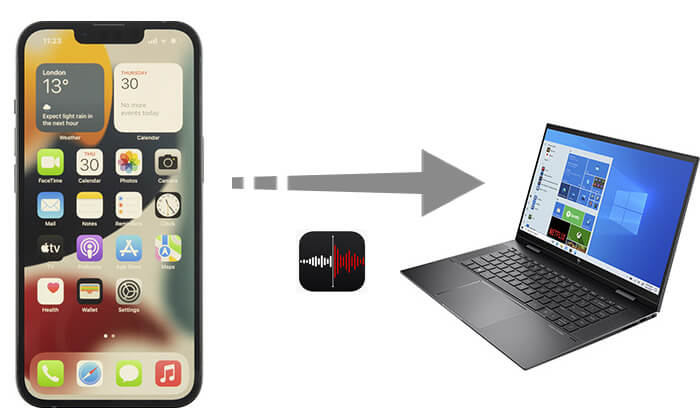
Se stai cercando il modo più veloce e semplice per trasferire memo vocali, Coolmuster iOS Assistant è la scelta migliore. È un potente strumento di gestione dati iOS in grado di trasferire rapidamente e in modo sicuro dati dal tuo iPhone al computer, non solo memo vocali. Puoi persino gestire e modificare i dati del tuo iPhone direttamente sul computer. Con pochi semplici passaggi, puoi completare facilmente il trasferimento.
Caratteristiche principali di Coolmuster iOS Assistant:
Ecco come trasferire i memo vocali dall'iPhone al PC utilizzando iOS Assistant:
01 Scarica e installa la versione corretta di questo programma sul tuo PC o Mac . Collega il tuo iPhone al computer tramite cavo USB e avvia il programma. Otterrai un'interfaccia come quella qui sotto. Segui le istruzioni sullo schermo per toccare l'opzione "Autorizza" sul tuo dispositivo e clicca sull'opzione "Continua" sul programma per procedere.

02 Una volta che il tuo iPhone è stato collegato correttamente al programma, vedrai l'interfaccia principale del programma con le informazioni sul tuo dispositivo e i tipi di file gestibili per il tuo dispositivo iOS .

03 Fai clic su "Musica" > "Memo vocali" nel pannello di sinistra; vedrai tutti i memo vocali presenti sul tuo iPhone elencati nel pannello di destra. Puoi selezionare i memo vocali desiderati e premere il pulsante "Esporta" per esportarli immediatamente dal tuo iPhone all'unità locale del computer.

Video tutorial:
Un'altra ottima opzione per trasferire i memo vocali è utilizzare iCloud . Questa soluzione consente di trasferire i memo vocali dall'iPhone al computer in modalità wireless, senza bisogno di un cavo USB. Tutti i dispositivi Apple sincronizzeranno automaticamente i memo vocali recenti. Sono disponibili due opzioni. Una è utilizzare iCloud per sincronizzare i memo vocali su entrambi i dispositivi, mentre l'altra è utilizzare iCloud Drive per esportare i memo vocali sul computer.
Se sei un utente Mac , puoi scaricare e modificare le tue registrazioni sul tuo Mac sincronizzando i memo vocali tramite iCloud. Ecco come trasferire i memo vocali dall'iPhone al Mac :
Passaggio 1. Sul tuo iPhone, vai all'app "Impostazioni" e tocca "iCloud".
Passaggio 2. Scorri verso il basso fino a trovare "Memo vocali" e attivalo.
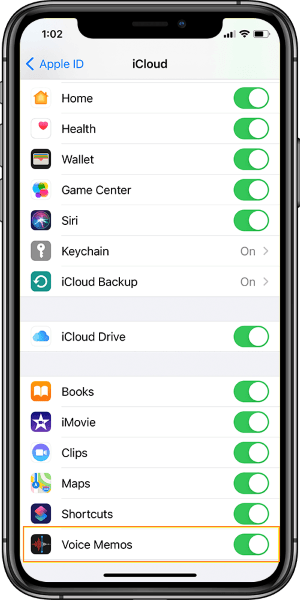
Passaggio 3. Sul tuo Mac , seleziona il menu Apple e seleziona "Impostazioni di sistema".
Passaggio 4. Fai clic su "iCloud" sulla destra, quindi seleziona "Opzioni" accanto a "iCloud Drive".

Passaggio 5. Abilita "Memo vocali" nell'elenco. I tuoi memo vocali dovrebbero ora sincronizzarsi dal tuo iPhone al tuo Mac .
Qualunque sia la causa della perdita dei tuoi memo vocali, ora puoi trovare due soluzioni pratiche su come recuperarli da iCloud in questo articolo:
Se non possiedi un Mac , puoi esportare i memo vocali su iCloud Drive e scaricarli sul tuo PC Windows . Ecco come trasferire i memo vocali da iPhone a PC:
Passaggio 1. Nell'app Memo vocali, seleziona le registrazioni che desideri esportare.
Passaggio 2. Tocca l'icona con i tre punti.
Passaggio 3. Seleziona "Salva su file" dal menu Condividi. Se non si apre automaticamente su iCloud, tocca "iCloud Drive".
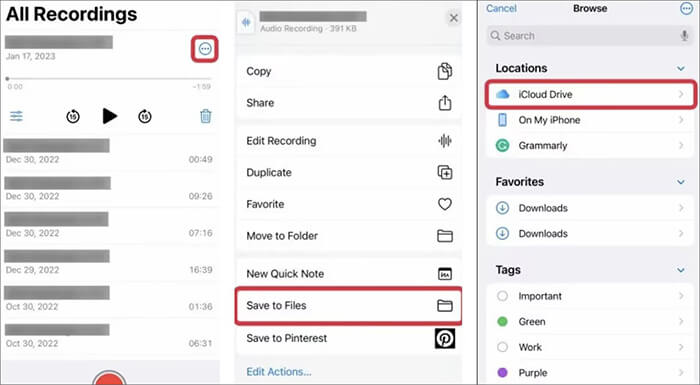
Passaggio 4. Selezionare una cartella di destinazione in cui salvare le registrazioni.
Passaggio 5. Accedi ai memo vocali in iCloud Drive sul tuo computer.
iTunes può anche essere uno strumento utile per trasferire memo vocali dal tuo iPhone al computer. Se utilizzi un PC, puoi trasferire memo vocali tramite iTunes. Questo è possibile anche sui Mac , ma solo su quelli con Mac OS 10.14 Mojave o versioni precedenti del software di sistema.
Ecco come importare i memo vocali dall'iPhone al computer con iTunes:
Passaggio 1. Assicurati di utilizzare la versione più recente di iTunes .
Passaggio 2. Avvia iTunes e collega il tuo iPhone al computer tramite un cavo USB.
Passaggio 3. Fai clic sull'icona dell'iPhone nella barra laterale sinistra, quindi seleziona "Musica" dalla barra laterale.
Passaggio 4. Seleziona la casella "Sincronizza musica" e assicurati di selezionare anche la casella "Includi memo vocali".
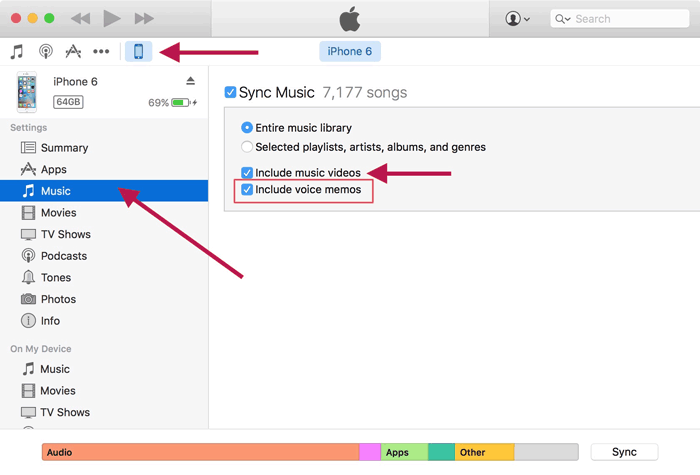
Passaggio 5. Infine, fare clic sul pulsante "Applica".
La funzione di condivisione integrata di iPhone Voice Memos può essere utilizzata anche per trasferire i memo vocali.
Puoi inviare singoli promemoria vocali dal tuo iPhone a qualsiasi altro servizio, come Mail, Google Drive, Gmail, ecc. In seguito, potrai ricevere questi elementi accedendo agli account di questi servizi su qualsiasi dispositivo. Qui, prendiamo Mail come esempio. Questo metodo funziona bene quando ci sono solo pochi promemoria vocali da trasferire.
Ecco come scaricare i promemoria vocali dell'iPhone sul computer tramite Mail:
Passaggio 1. Avvia l'app Memo vocali sul tuo iPhone.
Passaggio 2. Seleziona i promemoria vocali che desideri trasferire, tocca l'icona con i tre puntini e scegli l'opzione "Condividi".
Passaggio 3. Nella schermata di condivisione, seleziona l'opzione "Posta" per trasferire i tuoi promemoria vocali sul computer tramite posta elettronica.
Passaggio 4. Inserisci il tuo indirizzo email nel campo "A" e premi "Invia".

Passaggio 5. Apri la posta in arrivo sul tuo computer e scarica il promemoria che ti sei appena inviato.
Se il dispositivo di destinazione è un dispositivo iOS che supporta AirDrop, come un Mac , un iPad o un altro iPhone, la funzione di condivisione consente anche di trasferire memo vocali tramite AirDrop. Ecco come trasferire memo vocali da iPhone a Mac tramite AirDrop:
Passaggio 1. Assicurati che AirDrop sia attivato sia sull'iPhone che Mac .
Passaggio 2. Apri l'app Memo vocali sul tuo iPhone e scegli i memo vocali che desideri trasferire sul tuo Mac . Quindi, tocca il pulsante "Condividi".
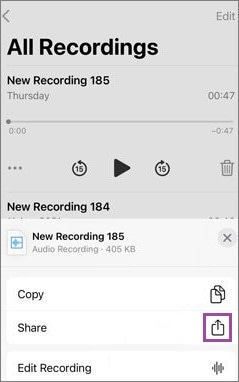
Passaggio 3. Nel menu a comparsa, seleziona l'opzione "AirDrop".
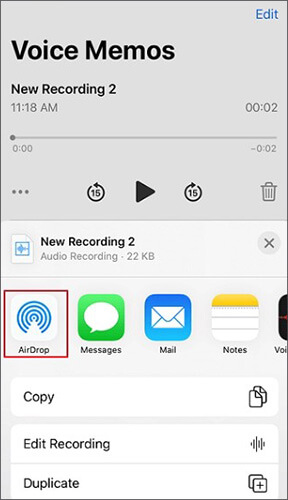
Passaggio 4. Il tuo Mac dovrebbe apparire nella sezione AirDrop del tuo iPhone. Toccalo e il promemoria selezionato verrà inviato al tuo Mac tramite AirDrop.
Passaggio 5. Vai alla cartella "Download" sul tuo Mac per trovare e accedere al memo vocale ricevuto. (Clicca qui per scoprire dove vanno i file AirDrop sul tuo iPhone o Mac .)
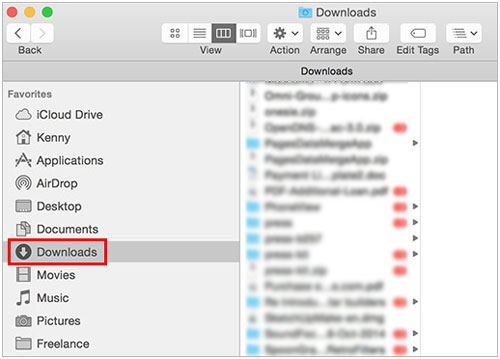
Ecco tutto su come trasferire i memo vocali dall'iPhone al computer. Indipendentemente dal metodo scelto, è possibile trasferire facilmente i memo vocali dall'iPhone al computer. Tuttavia, considerando la facilità d'uso e l'efficienza, si consiglia di utilizzare Coolmuster iOS Assistant . Questo software non solo trasferisce rapidamente i memo vocali, ma supporta anche la gestione di vari altri tipi di dati, offrendo una soluzione one-click che consente di risparmiare tempo e fatica.
Articoli correlati:
Come trasferire i memo vocali da un iPhone all'altro? [I 6 metodi migliori]
Come inviare file audio di grandi dimensioni da iPhone ad Android , computer e cloud
[3 modi] Come trasformare un promemoria vocale in una suoneria per iPhone senza sforzo?
3 modi efficaci per recuperare i memo vocali tagliati su iPhone





