
Come stampare i contatti dall'iPhone in 6 modi [Supportato da iPhone 16]

Vorrei poter stampare una copia completa della rubrica del mio iPhone. Non uso iCloud. Sincronizzo il mio iPhone con iTunes su un computer Windows 10. Anche se ho selezionato la casella per sincronizzare i contatti del mio iPhone con Contatti Windows , non riesco a trovare un file stampabile in Windows .
- Un utente della Apple Community
È possibile stampare i contatti da un iPhone? Essendo dati crittografati sul tuo iPhone, i contatti sono difficili da leggere direttamente ed esportare su un computer per la stampa. Quindi, come stampare i contatti dall'iPhone quando è necessario? Devi utilizzare un altro software. Leggi la guida completa per imparare sei metodi efficaci per farlo con facilità.
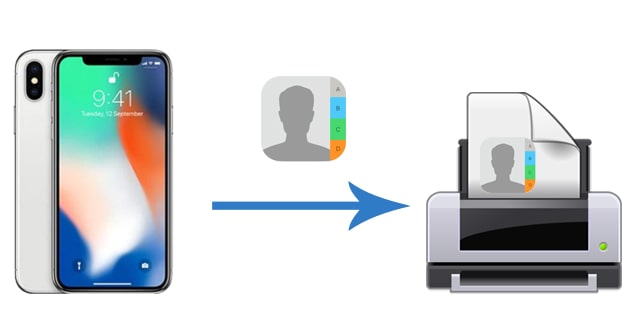
Il metodo più semplice per stampare i contatti dall'iPhone è utilizzare il gestore iOS - Coolmuster iOS Assistant . Questo software può esportare i contatti iPhone selezionati su un computer in formato CSV, VCF o XML e quindi stamparli come un modulo di contatto completo, contenente nome, indirizzo, numero di telefono, nazionalità, professione e altre informazioni dettagliate del contatto.
Inoltre, puoi anche importare i contatti dal computer al tuo iPhone e gestire altri dati dell'iPhone sul computer.
Cosa puoi fare con Coolmuster iOS Assistant?
Come stampare i contatti dall'iPhone senza iCloud o iTunes utilizzando l'Assistente iOS ?
01 Dopo aver installato e aperto questo software, collega il tuo iPhone al computer tramite un cavo USB. Il software rileverà automaticamente il tuo dispositivo. Quando sul tuo iPhone appare la finestra pop-up "Considera attendibile questo computer", fai clic su "Autorizza" e poi su "Continua" per proseguire.

02 Una volta effettuata la connessione, clicca su "Contatti" dalla barra laterale sinistra dell'interfaccia, seleziona i contatti che desideri stampare e tocca il pulsante "Esporta" in alto per esportare i contatti dall'iPhone al computer.

03 Ora puoi stampare i contatti esportati:
Guida video:
Scopri come stampare facilmente i messaggi di testo dall'iPhone con 4 metodi illustrati. Ottieni copie cartacee degli SMS per uso personale.
Come stampare i messaggi di testo dall'iPhone? 4 metodi comprovatiSe hai abilitato la sincronizzazione automatica dei contatti sul tuo iPhone con iCloud , puoi accedere ai contatti su iCloud.com tramite qualsiasi browser del telefono o del computer. Stampare i contatti dell'iPhone online è semplicissimo.
Come stampare i contatti dall'iPhone tramite iCloud?
1. Attiva la sincronizzazione dei contatti di iCloud: apri le "Impostazioni" dell'iPhone > tocca il tuo nome > scegli "iCloud" > abilita "Contatti".
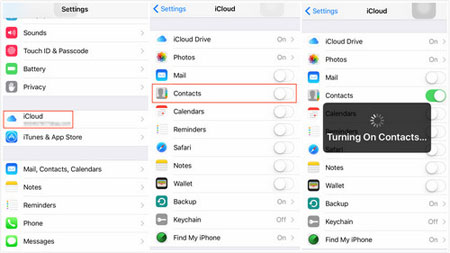
2. Sul computer precedentemente collegato alla stampante, visita iCloud.com da un browser web. Successivamente, accedi con lo stesso ID Apple che usi sul tuo iPhone e seleziona "Contatti" tra le opzioni.
3. Nell'interfaccia successiva, seleziona i contatti desiderati o l'opzione "Seleziona tutto" e clicca sull'icona dell'ingranaggio nell'angolo in basso a sinistra > tocca "Stampa" > regola le impostazioni di stampa nella finestra pop-up e stampa i contatti.
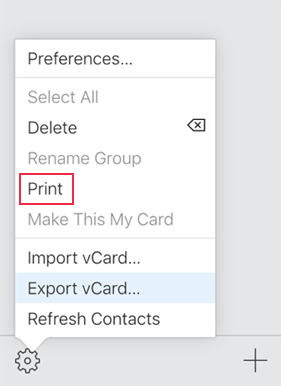
Suggerimenti: in alternativa, al passaggio 3, puoi anche selezionare "Esporta vCard" dal menu a forma di ingranaggio per importare i contatti sul computer e stamparli manualmente in un secondo momento. Potrebbe interessarti anche come gestire i contatti su iCloud .
Google ti offre la possibilità di eseguire il backup dei contatti del tuo iPhone sul tuo account Gmail. Come con iCloud, puoi anche stampare l'elenco dei contatti di un iPhone su un computer tramite Google Contatti .
Per stampare i contatti dell'iPhone utilizzando Google Contatti, procedere come segue.
1. Sul tuo iPhone, vai su "Impostazioni" > tocca "Password e account" > "Aggiungi account" > "Google".
2. Inserisci il tuo account Gmail e la password per accedere e attiva "Contatti" nella schermata successiva.
3. Vai su contacts.google.com sul tuo computer. Dopo aver effettuato l'accesso con lo stesso account Gmail, seleziona i contatti desiderati e clicca sui tre puntini in alto. Quindi, seleziona "Stampa" e stampa i contatti dell'iPhone dopo aver modificato le impostazioni di stampa.
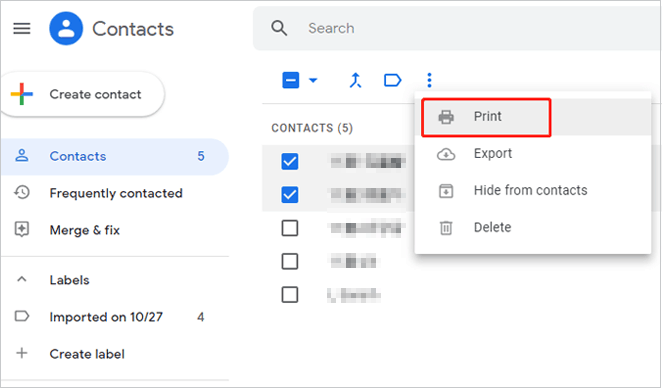
Immagino che tu possa eseguire frequentemente il backup e gestire i tuoi dati iOS coniTunes . Questo strumento ti aiuta anche a stampare i contatti dell'iPhone su un computer, sebbene il processo sia un po' complicato. Tuttavia, puoi provare le seguenti istruzioni se sei interessato a questo metodo.
1. Installa e apri l'ultima versione di iTunes sul tuo PC Windows .
2. Collega il tuo iPhone al computer. Quando vedi l'icona dell'iPhone nell'angolo in alto a sinistra della finestra di iTunes, cliccaci sopra e seleziona la scheda "Informazioni" dalla finestra a sinistra.
3. Seleziona "Sincronizza contatti con", scegli "Contatti Windows " accanto e fai clic sul pulsante "Sincronizza" in basso.

4. Converti i contatti salvati in un formato CSV leggibile. Puoi cliccare sul pulsante "Start" nell'angolo in basso a sinistra > toccare il tuo nome utente > trovare la cartella Contatti e fare doppio clic > premere l'opzione "Esporta" > selezionare "CSV (valori separati da virgola)" > fare clic su "Esporta" > assegnare un nome al file CSV.
5. Tocca "Sfoglia" per definire un percorso per il file CSV > scegli "Avanti" > decidi un campo contatto iPhone in cui salvare > fai clic su "Fine" per esportare il file CSV sul tuo PC.
6. Apri il file CSV sul tuo computer come foglio di calcolo e poi stampalo.
Se stampi solo diversi contatti, puoi prima acquisire screenshot di ciascun contatto e poi stamparli direttamente dal tuo iPhone. In questo modo non dovrai installare alcuna app, ma potresti occupare diversi fogli di carta. ( Come risolvere il problema dello screenshot di iPhone/iPad che non funziona ?)
Ecco come fare uno screenshot dell'elenco dei contatti e stamparlo:
1. Vai all'app Contatti sul tuo iPhone e clicca sul contatto desiderato.
2. Fai uno screenshot del contatto e ripeti il procedimento per fare screenshot di altri contatti.
3. Sul tuo iPhone, apri l'app Foto, seleziona lo screenshot e tocca "Condividi" > "Stampa". Assicurati di aver collegato il tuo iPhone a una stampante. Inizierà quindi a stampare i contatti dell'iPhone.
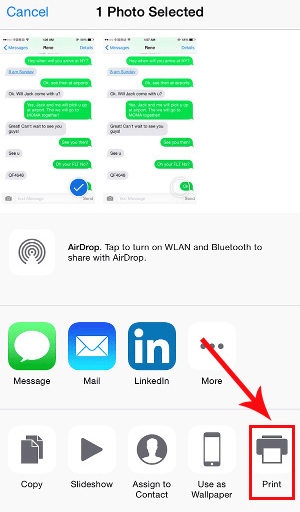
Questo metodo è solo per utenti Mac . Se hai screenshot dei tuoi contatti e vuoi stamparli, puoi usare l'app Anteprima sul tuo Mac per combinarli in un'unica immagine e salvarla in PDF. Ecco come fare:
1. Per prima cosa, fai degli screenshot di tutti i contatti che desideri includere. Cerca di fare screenshot di dimensioni simili per un risultato finale più pulito.
2. Fai clic con il pulsante destro del mouse su uno degli screenshot e seleziona "Ottieni informazioni" per verificarne le dimensioni. Annota la larghezza. Ripeti l'operazione per ogni screenshot e somma tutte le larghezze.
3. Apri uno degli screenshot in Anteprima.
4. Premi Comando + A per selezionare l'intera immagine, quindi premi Comando + X per tagliarla.
5. Nella barra dei menu, vai su Strumenti e seleziona Regola dimensione. Deseleziona la casella "Ridimensiona proporzionalmente" per poter modificare manualmente le dimensioni dell'immagine.
6. Imposta la larghezza come la somma delle larghezze di tutti gli screenshot. Mantieni l'altezza uguale a quella dello screenshot originale. Fai clic su OK.
7. Premi Comando + V per incollare nuovamente l'immagine nell'area di lavoro ridimensionata.
8. Ora, apri un altro screenshot in Anteprima, selezionalo e ritaglialo allo stesso modo, quindi torna alla prima immagine e incollala. Ripeti questa operazione per tutti gli screenshot rimanenti, incollandoli uno accanto all'altro.
9. Dopo aver unito tutti gli screenshot in un'unica immagine, vai su File e clicca su "Esporta come PDF". Puoi quindi stampare l'immagine o esportarla in formato PDF.

Se ti stai chiedendo come stampare i contatti dall'iPhone, puoi fare riferimento ai sei metodi collaudati sopra elencati. Per stampare direttamente i contatti dell'iPhone con il minimo sforzo, puoi provare Coolmuster iOS Assistant . È sicuro e facile esportare e stampare i contatti desiderati sul tuo computer. Altri metodi potrebbero essere troppo complicati da gestire e i contatti stampati non contengono tutte le informazioni. Quindi, prendere la decisione è facile.
Se riscontri difficoltà specifiche durante l'esportazione o la stampa, lascia un commento qui sotto e descrivi il problema. Ti assisteremo il prima possibile.
Articoli correlati:
Come risolvere facilmente i problemi con i nomi mancanti nei contatti iPhone [12 opzioni]
Come trasferire i contatti da iPhone ad Android senza computer
4 modi affidabili per inviare i contatti tramite AirDrop da iPhone a iPhone
Importa i contatti CSV su iPhone senza sforzo in 5 semplici metodi





