
I 6 migliori metodi per importare contatti CSV su iPhone [aggiornato al 2025]

Riepilogo : Hai difficoltà a importare i tuoi contatti da un file CSV nell'app Contatti dell'iPhone? Non disperare. Nonostante l'incompatibilità, esistono diversi modi per importare facilmente i contatti CSV sull'iPhone.
Un file CSV è un tipo di file di testo che memorizza i dettagli dei contatti come nomi, numeri di telefono, indirizzi email e altro ancora in un formato specifico. Molti strumenti di gestione dei contatti e servizi email supportano i file CSV. Se hai file CSV sul tuo computer o iPhone e desideri importare i contatti CSV su iPhone, incontrerai un problema: l'app Contatti di iPhone non supporta nativamente i file CSV.
Ma non preoccuparti! In questa guida ti illustreremo alcuni metodi semplici ed efficaci per importare i tuoi contatti CSV sul tuo iPhone.
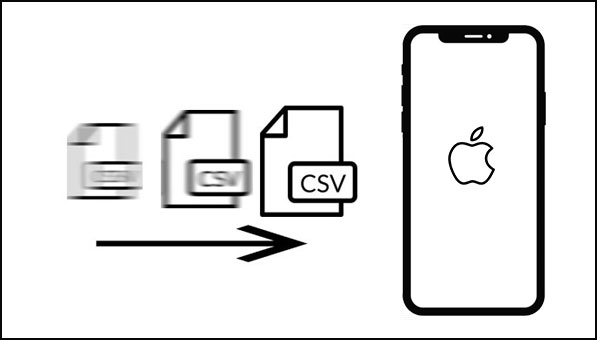
Se stai cercando un modo semplice ed efficiente per trasferire i contatti CSV sul tuo iPhone senza usare iCloud o iTunes, iOS Transfer è la soluzione perfetta. Questo potente strumento semplifica lo spostamento dei contatti dal PC all'iPhone in pochi clic, soprattutto se hai un file CSV di grandi dimensioni e vuoi evitare la scocciatura di sincronizzarlo tramite iTunes o iCloud.
Perché scegliere iOS Transfer?
Scarica subito iOS Transfer e segui la semplice guida per importare i tuoi contatti CSV su iPhone, senza bisogno di iTunes o iCloud!
01 Scarica e installa iOS Transfer
Per prima cosa, scarica il programma sul computer e installalo. Dopodiché, apri il programma e collega l'iPhone al computer. Entro pochi secondi, tutte le informazioni del tuo dispositivo appariranno automaticamente nell'interfaccia principale del programma.

02 Scegli "Importa contatti"
Inizia a importare i tuoi contatti CSV sul tuo iPhone. Fai clic sull'opzione "Contatti" nel pannello di sinistra. Tocca "Importa/Esporta" nella barra degli strumenti in alto. Scegli "Importa contatti", quindi seleziona "Da file CSV".
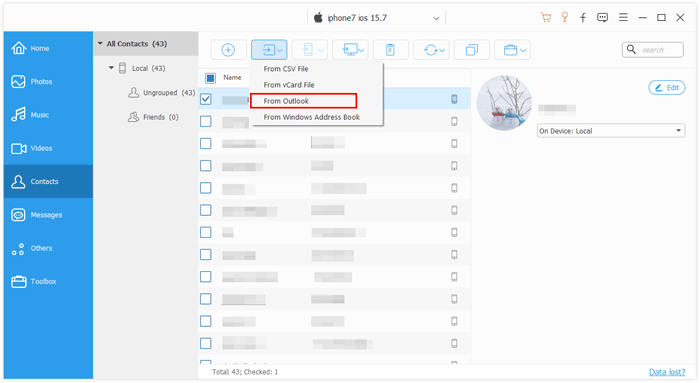
03 Importa contatti CSV su iPhone
Controlla l'elenco dei contatti nella finestra di dialogo pop-up per assicurarti che siano quelli che desideri importare. Avvia il processo di importazione per aggiungere i contatti CSV al tuo iPhone.
Hai bisogno di trasferire i contatti da file CSV direttamente sul tuo iPhone? Purtroppo, iCloud non supporta il caricamento diretto. Puoi però convertire il tuo CSV in vCard, un formato di file supportato dal servizio cloud di Apple, e assicurarti che i dettagli dei contatti vengano importati sul tuo iPhone. Ecco alcuni semplici passaggi per farlo:
Passaggio 1. Vai al sito web di Google Contatti e seleziona l'opzione "Importa".
Passaggio 2. Fai clic su "Seleziona file" e carica il file CSV contenente i contatti.
Nota: i contatti importati manterranno la data di importazione originale.
Passaggio 3. Seleziona l'opzione "Esporta" sulla sinistra. Dal menu a discesa, seleziona l'etichetta appropriata, quindi premi il pulsante "Salva". Seleziona "vCard" subito sotto "Esporta". Quindi, clicca sul pulsante "Esporta".
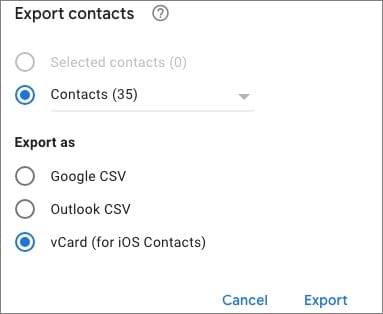
Passaggio 4. Vai al sito web di iCloud e accedi al tuo account iCloud. Quindi, seleziona "Contatti" e clicca sull'icona delle impostazioni nell'angolo. Da lì, seleziona "Importa vCard". ( Esegui il backup dei contatti dell'iPhone su iCloud )
Un altro modo per importare i contatti da CSV su un iPhone è tramite iTunes . iTunes può sincronizzare i contatti di Outlook con l'iPhone. Tuttavia, è necessario prima importare i file Excel in Outlook e poi utilizzare iTunes per sincronizzare i contatti con l'iPhone . Può sembrare complicato, ma è un modo per avere i contatti CSV sul tuo iPhone. Ecco i passaggi:
Passaggio 1. Inizia aprendo Outlook sul tuo computer. Seleziona "File", quindi "Apri ed esporta", quindi scegli "Importa/Esporta". Infine, fai clic sul pulsante "Avanti".
Passaggio 2. Per procedere, seleziona "Valori separati da virgola", quindi fai clic su "Avanti". Fai clic sul pulsante "Sfoglia", seleziona "File CSV", quindi "Apri" e "Avanti come destinazione". Seleziona "Contatto" e fai clic su "Avanti".
Passaggio 3. Se lo desideri, puoi definire campi personalizzati. Una volta pronto, fai clic su "Fine" per importare i contatti CSV nei tuoi Contatti di Outlook.
Passaggio 4. Utilizza un cavo Lightning per collegare il tuo iPhone al computer e apri iTunes. Vai alla scheda "Dispositivo", quindi fai clic su "Informazioni".
Passaggio 5. Sincronizza i contatti con il tuo iPhone selezionando "Sincronizza contatti con Outlook", quindi fai clic su "Applica".

Vuoi trasferire i tuoi contatti da un file CSV al tuo iPhone? Google Contatti è la soluzione perfetta. Tutto ciò che devi fare è importare il file CSV in Google Contatti e sincronizzarlo con il tuo dispositivo. Ecco i passaggi:
Passaggio 1. Per prima cosa, apri il browser Chrome sul computer. Quindi, trova e apri " Contatti Google ". Sul lato sinistro, clicca sull'opzione "Importa". Quindi, clicca su "Seleziona file" e seleziona il file CVS che hai preparato.
![]()
Passaggio 2. Dopo aver importato il file, sincronizza i tuoi contatti Google con il tuo iPhone andando su Impostazioni e selezionando l'opzione "Contatti". Fai clic su "Aggiungi account" e "Google", quindi accedi al tuo account.
Passaggio 3. Infine, apri l'app "Contatti iPhone" per importare dal CSV a un iOS .
Come detto in precedenza, non è possibile caricare direttamente i file CSV su un iPhone. Tuttavia, è possibile trasferire i file CSV su un computer Mac e quindi sincronizzare i contatti tra Mac e iPhone .
Prima di procedere, assicurati che il file CSV sia formattato correttamente. Per farlo, rimuovi le interruzioni di riga, verifica che tutti gli indirizzi abbiano gli stessi numeri di campo e utilizza tabulazioni o virgole per separare i campi.
Impariamo come importare i contatti CSV su un iPhone utilizzando l'app Contatti Mac .
Passaggio 1. Apri l'app Contatti sul Mac e clicca sull'opzione "File". Quindi, seleziona "Importa" dal menu a discesa.
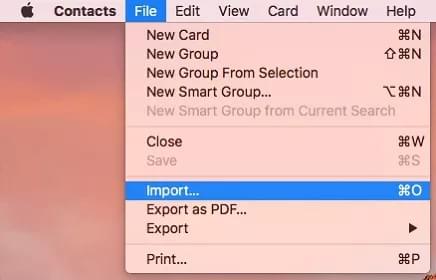
Passaggio 2. Seleziona il file CSV e importalo. Attiva i contatti di iCloud andando al menu Apple e selezionando "Riferimenti di sistema". Quindi, seleziona "ID Apple" e assicurati che i contatti siano sincronizzati su tutti i dispositivi Apple.
Passaggio 3. Ora puoi vedere i contatti che hai importato sul tuo iPhone.
Puoi trasferire i contatti sul tuo iPhone tramite email, ma dipende da come sono salvati. Il modo migliore e gratuito per importare i contatti è tramite iCloud ed email.
Se utilizzi un'app di posta elettronica desktop, ecco cosa fare:
Passaggio 1: esporta i tuoi contatti come file .vcf o .csv dalla tua app di posta elettronica, come Outlook o Thunderbird.
Passaggio 2: vai su iCloud.com, clicca su Contatti, quindi clicca sull'icona dell'ingranaggio e seleziona "Importa vCard".
Passaggio 3: accedi con lo stesso ID Apple sul tuo iPhone e i tuoi contatti verranno sincronizzati automaticamente.
Ecco un modo semplice per trasferire i tuoi contatti sul tuo iPhone!
Anche se importare i contatti da un file CSV sul tuo iPhone non è così semplice come trasferire dati direttamente tra altri dispositivi, esistono comunque dei modi per farlo con l'app giusta e alcuni suggerimenti su come spostare rapidamente i contatti CSV sul tuo telefono.
I metodi sopra menzionati sono i migliori e preferibili per trasferire il tuo file CSV su un iPhone senza problemi. Tuttavia, iOS Transfer è il più consigliato per importare i contatti CSV sul tuo iPhone senza problemi. Questo è il miglior software che ti permette di gestire facilmente tutti i tuoi dati iOS , inclusi i contatti CSV, in un unico posto. Puoi scaricarlo e provarlo.
Articoli correlati:
Come trasferire i contatti da iPhone ad Android [Guida completa]
Una guida completa su come trasferire i contatti da iPhone a iPhone
Come trasferire i contatti da iPhone a iPad in 5 modi
Come eliminare tutti i contatti dall'iPhone in una volta? [Modi semplici]