
9 modi efficaci per correggere lo screenshot di iPhone/iPad che non funziona

"Credo che dopo l'aggiornamento 16 del sistema, il mio screenshot non funzioni. Anche il reset e l'AssistiveTouch non sono riusciti ad aiutarmi. I dipendenti del centro Apple della mia zona non hanno potuto aiutarmi".
- dalla comunità Apple
La funzione screenshot dell'iPhone è molto utile, sia che si tratti di registrare informazioni o condividere contenuti, è semplice e veloce. Tuttavia, a volte potresti scoprire che il tuo iPhone non è in grado di acquisire screenshot. Questo articolo spiegherà i possibili motivi per cui lo screenshot dell'iPhone non funziona e fornirà passaggi dettagliati per aiutarti a risolvere facilmente il problema.
Di seguito sono riportati alcuni motivi per cui lo screenshot dell'iPhone non funziona:
Dopo aver compreso i motivi del problema "screenshot su iPhone non funzionante", possiamo provare i seguenti 9 metodi per risolverlo uno per uno.
Se lo screenshot su iPhone non funziona, il primo passo è assicurarti di utilizzare il metodo di screenshot corretto. Il metodo di screenshot può variare a seconda del modello di iPhone.
Se i pulsanti del tuo iPhone non funzionano correttamente e non puoi utilizzare il normale metodo di screenshot, puoi utilizzare la funzione AssistiveTouch, che fornisce un pulsante virtuale sullo schermo per sostituire i pulsanti fisici. Questo metodo è particolarmente utile per gli utenti con problemi hardware.
Ecco come eseguire lo screenshot dell'iPhone utilizzando AssistiveTouch:
Passaggio 1. Apri "Impostazioni" > "Accessibilità" > "Touch".
Passaggio 2. Tocca "AssistiveTouch", quindi abilita la funzione.
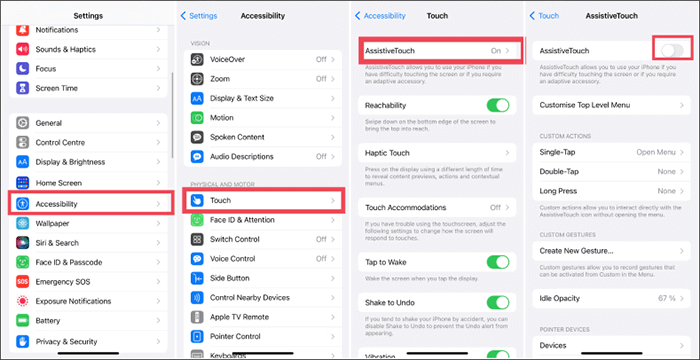
Passaggio 3. Sullo schermo apparirà un pulsante virtuale. Tocca il pulsante, quindi seleziona "Dispositivo" > "Altro" > "Screenshot".
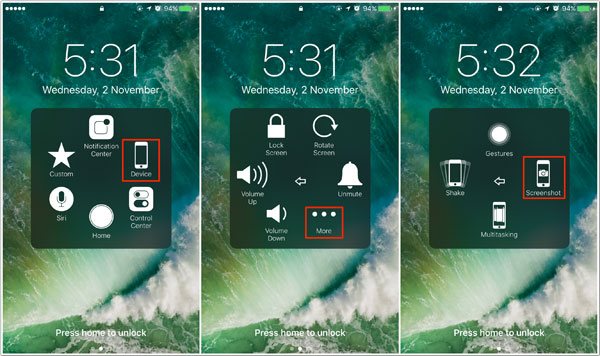
Se utilizzi un modello di iPhone che supporta 3D Touch (come iPhone 6s e versioni successive), puoi acquisire uno screenshot utilizzando il collegamento 3D Touch. Basta premere con decisione sullo schermo per attivare la funzione screenshot. ( Come fare uno screenshot su Android ?)
Ecco i passaggi:
Passaggio 1. Assicurati che 3D Touch sia abilitato sul tuo iPhone (vai su "Impostazioni" > "Touch" > "3D Touch").
Passaggio 2. Premi con decisione un punto qualsiasi dello schermo finché non viene visualizzata l'opzione screenshot.
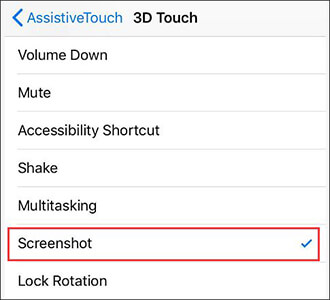
Passaggio 3. Seleziona il pulsante screenshot per acquisire lo screenshot.
Quando il tuo iPhone esaurisce lo spazio di archiviazione, lo screenshot potrebbe non essere salvato, causando il mancato funzionamento dello screenshot su iPhone. Controllare lo spazio di archiviazione e liberare spazio in genere può risolvere questo problema.
Ecco come farlo:
Passaggio 1. Apri "Impostazioni" > "Generali" > "Archiviazione iPhone".
Passaggio 2. Controlla lo spazio di archiviazione disponibile. Se lo spazio è insufficiente, puoi eliminare app, foto o file non necessari .

Passaggio 3. Dopo aver liberato spazio, prova a fare nuovamente uno screenshot.
Se il tuo iPhone presenta un malfunzionamento del sistema, la funzione screenshot potrebbe non funzionare correttamente. Il riavvio forzato a volte può risolvere problemi software e ripristinare la normale funzionalità.
Per forzare il riavvio dell'iPhone, procedi nel seguente modo:

Se sul tuo iPhone è installata una versione iOS precedente, potresti riscontrare bug noti che possono causare il malfunzionamento della funzione screenshot. L'aggiornamento all'ultima versione iOS può risolvere molti problemi di sistema, incluso il mancato funzionamento dello screenshot dell'iPhone.
Ecco i passaggi:
Passaggio 1. Apri "Impostazioni" > "Generale" > "Aggiornamento software". ( L'aggiornamento del software iPhone non è riuscito ?)
Passaggio 2. Se è disponibile un aggiornamento, tocca "Scarica e installa".
Passaggio 3. Attendi il completamento dell'aggiornamento, quindi riavvia il tuo iPhone e prova a fare uno screenshot.

Se i metodi sopra indicati non risolvono il problema "Schermata iPhone non funzionante", potrebbe esserci un problema di sistema più profondo. Puoi utilizzare strumenti professionali, come Ripristino del sistema iOS , per risolvere i problemi del sistema iPhone. Questo strumento può riparare molti problemi iOS , incluso il problema dello screenshot su iPhone che non funziona, e non causerà la perdita di dati.
Punti salienti del ripristino del sistema iOS :
Ecco come correggere lo screenshot dell'iPhone che non funziona utilizzando il ripristino del sistema iOS :
01 Scarica e installa il software consigliato sul tuo computer e avvialo. Collega il tuo iDevice al PC tramite un cavo USB e seleziona "Ripristino del sistema iOS " dopo che il software ha rilevato il dispositivo collegato.

02 Quindi il software rileverà e mostrerà i problemi del dispositivo collegato e farà clic sul pulsante "Avvia" come richiesto.

03 Successivamente, ti verrà chiesto di confermare le informazioni sul tuo dispositivo e quindi fare clic sul pulsante "Ripara" per avviare il processo di riparazione. Se le informazioni non sono corrette, selezionare manualmente le informazioni esatte prima della riparazione. Per risolvere il problema iOS , il software potrebbe scaricare l'ultima versione del firmware del tuo dispositivo dopo aver rilevato la versione iOS corrente.

Se tutti i metodi hanno fallito, il ripristino delle impostazioni di fabbrica potrebbe essere l'ultima risorsa per risolvere il problema. Tieni presente che il ripristino delle impostazioni di fabbrica cancellerà tutti i dati personali, quindi assicurati di eseguire prima il backup dei dati .
Ecco come funziona:
Passaggio 1. Apri "Impostazioni" > "Generale" > "Ripristina".
Passaggio 2. Seleziona "Cancella tutto il contenuto e le impostazioni". ( iPhone non si cancella ?)

Passaggio 3. Attendi che l'iPhone venga ripristinato alle impostazioni di fabbrica, quindi configura nuovamente il tuo iPhone.
Se hai provato tutti i metodi e il problema rimane irrisolto, potrebbe essere dovuto a un malfunzionamento dell'hardware o a un problema di sistema più complesso. In questo caso, contattare il supporto Apple ti fornirà assistenza professionale.
In conclusione, il problema degli screenshot dell'iPhone che non funzionano può essere causato da vari fattori, ma la maggior parte dei problemi può essere risolta utilizzando i metodi sopra menzionati. Se riscontri problemi di sistema più complessi, iOS System Recovery è uno strumento altamente efficace che può aiutarti a risolvere rapidamente i malfunzionamenti del sistema iPhone e ripristinare la funzione screenshot.
Speriamo che questi metodi ti aiutino a risolvere il problema dello screenshot su iPhone che non funziona e ti forniscano un'esperienza utente più fluida.
Articoli correlati:
Il tocco posteriore dell'iPhone non funziona? Risolvilo in 9 metodi efficaci
Il touch screen dell'iPhone non funziona o non risponde? Ecco la soluzione
6 modi migliori per risolvere l'iPhone bloccato in modalità cuffia come un professionista