
Come acquisire uno screenshot su Android in 5 modi [100% utile]

Quando si tratta di smartphone, Android è la piattaforma più popolare. Potrebbe non essere considerata una piattaforma premium come iOS , ma offre sicuramente funzionalità eccellenti. Ad esempio, poter fare uno screenshot su Android significa poter condividere facilmente molti contenuti con i tuoi amici. Ciò include contenuti come foto, "memo", citazioni e altre forme di comunicazione che ricevi esattamente come le vedi. Se non hai idea di come acquisire uno screenshot su Android o desideri conoscere metodi aggiuntivi, continua a leggere.
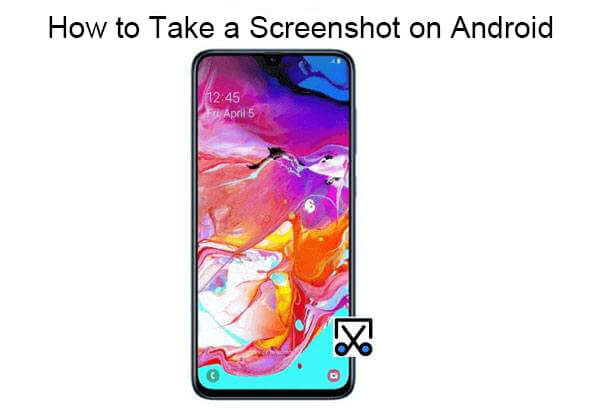
Il metodo più comune per acquisire screenshot prevede la pressione dei pulsanti hardware del telefono. Questo approccio è praticamente applicabile a tutti gli smartphone con Android 4.0 Ice Cream Sandwich e versioni successive, offrendo semplicità e non richiedendo impostazioni speciali. Immagina di tenere in mano il telefono e di voler catturare rapidamente il contenuto corrente dello schermo; tutto quello che devi fare è premere una combinazione di pulsanti specifica e lo screenshot verrà acquisito con successo. Quindi, come si fa uno screenshot utilizzando i pulsanti? Diamo un'occhiata ai passaggi specifici:
Passaggio 1. Innanzitutto, devi assicurarti di visualizzare lo schermo che desideri catturare. Quindi, se desideri acquisire un messaggio nella tua casella di posta, vai alla tua casella di posta e tocca per visualizzarlo.
Passaggio 2. Mentre lo schermo è ancora acceso e viene visualizzato il messaggio, premere contemporaneamente i pulsanti "Accensione" e "Volume giù". Dovresti essere in grado di sentire il suono di un clic o l'animazione dell'immagine sullo schermo catturata che svanisce. Potrebbero essere necessari alcuni tentativi ed errori prima di ottenere il risultato desiderato.
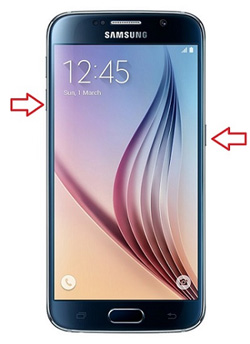
Passaggio 3. Assicurati di tenere premuti i pulsanti "Accensione" e "Volume giù" finché non senti un clic o vedi l'animazione. Altrimenti, vedrai il telefono spegnersi o il volume ridursi se premi brevemente i pulsanti.
Passaggio 4. Una volta acquisito correttamente lo screenshot, puoi visualizzarlo nella cartella screenshot della tua galleria fotografica.
Per molti telefoni Android che supportano il controllo gestuale, gli utenti possono acquisire screenshot con un semplice tocco del dito. Questo metodo elimina la necessità di premere qualsiasi pulsante fisico, consentendoti di acquisire rapidamente i contenuti toccando lo schermo. È particolarmente adatto per l'utilizzo con una sola mano o quando è necessario acquisire rapidamente uno screenshot. Se sei già abituato alla navigazione gestuale, usare le dita per acquisire screenshot sarà ancora più comodo.
Come fare uno screenshot su un tablet Android con le dita?
Passaggio 1. Assicurati che la funzione screenshot dei gesti sia abilitata sul tuo telefono Android (la maggior parte dei moderni dispositivi Android lo supporta).
Passaggio 2. Scorri delicatamente tre dita contemporaneamente dalla parte inferiore dello schermo verso l'alto (questo può variare leggermente a seconda dei diversi dispositivi).

Passaggio 3. Lo schermo lampeggerà rapidamente o visualizzerà un'anteprima dello screenshot, indicando che lo screenshot è stato acquisito con successo. Lo screenshot verrà salvato nella galleria o nella cartella screenshot.
Oltre ai pulsanti fisici e ai gesti, molti telefoni Android offrono la funzionalità per acquisire screenshot tramite un menu di impostazioni rapide. Questo metodo ti consente di accedere rapidamente all'opzione screenshot senza dover cercare un pulsante o ricordare un gesto, rendendolo molto comodo, soprattutto per gli utenti che preferiscono personalizzare le scorciatoie. Ecco i passaggi dettagliati:
Passaggio 1. Scorri verso il basso dalla parte superiore dello schermo per aprire l'area notifiche.
Passaggio 2. Cerca l'icona "Screenshot" o "Cattura schermo". Questo pulsante potrebbe essere visualizzato nelle impostazioni rapide utilizzate di frequente oppure potrebbe essere necessario aggiungerlo come opzione di menu rapido nelle impostazioni.
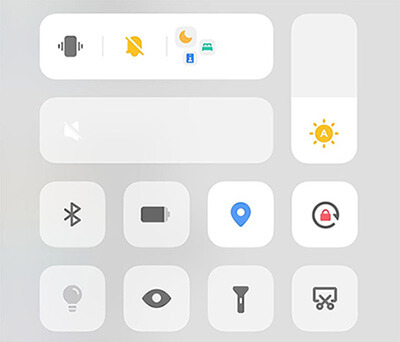
Passaggio 3. Dopo aver toccato il pulsante "Screenshot", il telefono catturerà automaticamente la schermata corrente. Lo screenshot verrà salvato nel tuo album fotografico o nella cartella degli screenshot.
Se desideri acquisire screenshot sul tuo telefono tramite comandi vocali, gli assistenti vocali di Android (come Google Assistant o Bixby) possono offrirti questa comodità. Gli screenshot con comando vocale non solo semplificano l'operazione, ma tornano utili anche quando hai le mani occupate o è scomodo toccare il telefono. Segui questi passaggi per abilitare l'acquisizione di uno screenshot tramite i comandi vocali:
Passaggio 1. Attiva il tuo assistente vocale. Per l'Assistente Google, dì semplicemente "Ehi Google" o premi a lungo il pulsante Home; per i dispositivi Samsung, puoi dire "Ciao Bixby". (Varia a seconda del modello di telefono in termini di nome specifico dell'assistente vocale e comandi corrispondenti.)
Passaggio 2. Di' all'assistente vocale: "Fai uno screenshot" o "Cattura lo schermo". Il telefono acquisirà e salverà automaticamente lo screenshot.
Passaggio 3. Puoi visualizzare lo screenshot tramite le notifiche e verrà anche salvato automaticamente nella tua galleria.
Oltre ai metodi di screenshot forniti con il sistema, le app di terze parti possono anche fornirti più funzionalità di screenshot, come Coolmuster Android Assistant , che offre una soluzione più flessibile. Android Assistant è un potente strumento di gestione dei dati Android che, oltre ad aiutarti a gestire contatti, messaggi, foto, app e altri dati, supporta l'acquisizione di screenshot direttamente dal tuo telefono Android al computer. Questo metodo è particolarmente adatto agli utenti che necessitano di visualizzare il contenuto del telefono su uno schermo più grande e catturarlo, ad esempio durante le registrazioni o le presentazioni di tutorial sullo schermo.
Rispetto ai tradizionali metodi di screenshot, Android Assistant acquisisce screenshot tramite un computer, ottenendo immagini più chiare e consentendo il salvataggio e la gestione simultanei di altri dati del telefono, rendendolo ideale per gli utenti con esigenze di backup dei dati.
Caratteristiche principali di Coolmuster Android Assistant
Fai clic sui seguenti pulsanti per scaricare l'Assistente Android e continua a leggere per vedere come utilizzarlo per acquisire screenshot sul tuo telefono o tablet Android .
01 Esegui l'Assistente Android dopo aver scaricato e installato il programma sul tuo computer. Quindi, otterrai l'interfaccia principale del programma come di seguito:

02 Collega il tuo dispositivo Android al computer tramite un cavo USB o Wi-Fi. Se necessario, attiva il debug USB sul tuo telefono Android . Quindi, il dispositivo Android connesso verrà rilevato automaticamente dall'Assistente Android .

03 Nella schermata iniziale del programma, puoi fare clic sull'icona a forma di fotocamera per acquisire uno screenshot del tuo telefono Android . Successivamente, puoi scegliere "Salva screenshot sul computer" o "Copia screenshot negli appunti".

In sintesi, i telefoni Android offrono una varietà di metodi di screenshot, tramite pulsanti fisici, gesti, menu rapidi, assistenti vocali o strumenti di terze parti come Coolmuster Android Assistant . Ogni metodo ha i suoi vantaggi unici. Puoi scegliere il metodo di screenshot più adatto in base alle tue esigenze e abitudini di utilizzo. In particolare, strumenti one-stop come Coolmuster Android Assistant non solo ti consentono di acquisire facilmente screenshot, ma anche di gestire i dati del tuo telefono sul tuo computer, migliorando l'efficienza del lavoro. Ci auguriamo che i metodi forniti in questo articolo possano aiutarti a acquisire screenshot in modo più efficiente. Se hai altri suggerimenti per gli screenshot, condividili con noi e ricorda di condividere questi metodi anche con i tuoi amici.
Articoli correlati:
Catturare momenti: come acquisire uno screenshot su un Motorola
Come acquisire screenshot su Samsung? 6 modi facili e veloci
Come recuperare con successo gli screenshot cancellati dal telefono Android ? (Comprovato)
Eseguire il backup delle foto per Android : gli 8 migliori metodi diretti al punto





