
Come acquisire schermate su Samsung? 6 modi facili e veloci!

Al giorno d'oggi, fare screenshot fa parte della routine quotidiana di ogni persona. Gli screenshot sono utili, dall'acquisizione di un imbarazzante tweet di celebrità al salvataggio di informazioni online cruciali. Sono la nostra fonte di riferimento per conservare i messaggi fugaci o i dati difficili da trovare da siti Web che scompaiono. Sai come fare screenshot su Samsung?
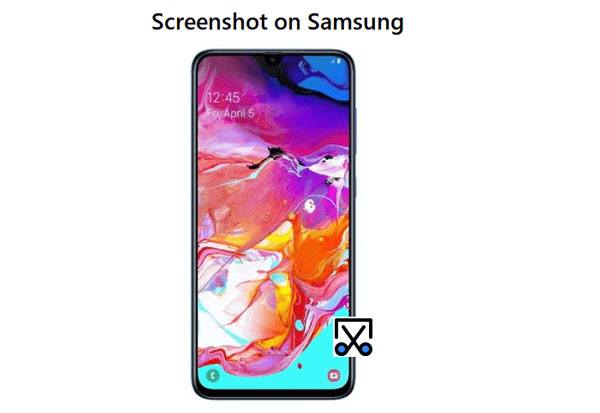
Esistono una miriade di tecniche su come eseguire screenshot su Samsung, dai metodi esclusivi del produttore alle soluzioni a livello di sistema e alle app di terze parti nel Google Play Store. La domanda su come fare uno screenshot di Samsung è ancora nella tua mente? La scelta di un metodo per acquisire schermate in Samsung può essere travolgente perché ci sono molte opzioni disponibili. Qui scopriremo i metodi più popolari per acquisire schermate su Android e ti presenteremo app di terze parti straordinarie che semplificano l'acquisizione di schermate. Questi metodi sono applicabili a tutti i modelli di Samsung, inclusi gli ultimi Galaxy S23 e Galaxy M53.
Uno screenshot, noto anche come cattura dello schermo o cattura dello schermo, è un'immagine del contenuto esatto mostrato sul display del dispositivo, che si tratti di uno smartphone, di un computer portatile o di altri dispositivi simili. Con gli screenshot, puoi salvare e condividere con precisione ciò che vedi sul tuo monitor in qualsiasi momento.
L'acquisizione di schermate ti garantisce l'accesso a una miriade di dati, inclusi l'ora e il livello della batteria in quel momento. Questi documenti digitali sono inestimabili quando si tratta di preservare la nostra forma di informazione più importante. Gli screenshot sono utili ausili visivi per vari compiti, dall'educare noi stessi alla convalida dei nostri punti di vista. Ecco solo alcuni dei principali modi in cui gli screenshot possono avvantaggiarci:
1. Acquisizione istantanea delle informazioni
Non devi essere un genio della fotografia. Lascia che sia il tuo telefono a ricordare per te. Gli screenshot come strumenti fotografici sono utili per acquisire dati che svaniranno dopo un po' di tempo, come le storie di Instagram.
2. Un ottimo modo per creare backup
Gli screenshot sono preziosi quando si desidera un rapido accesso ai dettagli mentre Internet è inaffidabile. Ad esempio, una carta d'imbarco o un codice QR possono essere facilmente salvati come screenshot sul telefono in modo che se i collegamenti in aeroporto o nei negozi sono deboli o scarsi, avrai comunque un backup disponibile.
3. Prove condivisibili
Gli screenshot ci aiutano a catturare e memorizzare tutti i dati sui nostri schermi privati. Il loro scopo potrebbe essere quello di conservare qualcosa di dolce, come un messaggio inaspettato della tua cotta da mostrare con orgoglio alle tue amiche, o servire più seriamente a fornire prove contro gli abusi online. In ogni caso, gli screenshot sono inestimabili.
4. Gli screenshot sono risorse di apprendimento
Con un solo clic, puoi acquisire un'intera schermata di informazioni preziose durante lezioni e presentazioni virtuali. In questo modo, non dovrai preoccuparti di annotare ogni dettaglio da una diapositiva prima che il presentatore vada avanti. Inoltre, se il contenuto è più intricato, come grafici o infografiche, avere una copia precisa salvata rende molto più facile la consultazione futura. Quindi non c'è bisogno di preoccuparsi di dimenticare mai più dati importanti.
5. Riferimento per le istruzioni visive
Gli screenshot sono risorse potenti per chiunque cerchi di istruire o chiarire un'idea o un'attitudine a un'altra persona, principalmente se si tratta di informazioni visive o basate su Internet. Uno screenshot mostra chiaramente all'utente come dovrebbe apparire il suo schermo in modo che tutto sia chiaro nella traduzione. Che tu stia lavorando con un collega remoto su un progetto o cercando di insegnare ai tuoi genitori a casa come funziona WhatsApp, gli screenshot rendono tutto più accessibile e più comprensibile.
Fare screenshot su telefoni e tablet Samsung è sorprendentemente semplice. Ecco alcuni modi:
Uno dei modi più semplici e convenienti per eseguire lo screenshot del tuo dispositivo Samsung è scaricare un'applicazione di terze parti. Un ottimo esempio di applicazione di terze parti che puoi utilizzare per acquisire schermate è Coolmuster Android Assistant. Coolmuster Android Assistant è un ottimo modo per acquisire schermate senza dover passare attraverso il fastidio di premere pulsanti fisici o utilizzare altri metodi di acquisizione dello schermo Samsung.
Coolmuster Android Assistant Caratteristiche principali:
Fare clic sui seguenti pulsanti per scaricare gratuitamente l'assistente Android e continuare a leggere per vedere come usarlo per acquisire screenshot su Samsung.
Segui i semplici passaggi seguenti per imparare a eseguire uno screenshot su Samsung:
01Aprire Coolmuster Android Assistant
Avvia il programma dopo averlo scaricato e installato sul tuo computer.
02Usa un cavo USB per collegare i tuoi dispositivi
Per collegare il tuo dispositivo Android a un computer senza sforzo, collegalo utilizzando un cavo USB e assicurati che l'opzione di debug USB sia abilitata sul tuo telefono. Successivamente, l'intuitivo Android Assistant riconoscerà il gadget Android collegato in pochissimo tempo.
03Fai uno screenshot del tuo telefono Android
Fai clic sull'icona simile a una fotocamera per scattare un'istantanea del tuo dispositivo Android . Puoi decidere se "Copia screenshot negli appunti" o "Salva screenshot sul computer". Con pochi clic, è facile ed efficiente.

Potresti anche voler sapere:
Come trasferire file tra PC e Android tablet?
Perché non riesco a vedere le mie foto nella mia galleria? Risolvilo e recupera le immagini
Se hai un telefono Samsung Galaxy A/S/Z o della serie Note, puoi sfruttare la funzione integrata per fare uno screenshot. Fare uno screenshot su qualsiasi dispositivo Android moderno è semplice e veloce. Tutto quello che devi fare è premere il pulsante di accensione e il pulsante di riduzione del volume per catturare facilmente ciò che è attualmente visualizzato. Segui i passaggi seguenti per scoprire come acquisire uno screenshot Samsung utilizzando i pulsanti Volume giù e Accensione:
Passaggio 1. Assicurati che lo schermo del tuo Samsung sia impostato con i dati di cui desideri eseguire lo screenshot.
Passaggio 2. Tieni premuti e premi contemporaneamente i pulsanti di accensione e riduzione del volume per alcuni secondi finché non ottieni uno screenshot. Vedrai un leggero restringimento e un flash dello schermo una volta che lo screenshot è stato acquisito.

Passaggio 3. Dopo alcuni secondi, vedrai una striscia di strumenti per screenshot nella parte inferiore dello schermo. Se desideri modificare immediatamente il tuo screenshot, sentiti libero. Altrimenti, attendi un po' di tempo e guarda come scivola via dalla vista, dopo essere stato salvato automaticamente nella tua Galleria.
Cosa succede se lo screenshot viene eliminato per errore? Per favore, non preoccupatevi. Abbiamo una guida utile per te. [vedi Come recuperare correttamente gli screenshot cancellati dal Android telefono? (Provato)]
Hai mai sentito parlare di uno strumento per sviluppatori Android che consente agli sviluppatori di app di creare facilmente applicazioni Android ? Questa preziosa risorsa ha una caratteristica degna di nota che consente ai creatori di acquisire schermate di qualsiasi dispositivo mobile. In questo modo, i progettisti di applicazioni possono condividere rapidamente i risultati e risolvere i bug con i colleghi.
Fortunatamente, puoi anche scaricare e utilizzare il software SDK di Google per acquisire schermate dello smartphone in modo sicuro. Prima di installarlo sul tuo dispositivo, leggi attentamente i termini dell'Accordo con l'utente. L'utilizzo di software all'avanguardia come Android SDK richiede cautela, che può potenzialmente modificare le prestazioni del dispositivo. Per accedere a questa tecnologia, è necessario installare Java SE Development Kit e i driver USB sul computer. Segui i semplici passaggi seguenti per fare uno screenshot del tuo telefono Samsung:
Passaggio 1. Per un utilizzo ottimale, collegare il Android smartphone al PC.
Passaggio 2. Eseguire Dalvik Debug Monitor fornito con il kit di sviluppo SDK.
Passaggio 3. Per accedere alla funzione Cattura schermo, vai al menu Debug Monitor, fai clic su "Dispositivo", quindi seleziona "Cattura schermo".
Passaggio 4. Quando avvii la visualizzazione del tuo smartphone, ti verrà mostrata una schermata in modo da poter fare uno screenshot rapido.
Samsung ha fatto molto lavoro per quanto riguarda lo sviluppo di telefoni che fanno screenshot. Se possiedi un Samsung Galaxy, puoi fare uno screenshot utilizzando uno dei gesti. I telefoni Samsung Galaxy sono diventati famosi per i loro schermi delicatamente curvi, che consentono agli utenti di svolgere attività popolari attraverso semplici gesti delle mani. Ad esempio, puoi acquisire schermate utilizzando solo uno scorrimento del palmo della mano. La funzione Gesti è sempre attivata per impostazione predefinita. Segui i passaggi seguenti per confermare se la funzione è attivata:
Passaggio 1. Avvia l'applicazione delle impostazioni.
Passaggio 2. Tocca le funzioni "Avanzate".
Passaggio 3. Scegli l'opzione "Movimento e gesti".
Passaggio 4. Verifica che l'opzione "Scorri con il palmo della mano per acquisire" sia attivata.
Puoi anche fare uno screenshot usando il lato dei palmi delle mani se l'opzione "Scorri il palmo della mano per acquisire" è attivata. Segui i semplici passaggi seguenti per acquisire uno screenshot:
Passaggio 1. Assicurati che lo schermo del tuo Samsung abbia il contenuto di cui desideri eseguire lo screenshot.
Passaggio 2. Posiziona il bordo della mano sul lato del display del dispositivo, con il mignolo rivolto per tutta la sua lunghezza.
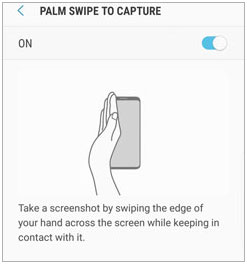
Passaggio 3. Guarda lo schermo rimpicciolirsi e lampeggiare rapidamente, segnalando che lo screenshot è stato acquisito correttamente.
Vedere anche:
6 metodi per trasferire foto da Samsung a PC [Da leggere]
5 modi su come trasferire immagini da Samsung S9 / S9 + al computer in modo efficiente
Risparmia tempo ed energia quando hai bisogno di fare uno screenshot solo delle parti importanti con Smart Select. Questa funzione ti consente di ritagliare l'immagine dello screenshot prima di scattarla. In questo modo si garantisce che solo ciò che conta venga catturato in una volta sola. Scatena la potenza di Smart Select attivando Edge Panel seguendo i seguenti passaggi:
Passaggio 1. Avvia l'applicazione Impostazioni.
Passaggio 2. Tocca il display, quindi premi il pannello laterale dello schermo per trovare le opzioni del pannello disponibili.
Passaggio 3. Per impostazione predefinita, è molto probabile che il pannello intitolato "App" sia attivato. In caso contrario, premere il pulsante "Smart Select" e attivarlo.
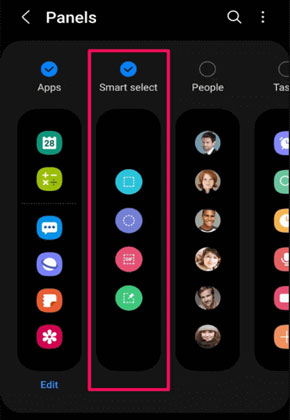
Segui le semplici istruzioni riportate di seguito per acquisire uno screenshot dopo aver attivato la funzione Smart Select:
Passaggio 1. Imposta lo schermo del tuo dispositivo con i dati di cui desideri eseguire lo screenshot.
Passaggio 2. Fai scorrere il dito sulla maniglia del pannello Edge.
Passaggio 3. Per individuare le opzioni di selezione intelligente, scorri sul pannello Edge finché non le incontri. Potrebbe essere necessario scorrere più volte a seconda del numero di pannelli attivi.
Passaggio 4. Toccare lo strumento desiderato quando viene visualizzato un pannello di selezione intelligente.
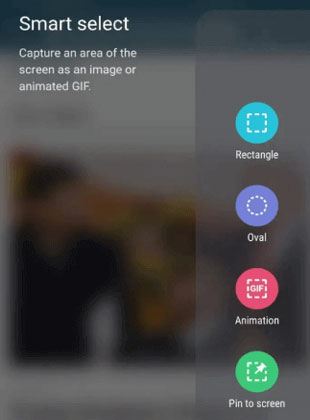
Passaggio 5. Regola facilmente le dimensioni e la posizione della selezione dello screenshot, quindi fai clic su Fine.
Passaggio 6. Una volta completata la selezione, premi il pulsante "Salva" nell'angolo in basso a destra dello schermo del dispositivo con una freccia quadrata rivolta verso il basso.
Per saperne di più:
[Risolto] Come ottenere le immagini da un telefono Android bloccato senza problemi?
Come trasferire foto da Samsung a Samsung in 6 modi?
L'assistente personale di Samsung, Bixby, è qui per aiutarti; Fare uno screenshot non è diverso. Sfrutta le funzionalità di Bixby nella tua vita quotidiana e lascia che catturi facilmente il tuo schermo. Hai pronto il tuo Bixby? Ecco come utilizzarlo:
Passaggio 1. Imposta i dati che desideri acquisire sullo schermo del tuo Samsung.
Passaggio 2. Tutto quello che devi fare è dare il comando "Ehi Bixby, fai un buon screenshot" e avrai catturato perfettamente un'immagine a portata di mano.
Passaggio 3. La funzione screenshot di Bixby catturerà e memorizzerà lo schermo nella Galleria del tuo dispositivo per un facile accesso.
D1: Come faccio a trovare gli screenshot che ho scattato?
I tuoi screenshot verranno salvati nella Galleria del tuo dispositivo o in una cartella chiamata "Screenshot" sul tuo computer. Puoi individuarli facilmente cercando queste cartelle. Potrebbero anche trovarsi in una cartella con lo stesso nome dell'applicazione utilizzata per acquisire lo screenshot. Ad esempio, se hai utilizzato Coolmuster Android Assistant per acquisire lo screenshot, lo screenshot verrà salvato in una cartella chiamata "Coolmuster Android Assistant". Puoi anche utilizzare le funzioni di ricerca dei file sul tuo computer per individuare gli screenshot. A proposito, Coolmuster Android Assistant anche possibile eseguire il backup delle foto, compresi gli screenshot.
D2: Posso modificare il mio screenshot?
Sì, puoi modificare i tuoi screenshot con vari strumenti disponibili. Alcune applicazioni offrono funzionalità di modifica di base che consentono di ritagliare e ruotare l'immagine. Se necessario, puoi anche utilizzare un software di fotoritocco per modificare o migliorare il tuo screenshot.
Fare uno screenshot sui dispositivi Samsung è un processo semplice che può essere eseguito in diversi modi. Puoi facilmente utilizzare i pulsanti fisici, attivare/disattivare le impostazioni, i comandi vocali o persino le applicazioni di terze parti per acquisire schermate. Coolmuster Android Assistant è uno dei migliori strumenti per acquisire schermate perché offre un'ampia gamma di funzionalità e capacità che consentono agli utenti di acquisire schermate in modo rapido e semplice. Inoltre, offre funzionalità di modifica di base che ti consentono di ritagliare, ruotare o migliorare il tuo screenshot secondo necessità.
Articoli Correlati:
Come eliminare le foto da Samsung Galaxy in modo permanente - 3 modi!
Come trasferire app da Samsung a Samsung [Fast Transfer]
Come collegare il telefono Samsung al PC in modalità wireless o con cavo USB? (5 opzioni)





