
Come eseguire il backup delle foto su Samsung [Le 7 migliori soluzioni da provare]

Con l'avvento dei telefoni Samsung, sempre più persone amano scattare foto con la fotocamera integrata, il che si traduce in montagne di foto di alta qualità presenti sui nostri dispositivi Samsung. Pertanto, in caso di emergenza, ci chiediamo come eseguire il backup delle foto su Samsung in modo semplice. Oggi, non dovrete più preoccuparvi di questo problema, perché ci sono 7 metodi semplici e pratici per voi. Padroneggiando queste soluzioni, potrete eseguire il backup delle vostre foto Samsung senza difficoltà.
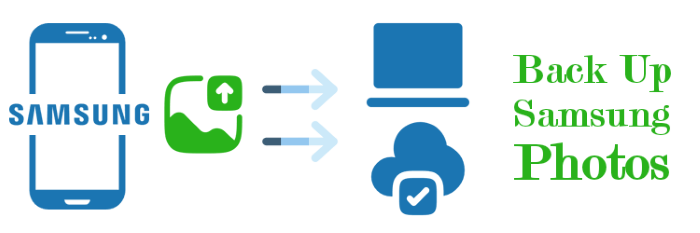
Se desideri effettuare rapidamente il backup delle foto del tuo Samsung, ecco alcune fantastiche app che possono aiutarti. Con l'aiuto delle app presentate in questa sezione, puoi trasferire foto, video, contatti, messaggi, app, registri delle chiamate, musica e libri con un solo clic.
Coolmuster Android Assistant è uno strumento pratico per il backup delle foto Samsung sul computer. Con l'aiuto di Android Assistant, puoi eseguire il backup delle tue foto Samsung in modo sicuro e veloce. Oltre alle foto, può anche eseguire il backup di altri dati sul tuo telefono Samsung, come messaggi di testo, contatti, video, ecc. Se desideri eseguire rapidamente il backup di tutti i tuoi dati , offre anche una funzione di backup con un solo clic.
Funzionalità potenti di Android Assistant
Ecco come eseguire il backup delle mie foto su Samsung con questo strumento:
01 Puoi scaricare Coolmuster Android Assistant sul tuo PC qui. Quindi fai doppio clic sull'app e segui le istruzioni nella finestra pop-up per installarla.
02 Una volta completata l'installazione, è necessario collegare un dispositivo Samsung al computer tramite un cavo USB. Android Assistant rileverà il telefono Samsung in breve tempo. Attivare il debug USB su Samsung seguendo le istruzioni.

03 Dopo la connessione, vedrai l'interfaccia principale di Android Assistant. Fai clic su Foto a sinistra, seleziona l'immagine di cui desideri eseguire il backup e fai clic su Esporta in alto per avviare il backup.


Coolmuster Android Backup Manager è un altro software di backup utile e affidabile che consente di eseguire il backup e il ripristino dei dati Android con un solo clic. Permette inoltre di eseguire il backup selettivo del tipo di file desiderato; è possibile utilizzare questo strumento per eseguire il backup delle foto Samsung sul PC senza problemi.
Caratteristiche principali di Coolmuster Android Backup Manager
Passaggi per eseguire il backup delle immagini su Samsung con Android Backup Manager:
01 Scarica Coolmuster Android Backup Manager e installalo sul tuo PC seguendo le istruzioni. Dopo l'installazione, avvia il software sul tuo PC.
02 Collega il tuo telefono Samsung al PC tramite un cavo USB. Per far sì che il programma rilevi il telefono, dovrai attivare il debug USB sul tuo Samsung e concedere alcune autorizzazioni, come mostrato nelle finestre pop-up. Una volta fatto, vedrai l'interfaccia principale come di seguito:

03 Premere l'icona Backup e quindi selezionare la casella di controllo accanto a Foto , quindi scegliere la posizione sul PC in cui archiviare le foto Samsung, dopo la selezione, fare clic su Backup per eseguire il backup delle foto da Samsung al PC.

Il servizio software proprietario di Samsung, Smart Switch, può aiutarti a trasferire dati senza problemi su un computer Windows / Mac . Ecco come eseguire il backup delle foto su Samsung utilizzando Smart Switch:
Passaggio 1. Scarica e installaSmart Switch sul tuo computer e collega il telefono al computer. Concedi l'autorizzazione a leggere i dati sul telefono.
Passaggio 2. Apri l'app e seleziona la sezione Backup . L'app avvierà presto il processo di backup.

Come faccio a eseguire il backup delle mie foto sul mio Galaxy? Samsung Kies è un altro metodo pratico che può aiutarti a eseguire il backup delle foto Samsung. Inoltre, puoi eseguire il backup di musica, video e contatti sul tuo PC. Puoi seguire questi passaggi:
Passaggio 1. Innanzitutto, scarica Samsung Kies e installalo sul tuo PC. Assicurati che il PC sia la posizione di backup.
Passaggio 2. Quindi, collega il Samsung Galaxy al computer tramite cavo USB. Contemporaneamente, attiva la modalità debug USB. L'app accederà al tuo telefono Samsung.
Passaggio 3. Dopo aver effettuato il collegamento, accedi a Samsung Kies e otterrai l'elenco, che include i contenuti del tuo dispositivo Samsung. Ora, fai clic sull'opzione Foto nell'elenco.
Passaggio 4. In questo passaggio, puoi selezionare le foto Samsung sulla destra. Dopodiché, tocca il pulsante " Salva su PC" . Ora hai risolto il problema di come eseguire il backup delle foto su Galaxy.
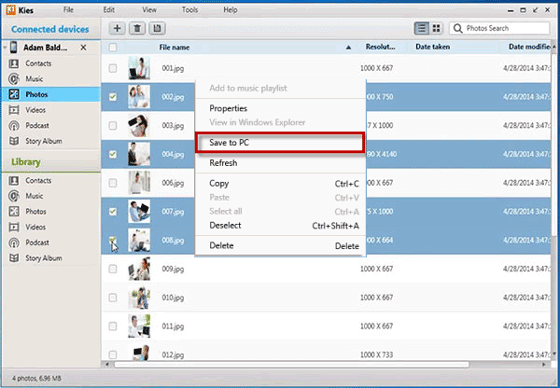
Vuoi eseguire il backup delle foto Samsung sul tuo tablet? Leggi l'articolo completo.
4 modi per trasferire foto dal telefono Samsung al tabletÈ una buona scelta anche eseguire il backup delle foto Samsung su servizi cloud. Scopri i metodi successivi per scoprire come farlo:
Se desideri effettuare il backup delle foto del tuo Samsung, Google Foto è il software che fa al caso tuo. Avrai a disposizione 15 GB di spazio libero per effettuare il backup delle tue foto in modo sicuro. Inoltre, puoi cercare le tue foto digitando una o più parole nella casella di ricerca. Ecco come effettuare il backup della galleria del tuo Samsung su Google Foto:
Passaggio 1. Innanzitutto, scarica l'app Google Foto sul tuo dispositivo Samsung. Installala correttamente e poi accedi.
Passaggio 2. In secondo luogo, accedi a Google Foto con il tuo account Google personale. Se non hai ancora un account Google, ti verrà chiesto di crearne uno nella prima interfaccia dell'app.
Passaggio 3. Quindi fai clic sull'icona del menu in alto a sinistra, seleziona Impostazioni , tocca Backup e sincronizzazione e attivalo. Le tue foto verranno sottoposte a backup su Google Foto.

Puoi archiviare le foto in alta qualità. Ecco come impostarle: Impostazioni app > Backup e sincronizzazione > Dimensioni caricamento > Alta qualità .
Google Drive è un'altra soluzione utile per effettuare il backup delle foto del Samsung Galaxy. Puoi usarlo per eseguire facilmente il backup delle foto del tuo Samsung. Hai anche 15 GB di spazio disponibile. Di seguito sono riportati i passaggi per utilizzare Google Drive :
Passaggio 1. Scarica Google Drive e installalo sul tuo dispositivo Samsung. Tocca l'icona di Drive sul desktop del tuo Samsung e avvialo con il tuo account Google.
Passaggio 2. Successivamente, fai clic sull'icona del menu raffigurante tre linee nell'angolo in alto a sinistra, vai su Impostazioni e vedrai il pulsante Aggiungi automaticamente , attivalo.
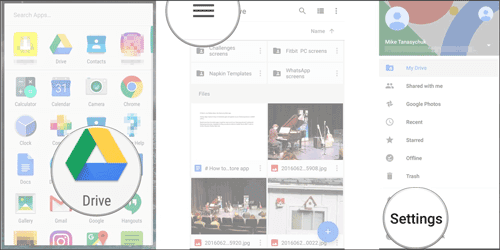
Passaggio 3. Tocca Backup e ripristino nella stessa schermata. Trova Backup Google , quindi attiva Backup su Google Drive . Se necessario, puoi identificare il tuo account in questa pagina.
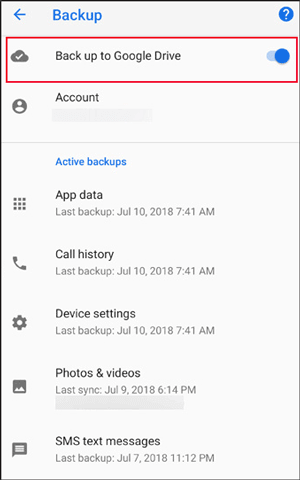
Passaggio 4. Una volta terminato, tocca l'opzione Dati app e assicurati che il Ripristino automatico sia attivo. Infine, tocca Esegui backup ora e le foto Samsung verranno automaticamente sottoposte a backup su Google Drive.
"Samsung Cloud esegue il backup delle foto?" Sì. Samsung Cloud è un servizio di archiviazione cloud incluso negli smartphone Samsung. Offre agli utenti 15 GB gratuiti per il backup di vari dati, tra cui foto, video, documenti, ecc. Ecco la guida per il backup delle foto su Samsung Cloud. ( Il backup su Samsung Cloud non è riuscito ? Clicca qui per trovare soluzioni.)
Passaggio 1. Innanzitutto, apri le Impostazioni sul tuo dispositivo Samsung e vai su Cloud e account . Ricordati di accedere al tuo account Samsung.
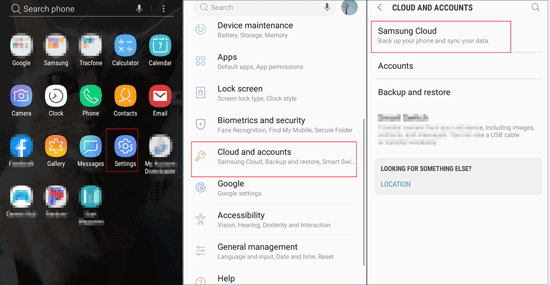
Passaggio 2. Vedrai quindi Samsung Cloud nell'elenco, cliccaci sopra. Devi cliccare sull'opzione BACKUP DATI , da qui puoi visualizzare la Galleria nell'elenco.
Passaggio 3. Se hai bisogno di dati mobili per eseguire il backup delle foto Samsung, clicca sull'icona del menu (con i tre puntini) in alto a destra, tocca Impostazioni e Sincronizza solo tramite Wi-Fi , quindi disattiva l'opzione Galleria. Ora puoi utilizzare i dati mobili per eseguire il backup.
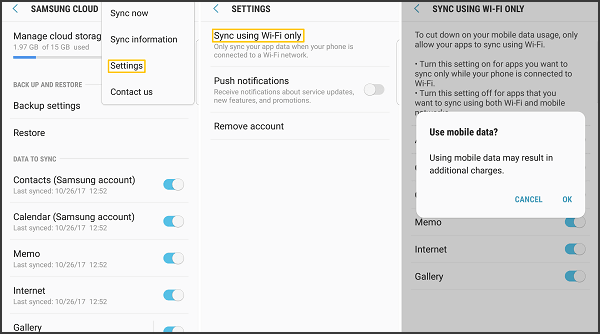
Dopo essere entrato nella Galleria, tocca Sincronizza ora per effettuare il backup delle tue foto Samsung sul Samsung Cloud.
Nota: attiva Gallery Sync nella tua Galleria Samsung per assicurarti che tutte le tue foto Samsung possano essere sottoposte a backup.
Questo articolo ha offerto diverse soluzioni per aiutare i dispositivi Samsung a eseguire il backup delle foto. Puoi eseguire il backup delle foto del tuo dispositivo Samsung tramite app come Coolmuster Android Assistant e Coolmuster Android Backup Manager . Se hai altri metodi da condividere, non esitare a lasciare i tuoi suggerimenti nell'area commenti.
Articoli correlati :
Recuperare le foto da Samsung Cloud: la guida da non perdere
Come eseguire il backup della Galleria Samsung su Google Foto? 3 metodi + 1 bonus
Come trasferire facilmente le foto da Samsung a PC? [Da leggere assolutamente]
Come recuperare foto cancellate definitivamente da Samsung? [I 5 metodi migliori]

 Android Trasferimento
Android Trasferimento
 Come eseguire il backup delle foto su Samsung [Le 7 migliori soluzioni da provare]
Come eseguire il backup delle foto su Samsung [Le 7 migliori soluzioni da provare]





