
Come fare uno screenshot su un Motorola [5 metodi semplici]

Per noi è importante fare screenshot sugli smartphone. Che si voglia condividere momenti emozionanti o registrare file importanti, gli screenshot sono essenziali. Se sei un utente Motorola, sai come fare uno screenshot su Motorola? In questo articolo, ti spiegheremo tutti i metodi per fare screenshot su Motorola. Diamo un'occhiata insieme.

Come faccio a fare uno screenshot sul mio telefono Motorola? La tecnica tradizionale per fare screenshot sui dispositivi Motorola richiede l'utilizzo di pulsanti fisici. Questa procedura è semplice e applicabile a diversi dispositivi Motorola. Per avviare la procedura, individua i pulsanti di accensione e di riduzione del volume del tuo dispositivo. Una volta riconosciuti questi pulsanti, segui questi semplici passaggi:
Passaggio 1. Vai alla schermata che desideri acquisire. Assicurati che il contenuto che desideri acquisire sia visualizzato chiaramente sul tuo dispositivo Motorola.
Passaggio 2. Per acquisire lo screenshot, tieni premuti contemporaneamente il pulsante di accensione e il pulsante di riduzione del volume per un breve istante. Potresti sentire un suono distintivo o osservare un'indicazione visiva, a indicare che lo screenshot è stato acquisito correttamente.
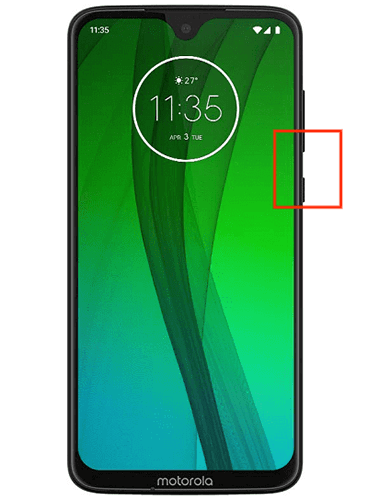
Passaggio 3. Una volta acquisito lo screenshot, puoi accedervi tramite la cartella "Screenshot" nella galleria o nell'app Foto del tuo dispositivo. Da qui, puoi visualizzare, modificare o condividere l'immagine acquisita a tuo piacimento.
Come si fa uno screenshot su un Motorola? Gli utenti di smartphone Motorola ora hanno un modo semplice per fare screenshot direttamente dal menu a tendina delle notifiche. Quando si desidera fare uno screenshot velocemente senza utilizzare pulsanti fisici, questo metodo è molto utile. Per diventare esperti in questo metodo, seguite questi passaggi:
Passaggio 1. Apri la schermata o l'applicazione di cui vuoi acquisire uno screenshot sul tuo dispositivo Motorola.
Passaggio 2. Scorri verso il basso dalla parte superiore dello schermo per aprire il pannello delle notifiche. Questo pannello in genere mostra varie impostazioni rapide e notifiche.
Passaggio 3. Cerca l'icona dello screenshot nel pannello delle notifiche. Di solito è rappresentata da una piccola icona a forma di fotocamera. Una volta individuata, tocca l'icona dello screenshot per catturare la schermata corrente.
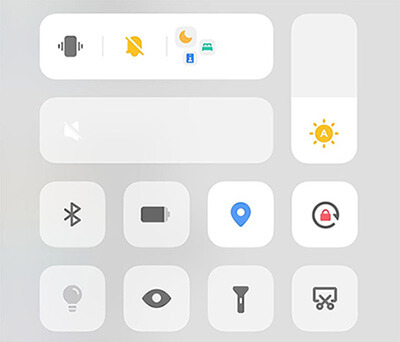
Passaggio 4. Dopo aver acquisito uno screenshot, potresti visualizzare un messaggio che ti consente di visualizzare o condividere immediatamente l'immagine. Puoi anche accedere allo screenshot tramite la Galleria o l'app Foto del tuo telefono.
Per chi preferisce un approccio pratico, gli smartphone Motorola offrono l'acquisizione di screenshot basata sui gesti. Questa funzione utilizza semplici gesti per avviare il processo di acquisizione. Segui questi passaggi per sfruttare la potenza dei gesti sul tuo dispositivo Motorola:
Passaggio 1. Assicurati che la funzione di controllo gestuale del tuo dispositivo sia attiva prima di provare a fare uno screenshot con i gesti. A seconda del modello del tuo Motorola, puoi trovare questa opzione nel menu delle impostazioni, alla voce "Gesti" o con un nome simile.
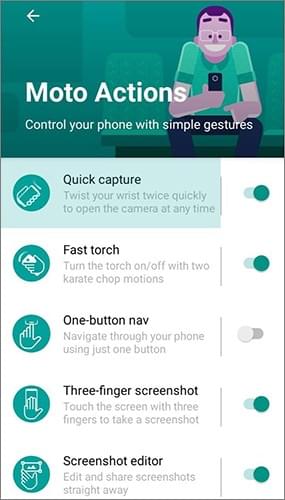
Passaggio 2. Una volta attivati i controlli gestuali, identifica il gesto specifico associato all'acquisizione di screenshot. In genere, questo consiste nello scorrere la mano o le dita con un movimento specifico sullo schermo. Consulta il manuale utente o le impostazioni del dispositivo per determinare il gesto preciso.
Passaggio 3. Con il gesto abilitato, vai alla schermata che desideri acquisire ed esegui il gesto designato. Questa azione avvia il processo di screenshot, catturando la schermata corrente.
I dispositivi Motorola offrono un modo per acquisire screenshot tramite comando vocale, ideale quando non si desidera usare le mani. Nelle situazioni in cui non è possibile utilizzare pulsanti o gesti, questa funzione diventa ancora più utile. Con Moto Z, è possibile acquisire screenshot utilizzando il potere della voce seguendo questi passaggi:
Passaggio 1. Inizia abilitando il controllo vocale sul tuo dispositivo Motorola. Questa impostazione si trova solitamente nella sezione Accessibilità o Controllo vocale delle impostazioni del dispositivo.
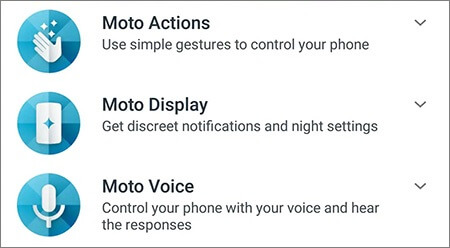
Passaggio 2. È importante trovare l'ordine per acquisire screenshot nelle impostazioni del controllo vocale. Frasi come "Fai uno screenshot" o "Cattura schermata" sono ordini comuni. Puoi modificare l'ordine in base alle tue esigenze.
Passaggio 3. Utilizza il comando vocale sullo schermo che desideri catturare dopo averlo configurato. Motorola rileverà il comando e acquisirà uno screenshot. Potresti ricevere una conferma o trovare lo screenshot nella galleria o nell'app Immagini.
Oltre alle funzionalità integrate, le applicazioni di terze parti possono migliorare ed espandere le capacità di screenshot del tuo dispositivo Motorola. Coolmuster Android Assistant offre funzionalità aggiuntive per l'acquisizione e la gestione degli screenshot. Può aiutarti a catturare le immagini dello schermo del tuo dispositivo Android su un computer e poi salvarle direttamente sul computer.
Permette inoltre di gestire le foto , inclusi gli screenshot, sul computer dotato di schermo grande e tastiera. È possibile creare nuovi album per ordinare le immagini e rimuovere facilmente foto e album inutili. Oltre a semplificare l'acquisizione di screenshot, offre funzionalità di backup e ripristino dei dati Android con un solo clic.
Caratteristiche principali di Coolmuster Android Assistant :
Ecco i passaggi dettagliati su come effettuare uno screenshot su un Motorola con Coolmuster Android Assistant :
01 Una volta installato e avviato il software, collega il tuo dispositivo Motorola al computer tramite un cavo USB o tramite Wi-Fi. Se necessario, attiva il debug USB sul tuo telefono Motorola. L'Assistente Android rileverà automaticamente il dispositivo Motorola connesso.

02 Vai alla schermata iniziale del programma e tocca l'icona della fotocamera per catturare uno screenshot del tuo telefono Motorola. Successivamente, hai la possibilità di "Salva screenshot su file" o "Copia screenshot negli appunti".

Questo articolo illustra diversi metodi per acquisire screenshot su un telefono Motorola. Puoi scegliere il metodo che preferisci in base alle tue preferenze. Che tu preferisca i pulsanti tradizionali, le notifiche a discesa, i gesti intuitivi, il comodo controllo vocale o le funzionalità aggiuntive di app di terze parti come Coolmuster Android Assistant , ora puoi acquisire facilmente screenshot sul tuo telefono Motorola. Provalo subito.
Articoli correlati:
Come fare screenshot su Samsung? 6 metodi semplici e veloci!
3 modi efficaci per trasferire i contatti dal telefono Motorola al computer
Come trasferire rapidamente gli SMS da un Motorola all'altro? [Risolto]
Recupero dati da telefono Motorola Android : come recuperare facilmente i file cancellati





