
Backup e ripristino iTunes: esegui il backup e il ripristino dell'iPhone con/senza iTunes

iTunes è un programma creato da Apple che ti aiuta a gestire e sincronizzare il tuo iPhone, iPad o iPod. Una delle sue funzioni principali è il backup del dispositivo. Molti utenti Apple si affidano a iTunes per salvare una copia dei loro dati importanti, facilitando il ripristino dei file in caso di problemi. Che il tuo dispositivo sia smarrito, danneggiato o che tu stia passando a uno nuovo , un backup di iTunes può tornare utile.
In questo articolo, scoprirai tutto ciò che devi sapere sull'utilizzo di iTunes per eseguire il backup e il ripristino dei tuoi dati. Esamineremo anche le sue funzionalità principali, i vantaggi che offre e come proteggere le tue informazioni con pochi semplici passaggi.
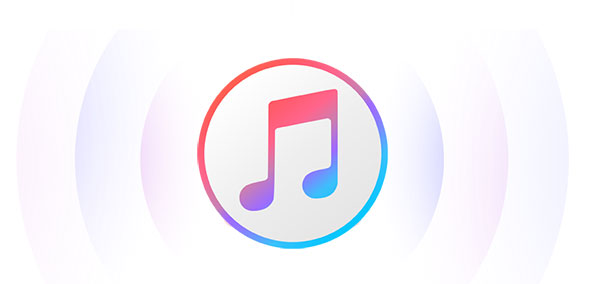
Cosa include il backup di iTunes ? Apple afferma che iTunes può eseguire il backup di elementi come messaggi di testo, foto dal Rullino fotografico, cronologia chiamate, note, contatti preferiti, impostazioni widget, preferenze audio e altro ancora . Tuttavia, non esegue il backup di tutto. Alcuni file multimediali, come brani musicali, video e alcune foto, di solito non sono inclusi. Inoltre, le app stesse non fanno parte del backup. Se utilizzi iCloud per archiviare le tue foto, iTunes potrebbe ignorarle durante il processo di backup.
Prima di spiegare come eseguire il backup del tuo iPhone con iTunes, è importante capire una cosa. iTunes crea un backup completo, il che significa che non puoi scegliere cosa salvare. Include la maggior parte dei tuoi dati, dai messaggi ai contatti alle foto. Se sei interessato a eseguire il backup solo di qualcosa di specifico, come i messaggi di testo , dovrai utilizzare uno strumento di terze parti.
Ecco una semplice guida per eseguire il backup del tuo iPhone su un computer Windows 10 o 11 utilizzando iTunes:
Passaggio 1: Se non l'hai già fatto, scarica e installa iTunes sul tuo PC. È meglio scaricarlo direttamente dal sito web ufficiale di Apple anziché dalla versione del Microsoft Store.
Passaggio 2: utilizza il cavo USB fornito con l'iPhone per collegarlo al computer.
Passaggio 3: Quando colleghi l'iPhone, potrebbe apparire un messaggio sul telefono che ti chiede se vuoi autorizzare questo computer. Tocca "Autorizza" in modo che il PC possa accedere ai contenuti dell'iPhone.
Passaggio 4: Apri iTunes sul tuo computer. Una volta riconosciuto il tuo iPhone, vedrai una piccola icona a forma di telefono nella parte superiore della finestra di iTunes. Fai clic sull'icona per aprire la pagina di riepilogo dell'iPhone.
Passaggio 5: Nella pagina di riepilogo, cerca la sezione Backup. Seleziona l'opzione per eseguire il backup su "Questo computer". Se desideri proteggere il backup con una password, seleziona la casella "Crittografa backup locale". Quindi fai clic sul pulsante "Esegui backup ora" per avviare il processo.

Il backup potrebbe richiedere alcuni minuti o anche di più, a seconda della quantità di dati. Puoi comunque utilizzare il tuo iPhone durante il backup.
Al termine del backup, fai clic sul piccolo pulsante di espulsione accanto al nome del tuo iPhone in iTunes. Dopodiché, puoi scollegare il telefono in sicurezza.
Quando esegui il backup del tuo iPhone con iTunes, potresti riscontrare il problema della sessione di backup di iTunes non riuscita. Leggi questa guida per scoprire come risolverlo.
Problema di sessione di backup di iTunes non riuscita? Risolto con 6 soluzioniEcco come puoi ripristinare il tuo iPhone da un backup utilizzando iTunes:
Passaggio 1: utilizza un cavo USB per collegare il tuo iPhone allo stesso computer Windows su cui hai salvato in precedenza il backup.
Passaggio 2: apri iTunes sul tuo computer. Una volta rilevato il tuo iPhone, clicca sulla piccola icona a forma di telefono in alto per aprire la pagina di riepilogo del dispositivo.
Passaggio 3: Cerca la sezione Backup e fai clic sul pulsante Ripristina backup. Apparirà una finestra in cui potrai scegliere il backup che desideri utilizzare. Se il backup è crittografato, dovrai digitare la password.
Passaggio 4: Durante il processo di ripristino, sul tuo iPhone verrà visualizzato il messaggio "Ripristino in corso".

A seconda delle dimensioni del backup e della velocità del computer, il ripristino potrebbe richiedere da pochi minuti a diverse ore.
Se hai già configurato il tuo nuovo iPhone 16 e desideri ripristinarlo, cosa dovresti fare? Questo articolo ti spiegherà come ripristinare l'iPhone dal backup dopo la configurazione.
[Risolto] Come ripristinare l'iPhone dal backup dopo l'installazione?Se desideri eseguire il backup dell'iPhone sul computer senza iTunes e poi ripristinare i dati di backup quando necessario, ti consigliamo il potente Coolmuster iOS Assistant . È la migliore alternativa a iTunes, offrendo un modo comodo e affidabile per eseguire il backup e il ripristino di tutti i file del tuo iPhone. Inoltre, può gestire i file di backup di iTunes. Ha un'interfaccia semplice e può essere utilizzato anche senza particolari competenze.
Perché Coolmuster iOS Assistant è migliore di iTunes?
Di seguito è riportata la versione di prova gratuita dell'Assistente iOS per Windows e Mac . Scarica la versione corretta sul tuo computer e inizia subito.
Come eseguire il backup e il ripristino selettivo dei dati dell'iPhone con un clic utilizzando l'Assistente iOS :
Passaggio 1. Fai in modo che il tuo dispositivo venga riconosciuto dal programma.
Avvia il programma e collega il tuo iPhone o iPad al computer con un cavo USB. Tocca l'opzione " Autorizza " sul tuo dispositivo quando richiesto per procedere. Non riesci a connettere il tuo iPhone al PC?

Una volta che il dispositivo è stato rilevato correttamente, potresti vedere l'interfaccia principale come di seguito.

Passaggio 2. Esegui il backup e il ripristino di iTunes con un clic.
Passa alla sezione "Super Toolkit" in alto e clicca sull'opzione "iTunes Backup & Restore".


Puoi anche selezionare le categorie di dati specifiche che desideri sincronizzare dalla colonna di sinistra. Ad esempio, se desideri eseguire il backup delle foto dall'iPhone al computer , puoi selezionare "Foto", visualizzare in anteprima e selezionare le foto desiderate, quindi fare clic sul pulsante "Esporta" nella barra di navigazione in alto.

Guida video:
Questa guida ti spiega come eseguire il backup e il ripristino del tuo iPhone con o senza iTunes. Segui i passaggi per eseguire il backup e il ripristino con iTunes, imparando anche come ripristinare da un backup crittografato, e sarai in grado di gestire la maggior parte dei problemi con facilità.
Se non sei un fan di iTunes, potresti dare un'occhiata a Coolmuster iOS Assistant . Ti offre maggiore flessibilità, sia che tu voglia eseguire il backup di tutti i dati presenti sul tuo iPhone in una sola volta, sia che tu voglia salvare solo determinati tipi di dati.
D1: Perché il mio iPhone non esegue il backup su iTunes?
Ci sono diverse ragioni per cui questo potrebbe accadere. Il computer potrebbe non avere abbastanza spazio di archiviazione, il software iTunes potrebbe essere obsoleto o danneggiato, oppure il software di sicurezza potrebbe interferire con la connessione.
Per risolvere il problema, prova ad aggiornare o reinstallare iTunes, a riavviare i dispositivi o a liberare spazio sul computer. Puoi anche valutare di utilizzare l'app Dispositivi Apple su Windows per eseguire il backup del tuo iPhone.
D2: Come faccio a cambiare la posizione in cui iTunes archivia i backup?
Per modificare la posizione del backup, apri iTunes e fai clic sul menu Modifica in alto (o sul menu iTunes se usi un Mac ). Scegli Preferenze, quindi vai alla scheda Dispositivi. Cerca la sezione Backup e fai clic sul pulsante Modifica accanto ad essa. Si aprirà una finestra in cui potrai scegliere una nuova cartella per i tuoi backup.
D3: Come faccio a eliminare un vecchio backup di iTunes?
Inizia aprendo iTunes sul tuo computer. Fai clic sul menu Modifica, quindi seleziona Preferenze. Vai alla scheda Dispositivi, trova il backup che non ti serve più e fai clic su Elimina backup per rimuoverlo.
D4: Posso effettuare il backup del mio iPhone su iTunes senza cavo?
No, iTunes richiede un cavo USB per effettuare il backup del tuo iPhone sul computer. Il backup tramite Wi-Fi non è supportato da iTunes.
Articoli correlati:
Una guida completa su come accedere ai file di backup di iTunes
[Risolto!] Come visualizzare iMessage su iTunes?
Guida per risolvere il problema "iPhone disabilitato, connettiti a iTunes"
Come risolvere il problema di iTunes che non si sincronizza con iPhone

 Trasferimento iOS
Trasferimento iOS
 Backup e ripristino iTunes: esegui il backup e il ripristino dell'iPhone con/senza iTunes
Backup e ripristino iTunes: esegui il backup e il ripristino dell'iPhone con/senza iTunes





