
Guida completa al trasferimento al nuovo iPhone 14/13

Quando ricevi un iPhone nuovo di zecca, come iPhone 12, iPhone 11 Pro Max, iPhone 11 Pro, iPhone 11, iPhone XS Max o qualsiasi nuovo iPhone, devi spostare tutti i tuoi dati importanti dal tuo vecchio telefono al tuo nuovo iPhone. Quindi, potresti riscontrare alcuni problemi comuni come: come trasferire su un nuovo iPhone? Oppure, come faccio a trasferire tutti i dati e le informazioni dal mio vecchio Android o vecchio iPhone al mio nuovo iPhone?
Bene, sia che tu stia utilizzando la funzione di configurazione automatica di iOS 14, iCloud o iTunes e un cavo USB, faresti meglio a eseguire il backup del tuo vecchio dispositivo prima di cambiare telefono. Una volta terminato, ci sono diversi modi per ripristinare i dati di backup sul tuo nuovo iPhone. Una volta che i dati sono stati completamente trasferiti, ciò che devi considerare è come smaltire in sicurezza il tuo vecchio dispositivo.

Indipendentemente dall'iPhone su cui desideri trasferire e dal vecchio iPhone o Android dispositivo da cui hai eseguito l'aggiornamento, i seguenti metodi ti aiuteranno a migrare dal tuo vecchio dispositivo al nuovo iPhone 12 in modo sicuro e rapido.
Prima del trasferimento: preparazione per il trasferimento sul nuovo iPhone
Parte 1: Come eseguire il backup del tuo vecchio iPhone?
Parte 2: Come eseguire il backup del vecchio telefono Android ?
Parte 3: Come attivare il tuo nuovo iPhone?
Durante il trasferimento: trasferisci su un nuovo iPhone da vecchi dispositivi
Parte 1: Come trasferire su un nuovo iPhone dal vecchio iPhone?
Parte 2: Come trasferire sul nuovo iPhone dal vecchio telefono Android ?
Dopo il trasferimento: gestisci il vecchio telefono dopo il trasferimento sul nuovo iPhone
Parte 1: Elimina tutto sul tuo vecchio iPhone in modo permanente
Parte 2: Cancella il tuo vecchio telefono Android in modo permanente
Congratulazioni per il tuo desiderio di ottenere un nuovo iPhone. Prima di decidere di spostare tutti i tuoi dati dal tuo vecchio telefono, indipendentemente dal tuo iPhone o Android telefono, al tuo nuovo iPhone, è una buona idea eseguire i seguenti preparativi per rendere l'intero trasferimento dei dati più fluido e sicuro.
Metodo 1: utilizzo di iCloud o iTunes
Esistono vari modi per eseguire il backup dei dati del tuo vecchio iPhone. L'utilizzo di iCloud e iTunes sono due metodi comuni scelti dagli utenti iOS . Ecco una guida dettagliata che ti mostra come eseguire il backup e il ripristino di iPhone tramite iCloud o iTunes.
Metodo 2: utilizzo del trasferimento dati professionale dell'iPhone
Per prevenire la perdita di dati e rendere i passaggi semplici e veloci da completare, hai bisogno di uno strumento di trasferimento dati professionale per iPhone come Coolmuster iOS Assistant per aiutarti. È un programma di trasferimento iPhone enfatizzato e completo compatibile con tutti i dispositivi iOS, non solo iPhone 14, iPhone 14 Pro Max, iPhone 14 Pro, iPhone 11, iPhone 13, iPhone 12, iPhone 11, iPhone X, ecc., ma anche iPad e iPod touch. Aiuta gli utenti a eseguire il backup e il ripristino di contatti, messaggi, note, calendari, segnalibri, app, foto, video, musica, ecc. su iPhone.
Passaggio 1. Installare e avviare iOS Assistant
Dopo aver scaricato e installato questo iOS Assistant sul tuo computer, puoi avviare rapidamente lo strumento e utilizzare un cavo USB per collegare il tuo vecchio iPhone al computer.

Passaggio 2. Scansiona il tuo iPhone alla ricerca dei dati desiderati
Una volta che il programma rileva correttamente l'iPhone collegato, inizierà la scansione dei file sul tuo iPhone. Quindi vedrai che tutti i file sono divisi in diverse cartelle nel pannello di sinistra.

Passaggio 3. Esegui il backup dei dati dell'iPhone sul computer
Seleziona i tipi di file di cui devi eseguire il backup e fai clic sul pulsante "Esporta", che farà apparire una finestra di dialogo di scelta del percorso per scegliere una posizione sul tuo computer per salvare tutti i dati dell'iPhone selezionato.
Dopo i semplici 3 passaggi precedenti, hai eseguito correttamente il backup del tuo vecchio iPhone sul computer.
Per eseguire il backup dei dati sul tuo vecchio telefono Android, in precedenza abbiamo scritto una guida definitiva che introduce 4 diversi metodi per eseguire il backup e il ripristino Android telefono. E qui, parliamo principalmente del modo più semplice per eseguire il backup del tuo vecchio telefono Android con un clic, utilizzando Coolmuster Android Assistant, che è un software intelligente per il backup e la gestione dei dati Android per aiutarti a trasferire contatti, SMS, foto, registri delle chiamate, video, app, ecc. al PC con 1 solo clic. Successivamente, è anche possibile ripristinare il record di backup sullo stesso dispositivo o su un altro dispositivo Android.
Nota: Coolmuster Android Assistant è completamente compatibile con tutti i telefoni Android più diffusi, inclusi HTC, Google, Motorola, Samsung, Sony Ericsson, Huawei e così via.
Passaggio 1. Collega il tuo vecchio telefono Android al computer
Utilizzare un cavo USB per collegare il telefono Android al computer. Quindi, vedrai che il telefono connesso viene rilevato automaticamente da questo programma. Le informazioni sui parametri del telefono verranno visualizzate nell'interfaccia principale.
Nota: potrebbe essere necessario abilitare prima il debug USB sul telefono Android .

Passaggio 2. Entra nella finestra di backup con un clic
Vai al menu in alto del software e fai clic su "Super Toolkit", quindi accederai alla finestra della funzione di backup e ripristino con un clic. Basta premere l'opzione "Backup" per far apparire la finestra di backup con un clic.

Passaggio 3. Inizia a eseguire il backup dei dati Android con un clic
Seleziona i tipi di file di cui desideri eseguire il backup, fai clic su "Sfoglia" per specificare la posizione di output e fai clic sul pulsante "Backup" in basso a destra per iniziare il processo di backup.

Dopo i 3 passaggi precedenti, verrà eseguito il backup di tutti i dati sul tuo telefono Android sul tuo computer senza alcuna perdita di qualità. Android Assistant può anche aiutarti a:
Come trasferire messaggi di testo dal telefono Samsung al computer
Copia e salva i contatti Android telefono in formato Excel (CSV)
Quando ricevi un nuovo iPhone 12, la prima cosa che devi fare è attivare il nuovo iPhone. Il processo di attivazione è molto semplice. Se non sei sicuro di come farlo, puoi attivare il tuo nuovo iPhone seguendo i due modi di seguito.
Modo 1. Attiva il tuo nuovo iPhone tramite Wi-Fi
1. Accendi il tuo nuovo iPhone, seleziona la lingua e scegli il tuo paese o la tua regione.
2. Se hai altri dispositivi iOS su iOS 11, puoi fare clic direttamente sulla funzione "Avvio rapido" per configurare rapidamente il tuo nuovo iPhone. In caso contrario, è necessario fare clic su "Configura manualmente" per procedere al passaggio successivo.
3. Seleziona la rete Wi-Fi e abilita i servizi di localizzazione.
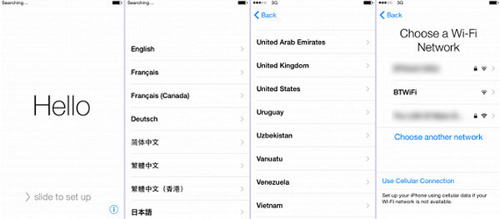
4. Configura FaceID o TouchID.
5. Accedi alla schermata "App e dati" e seleziona "Configura come nuovo iPhone" o "Ripristina da backup".
6. Accedi al tuo ID Apple e segui le istruzioni per configurare Siri e altri servizi.
Modo 2. Attiva il tuo nuovo iPhone tramite iTunes
1. Avvia iTunes sul tuo computer e assicurati che iTunes che hai installato sia l'ultima versione. Accedi all'ID Apple con iTunes.
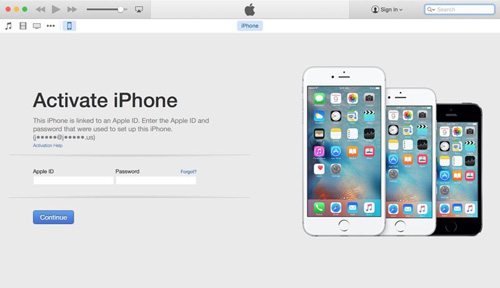
2. Collega il tuo nuovo iPhone al computer tramite un cavo USB e accendi questo iPhone.
3. Selezionare Lingua e area geografica.
4. Fare clic su "Connetti a iTunes".
5. Vai su iTunes e seleziona "Configura come nuovo iPhone" o "Ripristina dal backup di iTunes".
6. Dopo aver selezionato una delle due opzioni precedenti, puoi fare clic su "Inizia" per continuare.
7. Dopo aver completato i passaggi precedenti, puoi seguire le istruzioni sull'iPhone per configurare altri servizi.
Dopo aver eseguito il backup del tuo vecchio iPhone o Android telefono, la prossima cosa che dovresti fare è trasferire i dati dal tuo vecchio telefono al nuovo iPhone XS, iPhone X Plus, iPhone 9. Bene, come eseguire il processo di trasferimento dei file in modo semplice e sicuro? Continua a leggere:
Se hai mai sincronizzato il tuo vecchio iPhone con iCloud o iTunes, puoi passare i dati dal vecchio iPhone al nuovo iPhone tramite iTunes o iCloud. Ma se non hai un backup su iTunes o iCloud, non preoccuparti, puoi fare affidamento su Coolmuster Mobile Transfer per possedere tutte le funzioni di cui potresti aver bisogno per trasferire i dati dal vecchio iPhone al nuovo iPhone. Con il suo aiuto, puoi trasferire in modo rapido e sicuro contatti, messaggi di testo, registri delle chiamate, musica, video e app tra due iPhone con 1 clic. Di seguito sono riportati i passaggi dettagliati per ottenere tutto dal vecchio iPhone a quello nuovo. Continua a leggere.
Passaggio 1: eseguire lo strumento Mobile Transfer
Installa ed esegui il Coolmuster Mobile Transfer sul tuo computer. Presto, la sua interfaccia principale verrà mostrata come l'esempio seguente. È necessario collegare i due telefoni per visualizzare la finestra successiva.

Passaggio 2: collega il tuo vecchio e nuovo iPhone al computer
Collega i due iPhone allo stesso computer con due cavi USB. Una volta abilitata la connessione, Mobile Transfer li rileverà immediatamente e li mostrerà sull'interfaccia del programma.

Passaggio 3: inizia a trasferire i dati dal vecchio iPhone al nuovo iPhone
Se è necessario trasferire tutto tra i due telefoni, è necessario selezionare tutti i dati, fare clic sul pulsante "Avvia copia" per iniziare il processo di trasferimento. Dopo un po' di tempo, tutti i dati selezionati vengono trasferiti correttamente sull'altro iPhone.

Esistono molti approcci per copiare i file da Android a iPhone, come utilizzare l'account Google, iTunes, iCloud, ecc. (Per i passaggi dettagliati, puoi fare riferimento a come trasferire i dati da Android a iPhone). Ma per risparmiare tempo ed energia, ti consigliamo comunque il Coolmuster Mobile Transfer per aiutarti a trasferire dal vecchio telefono Android al nuovo iPhone senza problemi. Come puoi vedere, Mobile Transfer non solo supporta il trasferimento da iPhone a iPhone, ma funziona anche per la migrazione dei dati da Android a iPhone.
Passaggio 1. Avvia Mobile Transfer
Scarica, installa lo strumento di trasferimento sul tuo computer e avvia il programma per prepararti. Quindi, otterrai la sua interfaccia principale come l'immagine qui sotto. È necessario collegare i due telefoni al computer tramite cavi USB.
Passaggio 2. Collega il vecchio Android e il nuovo iPhone al computer
Scegli due cavi USB per collegare il tuo vecchio telefono Android e il nuovo iPhone allo stesso computer. Una volta che entrambi i cavi sono stati collegati al computer, verrà visualizzata una nuova finestra che mostra i due dispositivi mobili e tutti i tipi di file che possono essere trasferiti con il programma.

Passaggio 3. Trasferisci dati dal vecchio Android al nuovo iPhone
Seleziona i tipi di file che desideri trasferire (ad es. contatti, documenti, ecc.) e quindi fai clic sul pulsante "Avvia copia" per avviare il processo di trasferimento. Attendi che l'intero processo sia terminato e non scollegare nessuno dei due dispositivi.

La privacy è una cosa importante che non puoi ignorare. Pertanto, dopo aver completato il trasferimento dei dati dal vecchio telefono al nuovo iPhone 12, non dimenticare di cancellare tutti i contenuti sul vecchio telefono, comprese le informazioni bancarie, l'account di accesso e la password, le e-mail e così via. Una volta che hai completamente cancellato tutta la tua privacy, puoi smaltire il tuo vecchio telefono a piacimento. Puoi metterlo su un mercato dell'usato, come eBay, o donarlo a un ente di beneficenza, o regalarlo direttamente ad altre persone.
Per eliminare tutto sul tuo vecchio iPhone, puoi fare affidamento su Coolmuster iOS Eraser, che può cancellare tutte le informazioni private, le impostazioni di sistema, i file eliminati e altro dal dispositivo senza possibilità di recupero, inclusi record bancari, account e password, dati finanziari, ecc. e dati esistenti come foto, video, messaggi di testo, registri delle chiamate, ecc. Possono essere cancellati tutti in modo permanente senza alcuna possibilità di recupero.
iOS Eraser offre la capacità di cancellazione dei dati più efficace e sicura per eliminare definitivamente tutti i dati dal tuo iPad, iPhone e iPod. Scarica gratuitamente il software tramite i pulsanti qui sotto e segui i passaggi per cancellare i contenuti dal tuo vecchio iPhone.
Passaggio 1. Avvia il programma sul tuo computer
Avvia il programma dopo l'installazione e collega il tuo vecchio iPhone al computer tramite un cavo USB. Il programma rileverà automaticamente il tuo dispositivo. Quando il tuo iPhone è connesso correttamente, potresti vedere l'interfaccia principale come di seguito.

Passaggio 2. Scegli il livello di sicurezza per la cancellazione e confermalo
Fare clic sul menu accanto al livello di sicurezza per scegliere il livello di sicurezza per la cancellazione. Qui è possibile scegliere il livello di sicurezza desiderato: Livello basso, Livello medio e Livello alto. Dopo la selezione, fare clic sul pulsante "OK".

Passaggio 3. Avviare il processo di cancellazione.
Digita "elimina" nello spazio vuoto per confermare e fai clic sul pulsante "Cancella". Quando viene visualizzato per chiederti se sei sicuro di aver cancellato completamente i dati del telefono, fai clic sul pulsante "OK" per avviare il processo.

Se desideri eliminare completamente e definitivamente i dati sul tuo vecchio telefono Android, puoi trarre supporto dal Coolmuster Android Eraser. Può aiutarti a cancellare completamente e in modo permanente tutti i dati dal tuo dispositivo Android, inclusi dati personali come foto, video, musica, contatti, messaggi di testo, cronologia delle chiamate, calendari, note, ecc. e file spazzatura come cache temporanea delle foto, cookie, registri degli arresti anomali, file temporanei scaricati. Quindi, se necessario, ricordati di eseguire il backup dei dati Android prima di cancellarli.
Scarica la versione corretta del programma sul tuo computer e inizia a eliminare cancella il tuo vecchio dispositivo Android con facilità.
Passaggio 1. Collega il tuo vecchio telefono Android al computer
Dopo aver scaricato e installato il programma sul tuo computer, avvialo e procurati un cavo USB per collegare il tuo vecchio dispositivo Android al computer, facendo in modo che il tuo dispositivo venga rilevato dal programma. Quindi fai clic su "Cancella" per andare avanti.
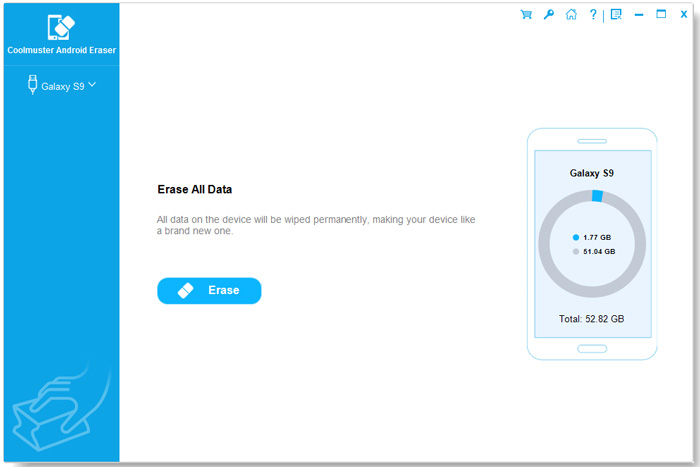
Passaggio 2. Scegli la modalità di cancellazione che desideri
Oltre al livello di sicurezza, scegli una modalità di cancellazione: Livello basso, Livello medio o Livello alto. Quindi digita "elimina" nello spazio vuoto per confermare la tua scelta.
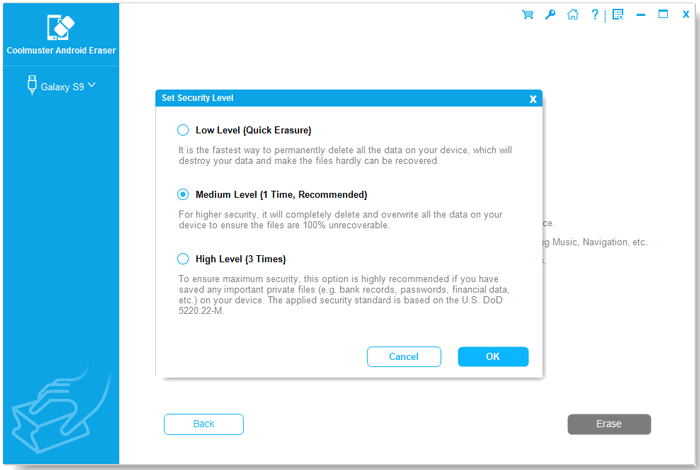
Passaggio 3. Cancella tutti i dati sul Android dispositivo
puoi fare clic sul pulsante "Cancella tutti i dati" sull'interfaccia e iniziare a cancellare tutti i contenuti dal dispositivo. Dopo aver terminato l'avanzamento della cancellazione, tutti i dati sul tuo vecchio Android verranno rimossi completamente e in modo permanente.
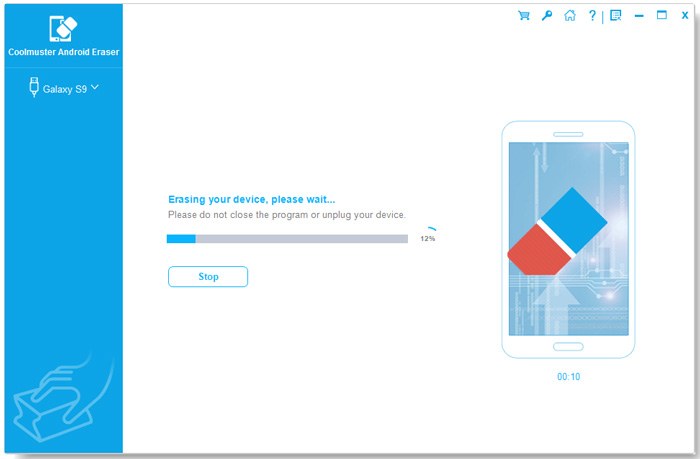
Articoli Correlati:
Come trasferire i contatti da iPhone a iPhone? [Soluzioni complete]
[Guida completa] Come trasferire i contatti da Android a Android in 7 modi
Come trasferire i dati dal vecchio tablet al nuovo tablet? (Aggiornato)
Come risolvere il problema dello spazio di archiviazione di grandi dimensioni in iOS 14
8 migliori software di backup per iPhone nel 2023 che dovresti conoscere





