
Come trasferire foto dal telefono al laptop in modalità wireless [ Android e iPhone]

Sapere come trasferire foto dal telefono al laptop in modalità wireless è essenziale sia per esigenze professionali che personali. Che tu stia catturando ricordi o gestendo importanti documenti di lavoro, il trasferimento delle tue foto in modalità wireless può farti risparmiare tempo e fatica. Questa guida copre 5 metodi, dal software dedicato all'archiviazione nel cloud, che semplificano il trasferimento delle immagini senza cavo, ciascuno dei quali offre vantaggi distinti per vari dispositivi e scenari.

Il primo è una soluzione completa per i nostri utenti Android : Coolmuster Android Assistant . Questa opzione è un potente software di gestione del telefono che supporta la connessione wireless tra dispositivi Android e computer, consentendo il trasferimento rapido di foto e altri file. È perfetto per gli utenti che preferiscono la facilità d'uso e un'interfaccia intuitiva, così come per coloro che desiderano sfogliare, copiare, eliminare o aggiungere file sui propri dispositivi Android proprio come farebbero in Esplora Windows su un PC.
Vantaggi Coolmuster Android Assistant :
01 Scarica, installa e avvia il software sul tuo computer. Segui le istruzioni per connettere il telefono al computer tramite Wi-Fi. Una volta connesso, vedrai la seguente interfaccia.

02 Seleziona "Foto" dalla barra laterale di sinistra per visualizzare tutte le foto sul tuo telefono Android nella barra laterale di destra. Controlla le foto che desideri trasferire e fai clic su "Esporta" per avviare il processo di trasferimento automatico.

Videoguida
01 Dopo aver collegato il computer e il telefono, seleziona "Super Toolkit" e accedi alla sezione "Backup".

02 Controlla la categoria "Foto", fai clic su "Sfoglia" per selezionare la posizione sul tuo computer in cui desideri salvarle, quindi fai nuovamente clic su "Backup".

Il Bluetooth fornisce un modo semplice per trasferire foto, soprattutto se devi inviare solo poche immagini. Sebbene sia più lento di altri metodi, è ampiamente compatibile.
Come inviare immagini da un telefono a un computer con Bluetooth?
Passaggio 1. Assicurati che il Bluetooth sia abilitato sia sul telefono che sul computer e associa i dispositivi.
Per iPhone, vai su "Impostazioni > Bluetooth".
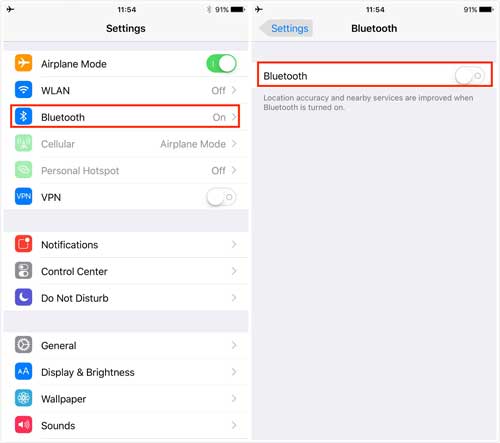
Per Android , vai su "Impostazioni > Connessioni > Bluetooth".

Passo 2. Apri la galleria fotografica del tuo telefono, seleziona le foto da trasferire, tocca l'icona "condividi" e seleziona "Bluetooth".
Passaggio 3. Scegli il tuo computer come dispositivo Bluetooth. Sul tuo computer, seleziona "Accetta" e le foto verranno inviate automaticamente.
I servizi cloud offrono un modo conveniente che consente agli utenti di caricare le foto del proprio telefono sul cloud e quindi accedere e scaricare queste foto sui propri computer. Per gli utenti Android , Google Foto si distingue come un'ottima opzione, mentre gli utenti iPhone possono utilizzare iCloud.
Passaggio 1. Apri Google Foto sul tuo dispositivo Android e accedi al tuo account Google.
Passaggio 2. Abilita "Backup e sincronizzazione" per caricare automaticamente le foto su Google Foto.

Passaggio 3. Sul tuo computer, vai al sito web di Google Foto e accedi allo stesso account Google.
Passaggio 4. Scarica le foto che ti servono sul tuo computer.
Passaggio 1. Vai su "Impostazioni" > "iCloud" > "Foto" sul tuo iPhone e attiva "Foto iCloud". Le foto verranno caricate automaticamente su iCloud.

Passaggio 2. Sul tuo computer, vai al sito web iCloud e accedi con il tuo ID Apple. Seleziona "Foto". Scarica le foto desiderate sul tuo computer.
L'invio di foto tramite e-mail è una soluzione rapida per trasferire alcune immagini, ma tieni presente che i limiti degli allegati e-mail potrebbero limitare questo metodo per file di grandi dimensioni.
Come trasferire foto dal telefono al laptop in modalità wireless con la posta elettronica?
Passaggio 1. Apri l'app di posta elettronica sul telefono e avvia una nuova email.
Passaggio 2. Allega le foto che desideri inviare.

Passaggio 3. Invia l'e-mail al tuo indirizzo e-mail.
Passaggio 4. Apri la tua email sul tuo computer e scarica le foto allegate.
L'app Phone Link di Microsoft ti consente di controllare i dispositivi Android dal tuo computer Windows , con l'ulteriore comodità del trasferimento di foto. L'ultima versione di Phone Link supporta iPhone, ma il trasferimento di foto si applica solo ad Android . Quindi, segui questi passaggi per trasferire foto da Android a PC in modalità wireless con Phone Link:
Passaggio 1. Apri l'app Collegamento telefonico sul tuo PC Windows .
Passaggio 2. Scarica l'app Collegamento a Windows sul tuo telefono Android , quindi utilizzala per scansionare il codice QR mostrato in Collegamento telefonico per associare i dispositivi.
Passaggio 3. Dopo la connessione, seleziona l'opzione "Foto" in Collegamento telefonico.

Passaggio 4. Scegli le foto che desideri e verranno sincronizzate direttamente sul tuo computer, dove potrai salvarle.
Non importa se utilizzi un Android o un iPhone, esistono diverse opzioni wireless per trasferire foto sul tuo computer. Ciascun metodo offre i propri punti di forza: il Bluetooth è ottimo per trasferimenti rapidi e una tantum, mentre i servizi cloud come Google Foto e iCloud forniscono un comodo accesso su più dispositivi. Tuttavia, per trasferimenti di foto veloci, sicuri e affidabili, soprattutto se sei un utente Android e disponi di file di grandi dimensioni o hai bisogno di backup frequenti, Coolmuster Android Assistant è uno dei migliori consigli. Con la sua interfaccia intuitiva e velocità di trasferimento efficienti, semplifica l'intero processo e ti offre un maggiore controllo sulla gestione delle foto. Provatelo e sperimentate ogni volta trasferimenti senza problemi!
Articoli correlati:
5 soluzioni efficaci per trasferire foto da Android a Mac in modalità wireless
I 6 modi migliori per trasferire foto dal telefono al laptop senza USB
[RISOLTO] Come connettere il telefono Android al PC tramite Wi-Fi?
Come trasferire file dal telefono al PC in modalità wireless? [6 modi]

 Android Trasferimento
Android Trasferimento
 Come trasferire foto dal telefono al laptop in modalità wireless [ Android e iPhone]
Come trasferire foto dal telefono al laptop in modalità wireless [ Android e iPhone]





