
Come eseguire il backup del telefono Android sulla scheda SD [5 semplici metodi]

I telefoni Android impostano di default parte della memoria interna sulla scheda SD integrata, con una directory di archiviazione separata. Molti utenti potrebbero prendere in considerazione l'idea di creare una copia locale del proprio telefono Android prima di un aggiornamento del firmware, di un aggiornamento di sistema, del rooting del telefono o magari di un ripristino delle impostazioni di fabbrica. Pertanto, eseguire regolarmente il backup dei dati è di fondamentale importanza.
Bene, qual è il modo migliore per eseguire il backup di un telefono Android su una scheda SD? Oggi lo scopriremo presentando le 5 soluzioni più affidabili di seguito.

La funzione di backup nativa sui telefoni Android consente agli utenti di eseguire il backup dei dati importanti su una scheda SD, particolarmente adatta a chi preferisce non scaricare software di terze parti. Tramite le impostazioni integrate del telefono, è possibile scegliere di eseguire il backup di foto , video, contatti, app e altro ancora. Sebbene questo metodo sia relativamente semplice, funziona solo per determinati tipi di file e non può eseguire il backup di app o impostazioni di sistema. Ecco come funziona:
Passaggio 1. Sul tuo telefono Android , apri l'app Impostazioni.
Passaggio 2. Individua e tocca l'opzione "Archiviazione". Nelle impostazioni di archiviazione, seleziona la scheda SD come destinazione.
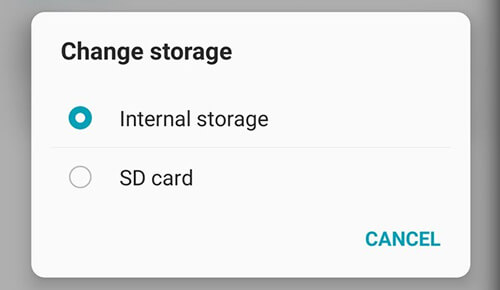
Passaggio 3. Scegli i tipi di dati di cui desideri eseguire il backup, ad esempio foto, video, musica e documenti.
Alcuni dispositivi Android consentono di abilitare le opzioni di backup automatico per eseguire regolarmente il backup dei dati sulla scheda SD. Per i backup manuali, è sufficiente selezionare i file e copiarli nella directory della scheda SD.
Se desideri eseguire il backup dei dati del telefono su una scheda SD in modo più stabile, puoi collegare il telefono direttamente al computer tramite un cavo USB. In questo modo, le funzioni di backup vengono eseguite solo per i file multimediali. Inoltre, non dovrai dedicare del tempo alla ricerca degli elementi desiderati prima del backup.
Per eseguire il backup del telefono Android su una scheda SD tramite un cavo USB:
Passaggio 1. Collega il tuo dispositivo Android al computer desktop/laptop con un cavo USB. Seleziona "Trasferisci file" dalla barra delle notifiche quando richiesto. Quindi, apri Esplora Windows su questo computer per visualizzare il nome del dispositivo nella sezione "Computer".

Passaggio 2. Tocca il dispositivo per visualizzare due opzioni di archiviazione: "Scheda" e "Telefono". Fai doppio clic su quest'ultima per aprirla. Per eseguire il backup di tutti i file presenti sul dispositivo sulla scheda SD, puoi scegliere "Organizza" > "Seleziona tutto". In questo modo verranno selezionati tutti gli elementi desiderati.
Passaggio 3. Successivamente, fai clic con il pulsante destro del mouse per selezionare "Copia". Torna quindi alla finestra precedente premendo il tasto Backspace sulla tastiera. Fai doppio clic su "Scheda" per aprire la scheda SD.
Passaggio 4. Tocca "Organizza" e seleziona "Incolla" per copiare tutti i file presenti nella memoria del tuo dispositivo sulla scheda SD.
"Files by Google" è un'applicazione di gestione file comune sui dispositivi Android . Oltre ad assistere gli utenti nella gestione dei file sui propri telefoni, supporta anche il backup dei dati su schede SD. Questo metodo è pratico e non richiede l'installazione di applicazioni di terze parti, rendendolo adatto per il backup di singoli file o di piccoli set di dati. Se si dispone di una grande quantità di dati da sottoporre a backup, sarà necessario utilizzare altri metodi.
Come eseguire il backup dei dati di un telefono Android su una scheda SD tramite Files by Google?
Passaggio 1. Se il tuo dispositivo non ha Files by Google preinstallato, puoi scaricarlo e installarlo dal Google Play Store.
Passaggio 2. Dopo aver aperto l'app Files by Google, nella sezione "Categorie", seleziona una categoria (ad esempio immagini, video, documenti, ecc.).
Passaggio 3. Individua i file che desideri spostare o copiare. Nell'angolo in alto a destra, fai clic su "Altro" e seleziona "Sposta in".
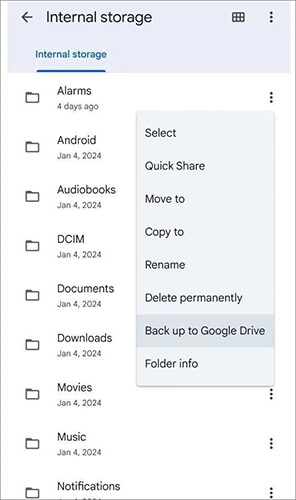
Passaggio 4. Tocca la scheda SD.
Passaggio 5. Se vuoi spostare o copiare i file in una nuova cartella: seleziona la posizione in cui vuoi creare la nuova cartella, quindi fai clic su "Aggiungi nuova cartella".
Inserisci il nome della cartella nella finestra pop-up. Tocca "Sposta nella cartella" o "Copia nella cartella".
Passaggio 6. Se vuoi spostare o copiare i file in una cartella esistente, seleziona la cartella in cui vuoi spostare o copiare i file e tocca "Sposta qui" o "Copia qui".
Cerchi la soluzione più semplice per eseguire il backup di tutti i dati del tuo Android su una scheda SD? Coolmuster Android Assistant è la risposta. Ti permette di eseguire il backup di tutti i dati del tuo Android su un computer Windows o Mac , o su qualsiasi altro dispositivo di archiviazione, come una scheda SD, senza richiedere alcuna competenza tecnica.
Caratteristiche principali di Android Assistant:
Vuoi seguirci per scoprire come effettuare il backup dei dati Android su una scheda SD con Android Assistant?
01 Il primo passo è semplicemente scaricare e installare Android Assistant sul tuo computer. Una volta completata l'installazione, puoi eseguirlo e visualizzare la sua interfaccia intuitiva. A questo punto, collega il tuo dispositivo Android allo stesso computer tramite un cavo USB.
02 Dopo aver completato il debug USB, puoi andare alla schermata del dispositivo e toccare l'opzione "Consenti". A questo punto, le informazioni sui parametri del dispositivo, tra cui modello del telefono, versione del sistema e spazio di archiviazione, verranno visualizzate nell'interfaccia principale.

03 Tutti i dati Android scansionati verranno mostrati in categorie in alto, tra cui foto, video, musica, contatti, SMS, app, ecc. Basta aprire ogni categoria, visualizzare in anteprima i file contenuti e spuntare i dati di cui si desidera eseguire il backup sulla scheda SD.

04 Ora puoi collegare la tua scheda SD allo stesso computer. Fai clic sul pulsante "Esporta", scegli la scheda SD come destinazione e tutti i file Android selezionati verranno trasferiti automaticamente sulla scheda SD.
Coolmuster Android Backup Manager è un altro strumento affidabile che puoi utilizzare per eseguire il backup del tuo telefono Android su una scheda SD. Questo software si concentra specificamente sul backup e il ripristino dei dati Android . Non traccia la privacy degli utenti, è privo di rischi, senza pubblicità, facile da usare e mantiene la qualità originale dei tuoi dati.
Inoltre, è completamente compatibile con oltre 6.000 telefoni e tablet Android , inclusi marchi come Samsung, Huawei, Sony, Google, OPPO, vivo, LG, Motorola, Dell, Nokia, Lenovo, HTC e altri. Con un solo clic, puoi eseguire il backup del tuo telefono Android sulla scheda SD utilizzando questo strumento.
Come eseguire il backup Android su una scheda SD con Android Backup Manager?
01 Scarica Android Backup Manager e aprilo sul tuo computer. Ora devi collegare il tuo telefono Android al computer tramite un cavo USB.
02 Successivamente, segui le istruzioni sullo schermo per far sì che il telefono venga rilevato dal software. Apparirà quindi l'interfaccia principale, come mostrato di seguito.

03 Tocca "Backup" > seleziona i tipi di dati di cui vuoi effettuare il backup > scegli una cartella sul tuo computer in cui salvare i file di backup > tocca "Backup".

04 Dopodiché, i file selezionati verranno salvati sul tuo computer. Ora puoi andare alla cartella corrispondente degli elementi e spostarli facilmente sulla scheda SD Android .
Eseguendo il backup dei dati del tuo telefono Android su una scheda SD, puoi proteggere efficacemente le tue informazioni importanti ed evitare il rischio di perdita di dati. In precedenza, abbiamo illustrato diversi metodi di backup, ognuno con i suoi vantaggi, ma anche con alcune limitazioni.
Per una soluzione più completa e flessibile, consigliamo Coolmuster Android Assistant e Coolmuster Android Backup Manager . Supportano più tipi di file, offrono backup completi e ripristini facili e rendono la gestione dei dati efficiente e affidabile.
Articoli correlati:
Come spostare le app sulla scheda SD su Android : 3 modi per liberare spazio
Come trasferire dati dalla scheda SD al telefono Android [Le 4 migliori scelte]
Come spostare i video sulla scheda SD | Ottimizza lo spazio di archiviazione Android
Come spostare le immagini sulla scheda SD del Samsung [4 metodi comprovati]

 Android Trasferimento
Android Trasferimento
 Come eseguire il backup del telefono Android sulla scheda SD [5 semplici metodi]
Come eseguire il backup del telefono Android sulla scheda SD [5 semplici metodi]





