
Come spostare le immagini sulla scheda SD su Samsung [4 metodi comprovati]

"Qualcuno potrebbe dirmi come spostare foto, ecc. dalla memoria interna alla mia scheda SD e come rendere la scheda SD la mia memoria predefinita? Grazie in anticipo. A proposito, il mio telefono è il Galaxy S24."
- dalla comunità Samsung
Una scheda SD è un dispositivo di archiviazione potente e versatile che utilizziamo spesso per espandere la memoria del telefono. Tuttavia, alcuni dati, come le immagini, non vengono memorizzati direttamente sulla scheda SD. Se dobbiamo spostare le immagini su una scheda SD su un dispositivo Samsung, come lo facciamo? Questo articolo introdurrà quattro metodi comuni. Diamo un'occhiata.
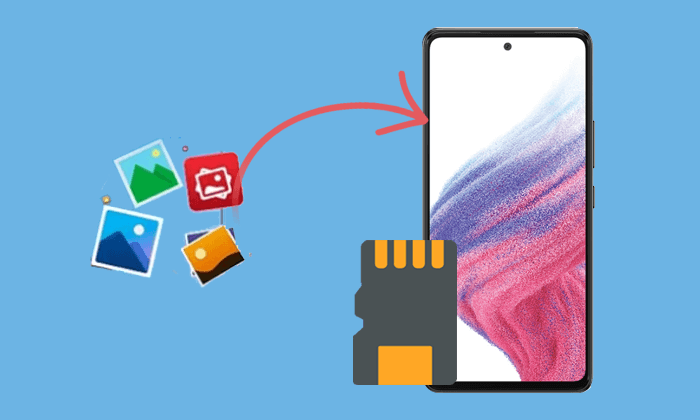
Come trasferire le foto dalla memoria interna alla scheda SD Samsung S10/S20/S21/S22/S23/S24? I telefoni Samsung sono spesso dotati dell'app "I miei file", che può aiutarci a gestire e spostare facilmente i file. Puoi seguire questi passaggi per farlo:
Passaggio 1. Sul tuo telefono Samsung, apri l'app "I miei file" e seleziona "Archiviazione interna".
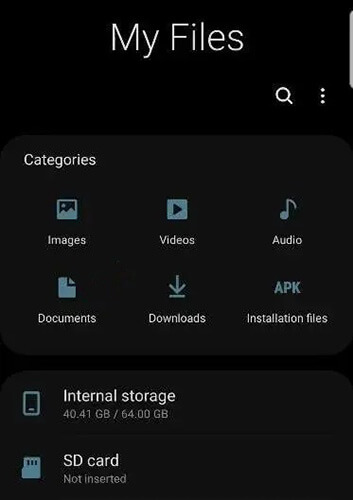
Passaggio 2. Trova e fai clic sulla cartella "DCIM", che è la posizione di archiviazione delle foto predefinita.
Passaggio 3. Seleziona la foto che desideri spostare. Puoi premere a lungo una foto e quindi selezionare più foto.
Passaggio 4. Premere il pulsante "Altre opzioni" nell'angolo in alto a destra (di solito tre punti). Seleziona "Sposta".
Passaggio 5. Torna all'interfaccia principale e seleziona "Scheda SD". Seleziona la cartella di destinazione e fai clic su "Sposta qui".
Nota: se hai un telefono Android di un'altra marca di telefono, puoi fare riferimento a questo articolo per sapere come spostare le immagini sulla scheda SD su Android .
Un altro modo per spostare le immagini su una scheda SD su Samsung è dall'app Fotocamera. Ecco la guida su come spostare le immagini su una scheda SD Samsung dall'app Fotocamera:
Passaggio 1. Innanzitutto, avvia l'app Fotocamera sul tuo telefono.
Passaggio 2. Seleziona la foto che desideri spostare, quindi fai clic sull'opzione "Altro".
Passaggio 3. Dal menu a comparsa, seleziona "Sposta" > "Scheda SD".
Se desideri salvare le foto future direttamente sulla scheda SD, puoi modificare la posizione di archiviazione nelle impostazioni dell'app Fotocamera. Nell'interfaccia dell'app Fotocamera, tocca l'icona "impostazioni", scegli l'opzione "Posizione di archiviazione" e seleziona "Scheda SD" come posizione di archiviazione predefinita.
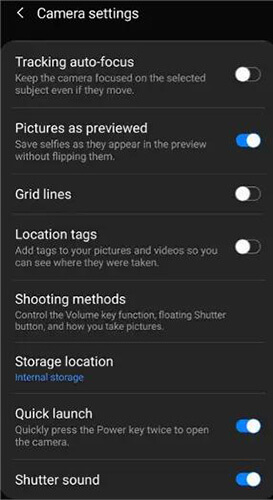
Se non ti dispiace i passaggi aggiuntivi, puoi anche trasferire le foto dalla memoria interna del telefono alla scheda SD collegando il telefono a un computer. Sebbene questo metodo sia un po' più complesso, consente di spostare grandi batch di file in modo più efficiente.
Passaggio 1. Collega il tuo telefono Samsung al computer utilizzando un cavo USB.
Passaggio 2. Sul tuo dispositivo Samsung, seleziona la modalità "Trasferimento file".

Passaggio 3. Apri il file manager sul tuo computer e individua la memoria del tuo telefono Samsung.
Passaggio 4. Individua le immagini nella cartella "DCIM" in "Memoria interna" e copiale.
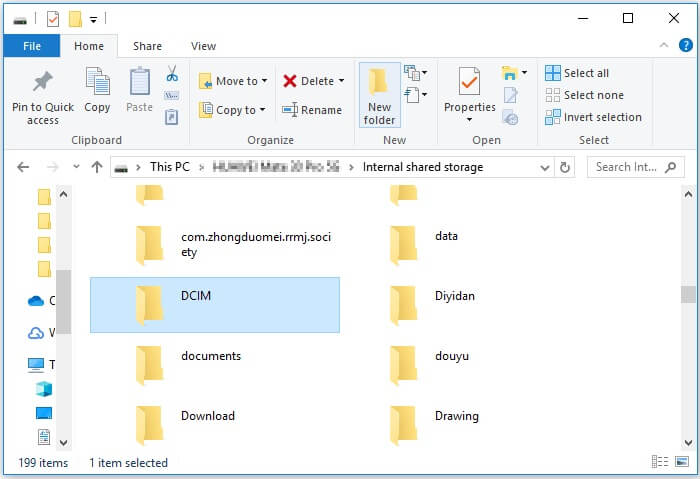
Passaggio 5. Torna alla directory principale, seleziona la scheda SD e incolla le foto copiate nella cartella desiderata sulla scheda SD.
Se temi che i metodi sopra indicati potrebbero non riuscire a spostare le immagini sulla scheda SD su un dispositivo Samsung, puoi provare Coolmuster Android Assistant . Coolmuster Android Assistant è un programma professionale di gestione dei dati Android . Non solo ti consente di spostare le immagini dal tuo telefono Samsung alla scheda SD, ma ti consente anche di gestire le tue foto direttamente sul tuo computer, ad esempio eliminandole o trasferendole. Oltre alle foto, supporta anche altri tipi di dati, inclusi contatti, musica, messaggi, video e altro. È compatibile con la maggior parte delle marche e dei modelli di telefoni Android sul mercato, incluso l'ultimo Samsung S24.
Cosa può fare per te Coolmuster Android Assistant ?
Segui la guida passo passo per scoprire come spostare le immagini su una scheda SD su un dispositivo Samsung tramite Coolmuster Android Assistant :
01 Scarica, installa e apri Coolmuster Android Assistant sul tuo computer. Una volta avviato, seleziona "Assistente Android " dalle opzioni disponibili sull'interfaccia.

02 Per collegare il tuo telefono Samsung al computer, hai due opzioni: USB o Wi-Fi.

03 Una volta stabilita la connessione, sarà possibile accedere a tutti i dati Samsung. Per trasferire immagini su una scheda SD, puoi andare su "Foto" > controllare le immagini che desideri spostare > selezionare "Esporta" nel menu in alto e scegliere la scheda SD per archiviare le immagini.

Esercitazione video
Per aiutarti a padroneggiare come spostare più velocemente le foto su una scheda SD tramite Coolmuster Android Assistant, abbiamo preparato per te un video tutorial:
Lo spostamento delle foto su una scheda SD non solo consente di ottenere più spazio di archiviazione sul telefono , ma migliora anche la sicurezza dei dati. Questo articolo ti presenta un totale di 4 metodi. Ora forniremo un breve riepilogo di ciascun metodo per aiutarti a scegliere meglio quello più adatto a te:
Articoli Correlati:
Come eseguire il backup delle foto su Samsung [Le 7 migliori soluzioni da provare]
Recupera foto da Samsung Cloud: la guida da non perdere mai
Come eliminare definitivamente le foto dal Samsung Galaxy - 3 modi!





