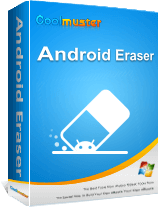Come ottenere più spazio di archiviazione sul telefono Samsung con semplici clic

Nell'era odierna dell'esplosione dell'informazione, gli smartphone sono diventati una parte indispensabile della nostra vita. Con l'aumento del numero di applicazioni e il continuo accumulo di file multimediali, gli utenti incontrano spesso il problema di uno spazio di archiviazione insufficiente. Questo non solo influisce sulle prestazioni del dispositivo, ma limita anche la nostra capacità di utilizzare nuove applicazioni o salvare ricordi più preziosi.
Fortunatamente, esistono vari metodi per espandere lo spazio di archiviazione degli smartphone, migliorando così la funzionalità del dispositivo e la nostra esperienza utente. Questo articolo descriverà in dettaglio sette suggerimenti efficaci per ottenere più spazio di archiviazione sui telefoni Samsung, aiutandoti a sfruttare al meglio il tuo dispositivo Samsung e trasformarlo in un assistente affidabile nella tua vita quotidiana. Vediamoli insieme.
Come espandere lo spazio di archiviazione del mio telefono Samsung? Non preoccuparti se non hai il tempo di andare manualmente a pulire lo spazio di archiviazione per aumentarlo. Per fortuna, ci sono modi più semplici ed efficaci per farlo. Un modo più efficiente e per risparmiare tempo è utilizzare Coolmuster Android Eraser. Questa app è progettata appositamente per mantenere il telefono libero da ingombri e ripulire tutto ciò che non è necessario.
Questo software fornisce funzionalità avanzate per cancellare completamente tutti i dati, come contatti, messaggi, foto, video e altro. Garantisce che le informazioni sensibili non possano essere recuperate con alcun metodo, rendendolo una scelta ottimale per salvaguardare la privacy personale. Sia che tu stia cercando di ottenere più spazio di archiviazione sui tuoi telefoni o semplicemente miri a salvaguardare la tua privacy, Coolmuster Android Eraser presenta una soluzione affidabile per cancellare completamente tutto dal tuo dispositivo Android.
Caratteristiche principali di Coolmuster Android Eraser
Segui questi passaggi per ottenere più spazio di archiviazione sui telefoni Samsung Coolmuster Android Eraser:
01Innanzitutto, installa e scarica Coolmuster Android Eraser sul tuo computer. Una volta installato, attiva il software. Quindi, usa un cavo USB per collegare il tuo telefono Samsung al computer.
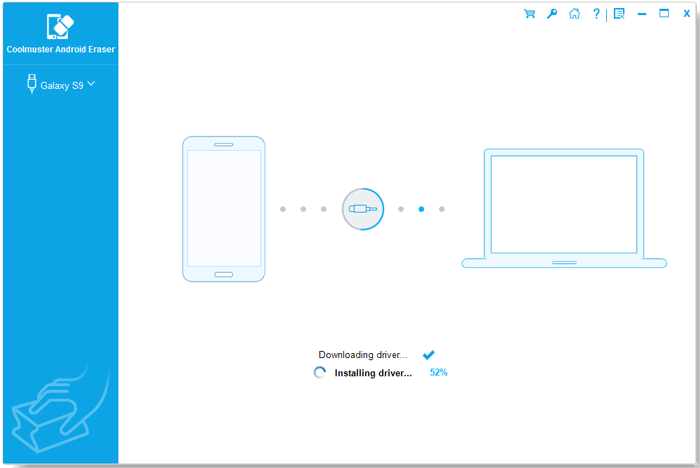
02Una volta che il telefono Android è collegato correttamente, fai semplicemente clic sul pulsante "Cancella" per iniziare il processo.
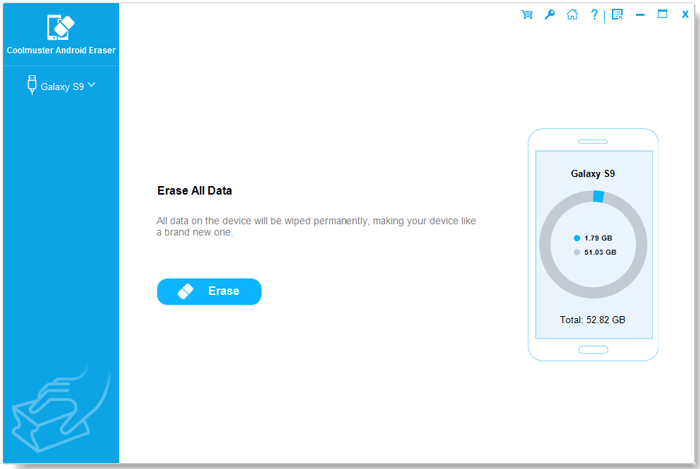
03Scegli il livello di sicurezza desiderato: Basso, Medio o Alto. Una volta effettuata la selezione, tocca l'opzione "OK" per continuare.
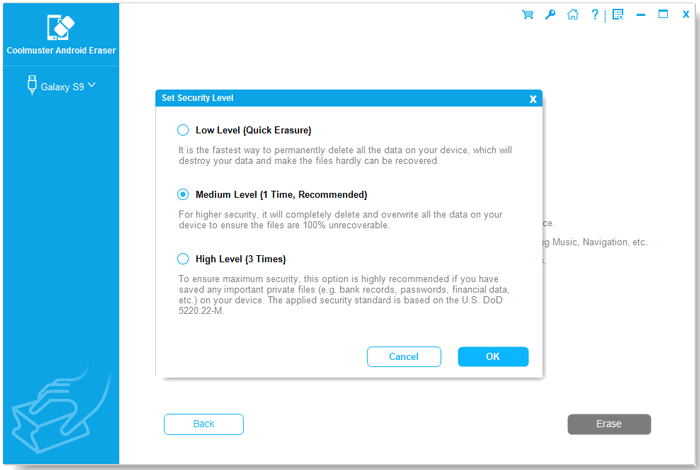
04Dopo aver confermato la selezione, il programma eseguirà rapidamente la scansione del telefono Samsung per accedere ai file e inizierà prontamente il processo di eliminazione dei dati.
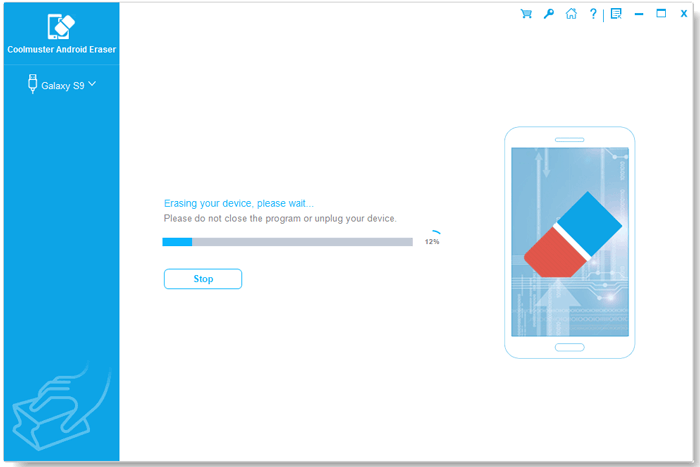
Per saperne di più:
8 metodi semplici e veloci su come liberare spazio su Android
6 migliori app Android Storage Manager: gestisci e libera spazio Android
Quando lo spazio di archiviazione del telefono si sta esaurendo, prendi in considerazione il trasferimento di foto, video e altri file sul computer, che non solo libera spazio sul telefono, ma funge anche da backup dei dati. Coolmuster Android Assistant è un eccellente software di gestione dei dati Android. Ti consente di trasferire vari dati tra il tuo telefono Android e il computer, inclusi contatti, immagini, video, musica e altro ancora.
Inoltre, offre funzioni di backup e ripristino con un clic per Android dati del telefono. Coolmuster Android Assistant supporta più modelli e sistemi di telefoni Android , incluso Samsung, e persino l'ultima versione Android 14. In termini di gestione del telefono e backup dei dati, Coolmuster Android Assistant fornisce una soluzione semplice ed efficace, rendendo l'utilizzo del telefono Android più facile e sicuro.
Caratteristiche principali di Coolmuster Android Assistant
Ecco come trasferire i dati Samsung sul computer utilizzando Coolmuster Android Assistant:
01Al momento dell'installazione e dell'avvio del software, si aprirà un'interfaccia toolbox. Vai al modulo "Android Assistant" per accedere a Coolmuster Android Assistant.

02Collega il tuo telefono Samsung al computer utilizzando un cavo dati o tramite Wi-Fi. Se richiesto, assicurati che il debug USB sia abilitato sul tuo telefono Samsung.

03Ora vai al modulo "Il mio dispositivo", dove scoprirai tutti i dati memorizzati sul tuo telefono. Seleziona i dati che desideri trasferire, quindi fai clic su "Esporta" per avviare il processo.
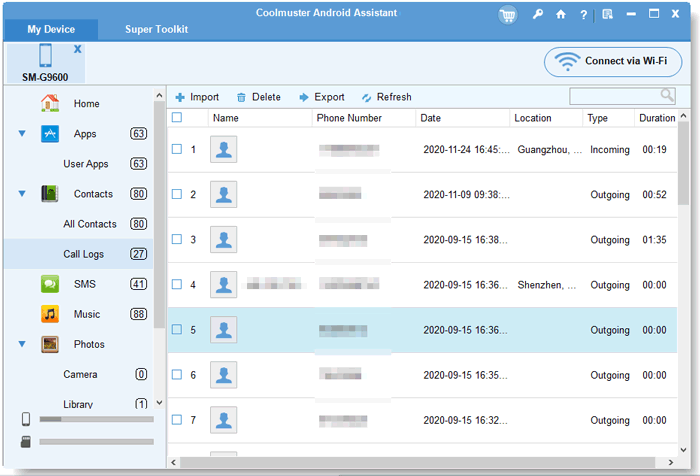
Certamente, hai la possibilità di trasferire con un clic tutti i dati che desideri. Una volta connesso correttamente, vai al modulo "Super Toolkit", seleziona "Backup", scegli i tipi di dati che desideri trasferire, quindi fai nuovamente clic su "Esegui backup" per iniziare il processo.

Molti telefoni Samsung supportano la funzione di espansione dello spazio di archiviazione con una scheda SD esterna. Aggiungendo una scheda SD esterna ad alta capacità, puoi espandere facilmente lo spazio di archiviazione del tuo telefono per ospitare più foto, video e applicazioni. Di seguito sono riportati i passaggi specifici per spostare i file su una scheda SD:
Passaggio 1. Apri l'app "Impostazioni" sul tuo dispositivo Android e vai su "App" > "Gestisci app". Qui troverai un elenco di tutte le applicazioni installate.
Passaggio 2. Scegli un'applicazione dall'elenco, quindi tocca "Archiviazione" seguito dall'opzione "Sposta su scheda SD". Questa azione trasferirà sia l'app che i suoi dati nella memoria esterna.
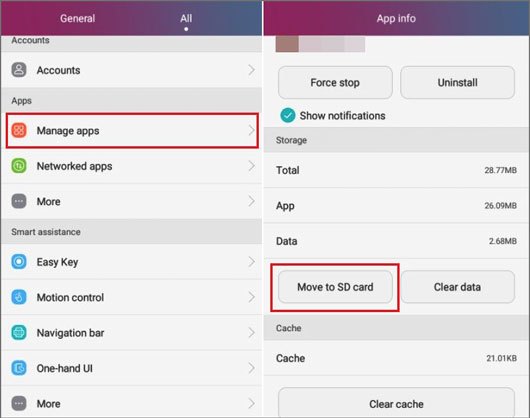
Seguendo questi passaggi, puoi liberare più spazio di archiviazione sui telefoni Samsung.
Potrebbe piacere:
Come spostare le immagini sulla scheda SD su Android senza problemi [4 modi]
Android Backup su scheda SD: come eseguire il backup di Android telefono/tablet su scheda SD
Un metodo che spesso trascuriamo è svuotare il cestino. Sui telefoni Samsung, l'eliminazione dei file non significa necessariamente che vengano rimossi immediatamente in modo permanente. Invece, vengono spostati nel cestino, occupando spazio di archiviazione prezioso. Svuotando regolarmente il cestino, puoi liberare spazio di archiviazione sul tuo telefono.
Per svuotare il cestino su un dispositivo Samsung, puoi seguire questi passaggi:
Passaggio 1. Apri l'app "Galleria" o l'app "I miei file" sul tuo telefono Samsung.
Passaggio 2. Nell'app "Galleria", tocca l'icona del menu a tre punti situata nell'angolo in alto a destra dello schermo. Nell'app "I miei file", tocca l'icona del menu a tre righe situata nell'angolo in alto a sinistra dello schermo.
Passaggio 3. Dal menu che appare, seleziona l'opzione "Cestino" o "Cestino".
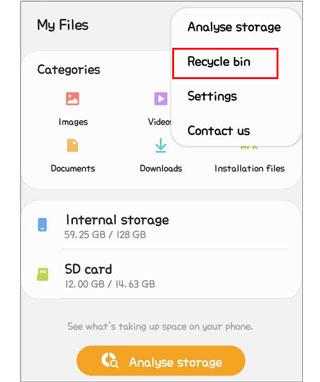
Passaggio 4. Una volta che sei nel cestino o nella cartella del cestino, vedrai un elenco di file che sono stati eliminati ma non ancora rimossi definitivamente.
Passaggio 5. Tocca l'icona del menu a tre punti o seleziona l'opzione "Altro". Scegli l'opzione "Svuota" o "Svuota cestino" dal menu.
Vedere anche:
Android Cestino: dove e come trovare gli elementi eliminati sul Android telefono?
Come recuperare i file direttamente dal cestino o dal telefono Samsung Galaxy? (Risolto)
Molti di noi hanno installato alcune app sui nostri telefoni che non usavano da molto tempo. La disinstallazione di queste app può non solo migliorare le prestazioni del dispositivo, ma anche liberare spazio di archiviazione sui telefoni Samsung. Segui questi passaggi per disinstallare le app inutilizzate:
Passaggio 1. Vai alla pagina Impostazioni sul tuo dispositivo e tocca "App" > "Gestisci app". Seleziona l'app che desideri rimuovere dal tuo dispositivo e tocca "Disinstalla".
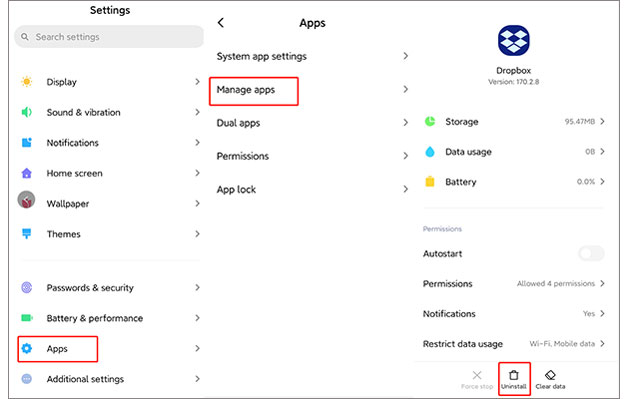
Passaggio 2. Nella finestra pop-up, tocca "OK" e attendi che l'app venga rimossa dal tuo dispositivo.
Puoi anche disinstallare direttamente un'app dall'interfaccia principale premendo a lungo l'app che desideri disinstallare e quindi selezionando "Disinstalla" dalle opzioni visualizzate.
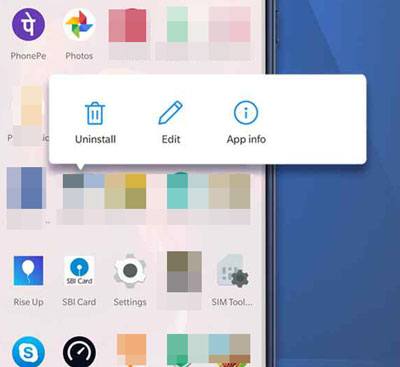
La maggior parte dello spazio di archiviazione sul telefono è occupato da foto, video e documenti duplicati. Se non vuoi utilizzare uno strumento, dovrai setacciare ed eliminare manualmente questi file duplicati uno per uno. Naturalmente, puoi anche identificare e ripulire facilmente questi file utilizzando un file manager o uno strumento dedicato per la rimozione dei file duplicati per aumentare lo spazio di archiviazione del telefono Samsung.
Da non perdere:
Come liberare spazio su tablet o telefono Samsung in 7 modi
Come eliminare completamente documenti e dati su Samsung
Le cache delle app possono accelerare le prestazioni delle app, ma accumulate nel tempo, diventano un altro consumo significativo di spazio di archiviazione del telefono. Svuotando regolarmente le cache delle app, puoi espandere lo spazio di archiviazione sui dispositivi Samsung garantendo al contempo che le app mantengano buone prestazioni. Per pulire direttamente la cache dell'app su un dispositivo Samsung:
Passaggio 1. Apri l'app Impostazioni sul tuo telefono Samsung e scorri verso il basso per selezionare "App".
Passaggio 2. Tocca l'app per cui desideri svuotare la cache, quindi seleziona "Archiviazione".
Passaggio 3. All'interno del menu Archiviazione, tocca "Cancella cache" per rimuovere i file temporanei e i dati spazzatura dell'app. Questo espanderà lo spazio di archiviazione del mio telefono Samsung.

Seguendo i metodi introdotti in questo articolo, puoi facilmente ottenere più spazio di archiviazione sui telefoni Samsung, dando al tuo telefono un nuovo inizio. Vale la pena notare che l'utilizzo di Coolmuster Android Eraser può pulire a fondo i dati inutili, liberando ancora più spazio di archiviazione, mentre Coolmuster Android Assistant è un potente strumento di gestione mobile che ti aiuta a gestire e trasferire meglio i dati del tuo telefono. Perché non provare questi due strumenti per mantenere il tuo telefono Samsung in condizioni ottimali? Gestendo in modo efficace lo spazio di archiviazione, puoi goderti più facilmente la comodità e il divertimento offerti dal tuo telefono.
Articoli Correlati:
Come eliminare le foto da Samsung Galaxy in modo permanente - 3 modi!
Come eliminare tutto sul tuo telefono Samsung [Risposta in 4 metodi]
4 modi per recuperare i registri delle chiamate cancellate su Samsung
[RISOLTO] Come eliminare rapidamente le app su Samsung Galaxy?
Come cancellare completamente un telefono Samsung? Faresti meglio a saperlo
Recupero contatti Samsung: i 5 modi migliori per ripristinare i contatti su Samsung

 Gomma e pulitore per telefono
Gomma e pulitore per telefono
 Come ottenere più spazio di archiviazione sul telefono Samsung con semplici clic
Come ottenere più spazio di archiviazione sul telefono Samsung con semplici clic