
Come proteggere con password un PDF in Adobe Reader con effetto

È essenziale garantire che gli utenti non autorizzati non accedano ai file PDF. Il modo più sicuro è proteggere con password i documenti PDF. La crittografia dei file PDF con password è uno dei modi migliori per proteggere i file PDF da accessi non autorizzati. Inoltre, consente di impedire che i file PDF vengano modificati, copiati o stampati da persone non autorizzate.
Adobe Reader è uno dei principali strumenti PDF diffusi che può aiutarti a garantire la sicurezza dei dati dei tuoi documenti PDF e sapere come utilizzare Adobe Reader è fondamentale. Questo articolo spiega come proteggere con password un PDF in Adobe Reader.
Adobe Reader è un potente strumento di lettura PDF che semplifica il processo di protezione dei PDF con password di Adobe Reader. Puoi anche creare e modificare PDF, aggiungere immagini, condividere testo e altro ancora con Adobe Reader. Adobe è disponibile come strumento offline e online.
Ecco come proteggere con password un PDF in Adobe Reader utilizzando l'app offline:
Passaggio 1. Scarica e installa Adobe Reader. Lo strumento è disponibile per PC Mac e Windows .
Passaggio 2. Carica il file PDF. Per proteggere con password Adobe PDF, aprite il PDF da proteggere con password. È possibile sfogliare manualmente o trascinare e rilasciare i file dal PC.
Passaggio 3. Fare clic su "File". Quindi "Proteggi con password". In alternativa, fai clic su "Strumenti" > "Proteggi" > "Proteggi con password".
Passaggio 4. Aggiungi una password per proteggere il tuo Adobe PDF. Scegli se impostare una password per visualizzare o modificare il PDF. Quindi, inserisci la password e digitala nuovamente per confermare.
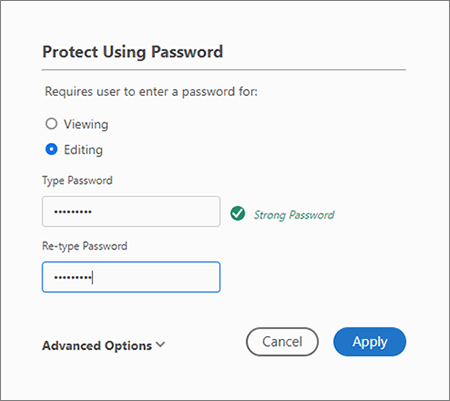
Passaggio 5. Fare clic su "Applica". Adobe Reader conferma che il file è protetto correttamente con la nuova password.
Ecco come proteggere con password un Adobe PDF in Adobe Reader online:
Passaggio 1. Accedi al tuo browser web. Quindi, vai alla pagina di protezione con password online di Adobe Reader.
Passaggio 2. Fare clic sul pulsante "Seleziona un file". In alternativa, trascina e rilascia il documento PDF per importare il PDF che desideri proteggere.
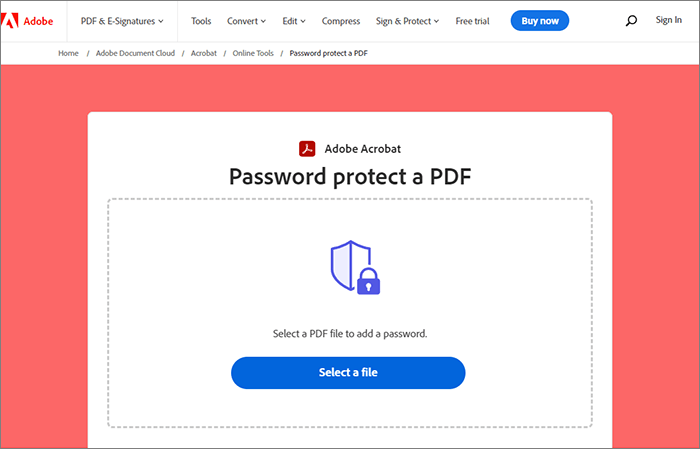
Passaggio 3. Crea e inserisci una nuova password per Adobe Encrypt PDF. Quindi, digita nuovamente la password per confermare.
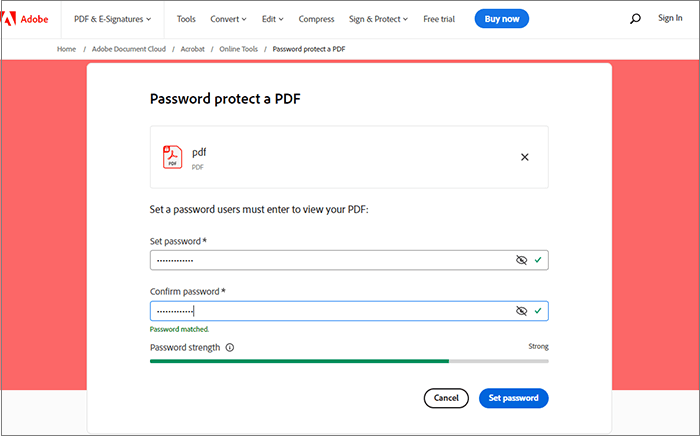
Passaggio 4. Fare clic su "Imposta password". Adobe conferma che la nuova password protegge correttamente la crittografia Adobe PDF.
Passaggio 5. Fare clic su "Download" per salvare il file PDF protetto da password Adobe sul PC.
Per saperne di più:
Dì addio alle restrizioni: soluzioni per la rimozione delle password di Adobe PDF
Liberare i tuoi file: la magia della rimozione protetta di PDF [aggiornato]
Coolmuster PDF Locker è un'applicazione molto popolare, ideale per proteggere con password i tuoi file PDF senza sforzo. Quando si proteggono i file PDF con password, Coolmuster PDF Locker è un vero toccasana. Il processo di crittografia è reso semplice dalla semplicità e dalla facilità d'uso dell'interfaccia utente.
Il software supporta anche l'elaborazione batch, utile per le organizzazioni che gestiscono file di grandi dimensioni. La semplice crittografia offerta da Coolmuster PDF Locker protegge la riservatezza e l'integrità dei documenti. Inoltre, fornisce diversi livelli di crittografia dei documenti per soddisfare le diverse esigenze di blocco dei PDF. Ogni livello di crittografia blocca in modo efficiente l'accesso non autorizzato e la manipolazione del file PDF.
Caratteristiche principali di Coolmuster PDF Locker:
Ecco come proteggere con password un PDF con Coolmuster PDF Locker.
01Aggiungi PDF
Scaricare, installare e avviare il Coolmuster PDF Locker sul computer Windows . Fai clic su "Aggiungi file" o "Aggiungi cartella". Sfoglia il tuo PC e seleziona i file PDF che desideri proteggere con password.

02Proteggi con password un PDF
Seleziona le tue preferenze di crittografia (AES a 128 bit/RC4 a 128 bit/RC4 a 40 bit), specifica le autorizzazioni del proprietario, scegli una cartella di destinazione, tocca "Crittografa" e attendi il completamento del processo di crittografia.

Vedere anche:
Dì addio ai PDF lunghi: Adobe Split PDF per una maggiore produttività
[6 modi per provare] Come stampare PDF protetto da password
Sebbene Coolmuster PDF Locker e Adobe siano strumenti affidabili per proteggere con password i PDF, alcuni utenti potrebbero preferire alternative per motivi diversi. Ad esempio, gli strumenti online, come PDF2go, sono disponibili come app web, eliminando la necessità di download o installazioni di software. In questa sezione vengono illustrati gli strumenti alternativi per proteggere con password il file Adobe PDF.
Microsoft Word è un metodo efficace per proteggere con password un file PDF senza Adobe. Devi prima creare un nuovo documento Word, esportarlo nella versione PDF e quindi creare la password del file utilizzando MS Word. Ecco una descrizione dettagliata di come proteggere con password un PDF senza che Adobe utilizzi Microsoft Word:
Passaggio 1. Avvia MS Word e vai al menu "File". Fare clic su "Esporta".
Passaggio 2. Seleziona "Crea PDF/XPS".

Passaggio 3. Fai clic su "Opzioni" (proprio sopra il pulsante "Pubblica").
Passaggio 4. Seleziona l'ultima casella, "Crittografa il documento con una password".

Passaggio 5. Apparirà una nuova finestra pop-up. Immettere due volte la stessa password e fare clic su "OK".
Passaggio 6. Fai clic su "Pubblica". MS Word salverà automaticamente il tuo documento come PDF protetto da password.
Crittografare i file PDF utilizzando PDF2Go aggiungendo la protezione con password ai file sensibili è facile e completamente gratuito. Per proteggere con password Adobe PDF con PDF2Go, di seguito sono riportate istruzioni dettagliate:
Passaggio 1. Vai al sito ufficiale di PDF2Go. Fai clic su "Scegli file" per caricare il file. È possibile trascinare e rilasciare i file dal PC per sfogliare e aggiungere manualmente i file.

Passaggio 2. Immettere la password, quindi digitarla nuovamente per confermare. L'impostazione della password di autorizzazione limita i diritti di utilizzo del PDF, ad esempio per impedirne la modifica, la copia o la stampa.
Passaggio 3. Fare clic su "START" per avviare il processo di crittografia PDF.
Da non perdere:
[Risolto] Come rimuovere le autorizzazioni dai file PDF in modo facile ed efficiente
I migliori strumenti gratuiti per la rimozione della sicurezza PDF da consigliare [7 strumenti]
Soda PDF è una soluzione di crittografia PDF completamente funzionale. Gli utenti di Soda PDF possono accedere alla sua funzione da qualsiasi dispositivo con un browser web. Ecco come proteggere con password i file PDF utilizzando Soda PDF:
Passaggio 1. Vai allo strumento Soda PDF protect PDF.
Passaggio 2. Fai clic su "SCEGLI FILE" per caricare i file PDF dal tuo dispositivo, da un servizio di archiviazione cloud come Google Drive e Dropbox o trascina il tuo file PDF nell'area degli strumenti Proteggi PDF.
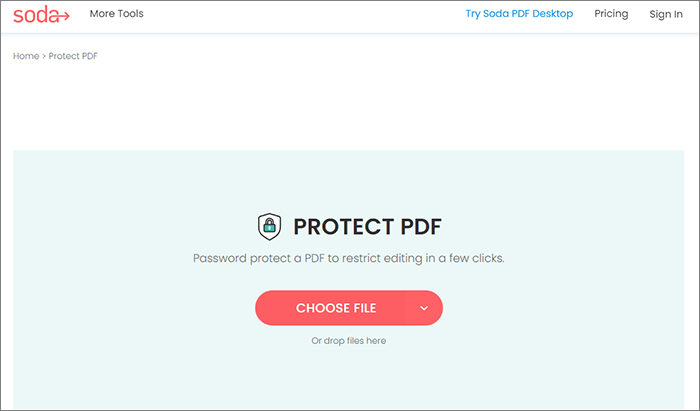
Passaggio 3. Scegli la password per proteggere il file PDF e inseriscila. Ancora una volta, inserisci la password per confermarla. Quindi fare clic su "PROTEGGI".
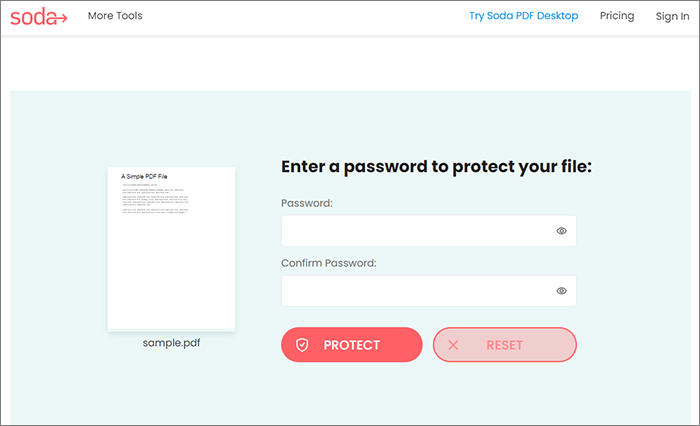
Passaggio 4. Fare clic su "SCARICA FILE" per salvare il file PDF protetto da password sul PC.
Puoi utilizzare lo strumento PDF gratuito di protezione con password di iLovePDF per crittografare i file PDF in modo semplice e sicuro. Funziona in quasi tutti i browser e sistemi operativi. Per proteggere con password i file Adobe PDF con iLovePDF, ecco una guida passo passo:
Passaggio 1. Vai al sito Web di iLovePDF e seleziona "Proteggi PDF" dagli strumenti.
Passaggio 2. Fai clic sul pulsante "Seleziona file PDF" per caricare i file PDF dal tuo PC, Dropbox o Google Drive. In alternativa, è possibile trascinare e rilasciare il file PDF.

Passaggio 3. Imposta una password. Immettere una password per il file PDF. Quindi, immettere nuovamente la password per confermarla.
Passaggio 4. Tocca "Proteggi PDF" per avviare il processo di protezione.

Passaggio 5. Fai clic su "Scarica PDF protetti" per salvare il file PDF crittografato da Adobe sul tuo PC. In alternativa, puoi salvare il file PDF in Google Drive o Dropbox.
Potrebbe piacere:
Come rimuovere la crittografia da PDF come un professionista? Risolto in 6 modi rapidi
Semplifica la gestione dei PDF: una revisione completa di iLove PDF Merge
SmallPDF offre strumenti per la gestione dei documenti, inclusa la protezione con password. Ecco una guida passo passo su come proteggere con password i file PDF utilizzando SmallPDF:
Passaggio 1. Vai allo strumento SmallPDF Protect. Fai clic su "SCEGLI FILE" per caricare i file PDF. In alternativa, puoi trascinare e rilasciare il tuo file PDF.

Passaggio 2. Immettere la password che si desidera utilizzare e digitarla nuovamente per confermare.
Passaggio 3. Proteggi con password il file PDF. Fare clic su "CRITTOGRAFA PDF".

Passaggio 4. Fare clic sul pulsante "Download" per salvare il file PDF protetto sul PC.
La protezione con password serve a limitare l'accesso indesiderato ai file PDF. Se non conosci la protezione con password di un PDF, i metodi di cui sopra possono aiutarti a crittografare i tuoi file al massimo grado possibile. Tuttavia, per una crittografia PDF più completa, Coolmuster PDF Locker è lo strumento ideale. Viene fornito con diversi livelli di crittografia PDF per le tue diverse esigenze. Scarica Coolmuster PDF Locker oggi stesso per proteggere con password i tuoi file PDF.
Articoli Correlati:
Dividi facilmente i PDF online in pochi secondi: aumenta la produttività ora
Come combinare i file PDF senza Adobe Acrobat [Windows e Mac]
Mantieni il layout PDF: come separare le pagine in PDF senza sforzo
Svelare i segreti: come cercare una parola in un PDF
Come rimuovere la password da PDF su iPhone con le app più popolari
Come inserire facilmente PDF a più pagine in Word [4 metodi]





