
[Risolto] Come rimuovere le autorizzazioni dai file PDF in modo facile ed efficiente

Hai mai incontrato la finestra pop-up che dice "PDF è protetto. Immettere una password per le autorizzazioni." quando si visualizza un PDF? Sebbene le autorizzazioni PDF proteggano la sensibilità dei dati dei file, possono essere frustranti, soprattutto se è necessario accedervi in movimento. Puoi sbloccare qualsiasi documento PDF che desideri se sai come utilizzare i giusti strumenti di rimozione delle password. Leggi questo articolo per capire come rimuovere le autorizzazioni dai file PDF in modo rapido e semplice.
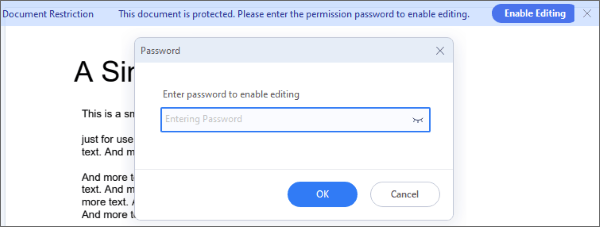
I dispositivi di rimozione delle password PDF offline evitano di fare affidamento su una connessione Internet attiva per rimuovere le autorizzazioni dai file PDF. Sono disponibili in varietà, ognuna con caratteristiche e punti di forza unici. In questa sezione viene illustrato come rimuovere le autorizzazioni dai PDF utilizzando i dispositivi di rimozione delle password offline.
In caso di problemi tecnici, di aver dimenticato la password o di aver perso le copie originali di un PDF che richiede un accesso urgente, potrebbe essere necessario utilizzare un dispositivo di rimozione della password delle autorizzazioni PDF per aggirare le restrizioni.
Coolmuster PDF Password Remover è tra i migliori software professionali che possono essere utilizzati per rimuovere autorizzazioni limitate dai documenti PDF. Può rimuovere le password del proprietario dai documenti PDF. Funziona su Windows 11, 10, 8 e 7.
I requisiti hardware per l'utilizzo di Coolmuster PDF Password Remover includono:
Ecco come rimuovere le password da un PDF senza password di autorizzazione utilizzando questo software.
01Scarica, avvia e installa il programma, quindi seleziona Aggiungi file per aggiungere documenti PDF con restrizioni di password.
02Nella parte inferiore del programma, fai clic sull'icona a 3 punti per scegliere una cartella di output per salvare il PDF senza restrizioni.

03Fare clic su Avvia per attivare il processo di decrittografia.

04Trascinare e rilasciare il documento crittografato nell'applicazione e seguire le istruzioni per rimuovere l'autorizzazione PDF.

05Per decrittografare i PDF importati uno alla volta, fare clic con il pulsante destro del mouse su un documento PDF specifico e selezionare Decrittografa selezionati quando viene visualizzato un menu a comparsa.
È inoltre possibile utilizzare un altro strumento di rimozione delle password PDF per rimuovere le password dai PDF. Ti aiuterà a sbloccare i PDF che richiedono password per essere copiati o stampati. La rimozione dei permessi dei file PDF con questo software richiede solo pochi minuti.
Ti stai chiedendo come rimuovere le autorizzazioni limitate da un PDF? Segui i seguenti passaggi per scoprire come rimuovere le password delle autorizzazioni PDF con questo strumento.
Passaggio 1: vai al sito Web ufficiale e scegli la scheda PRODOTTI . Scarica e installa PDF Password Remover (Free GUI Tool) sul tuo computer.
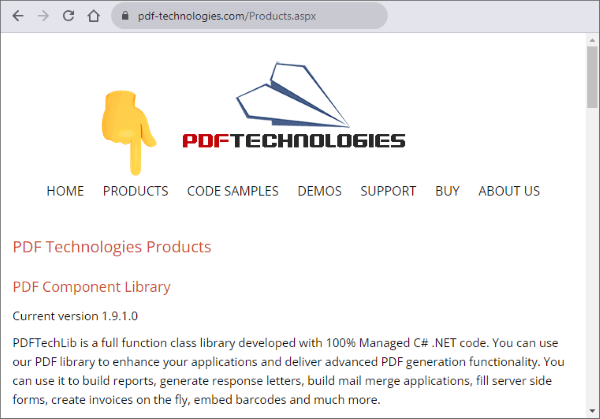
Passo 2: Avvia il dispositivo di rimozione della password e aggiungi i documenti bloccati nella sezione Aggiungi file . Dovrebbero essere necessari solo pochi secondi per completare il processo, soprattutto se non carichi più documenti di grandi dimensioni contemporaneamente.
Passaggio 3: fare clic sul pulsante Start per consentire al software di rimuovere la password impostata. Il processo richiederà solo un po' di tempo e i file appariranno presto sul tuo computer. È quindi possibile leggere, salvare o stampare liberamente il contenuto.
Altri suggerimenti per i PDF:
Recensione del software OCR da PDF a Word: Massima precisione ed efficienza
La guida definitiva alla stampa unione PDF: istruzioni dettagliate
Qual è la mia password per le autorizzazioni PDF? Non preoccuparti, tutto ciò che devi fare è rimuovere la password delle autorizzazioni PDF con Adobe Acrobat, che può modificare le impostazioni che limitano azioni come la modifica, la copia o la stampa. Puoi collaborare liberamente, eliminare gli errori, condividere documenti con accesso completo e archiviare documenti con Adobe Acrobat.
Continua a leggere per scoprire come rimuovere le password delle autorizzazioni dal PDF.
Passo 1: Sul tuo dispositivo, apri il PDF con restrizioni in Adobe Acrobat.

Passaggio 2: fare clic su Proprietà e passare alla scheda Sicurezza , quindi Rimuovi sicurezza.
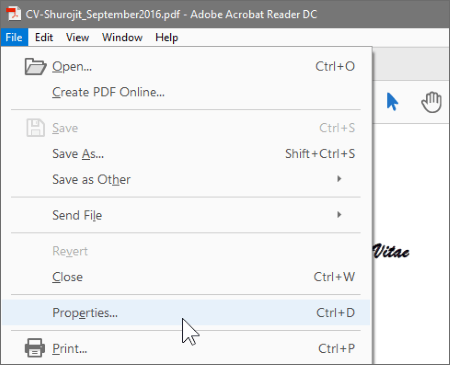
Passaggio 3: fare clic su OK nella casella della password e disattivare le autorizzazioni PDF dopo che viene visualizzata la finestra di dialogo delle impostazioni.
Passaggio 4: digitare la password corretta nella casella della password se il file dispone di una password di autorizzazione, quindi fare clic su OK.
Passaggio 5: per abilitare le funzionalità di assemblaggio dei documenti, vai all'elenco delle modifiche e seleziona l'inserimento, l'eliminazione e la rotazione delle pagine, quindi fai clic su Nessuno per disabilitarle e termina il processo premendo l'opzione OK per salvare le nuove impostazioni di sicurezza PDF.
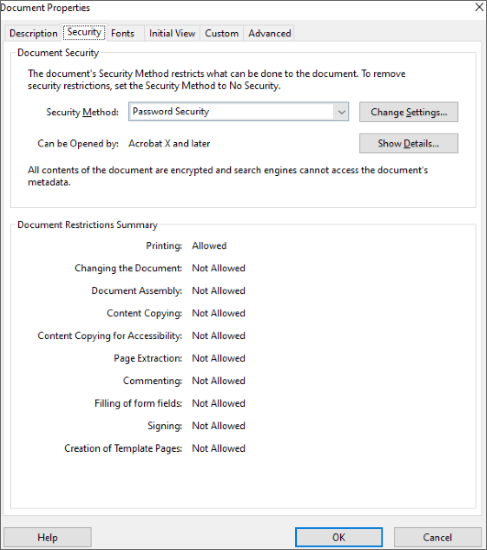
Oltre a fornire un gateway per le informazioni, i browser Web possono anche aiutarti a eseguire un'ampia gamma di funzioni, come la rimozione delle autorizzazioni password dai file PDF. Scopri come rimuovere le autorizzazioni da PDF utilizzando due browser Web comuni: Microsoft Edge e Google Chrome.
Microsoft Edge è un browser Web sviluppato da Microsoft. Questo browser dispone di alcuni strumenti PDF che ti aiuteranno a sbloccare le autorizzazioni su un PDF.
Di seguito è riportata una semplice guida su come rimuovere le password di autorizzazione da un PDF con Microsoft Edge.
Passaggio 1: vai a DocHub: la tua piattaforma di riferimento per rimuovere le autorizzazioni da PDF in Microsoft Edge nel tuo browser. Fare clic sull'opzione Seleziona un documento per selezionare un file dal dispositivo.
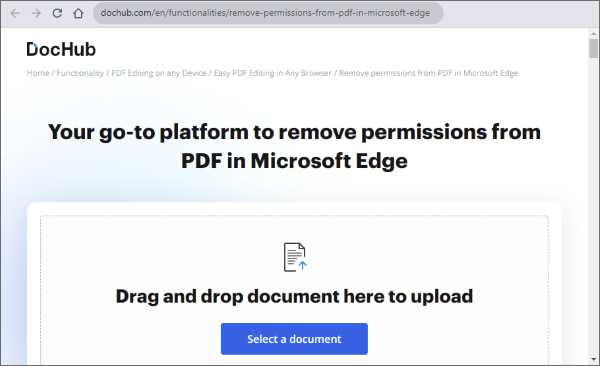
Passaggio 2: accedi al documento per rimuovere le autorizzazioni di sicurezza dal PDF e fai clic su Fine al termine del processo.
Passo 3: Seleziona Salva per salvare il file finale sul tuo computer o archiviarlo nel tuo account.
Se stai ricevendo il PDF protetto, inserisci una notifica con la password delle autorizzazioni, puoi fare affidamento sulle funzionalità estese di Google Chrome per rimuovere prontamente le restrizioni di accesso. Chrome ha un visualizzatore PDF integrato e ottime capacità di modifica. Con Chrome puoi accedere e modificare facilmente le impostazioni di sicurezza.
Di seguito è riportata una guida dettagliata su come rimuovere le autorizzazioni di sicurezza dai PDF utilizzando Chrome:
Passaggio 1: installa Chrome e assicurati che il file protetto da password sia scaricato sul tuo dispositivo; fai clic con il pulsante destro del mouse sul file, quindi scegli Google Chrome dal menu Apri con .
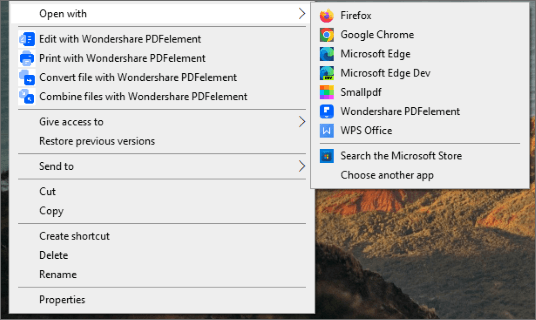
Passo 2: Inserisci la password corretta una volta che ti viene richiesto di fornire la password per aprire il PDF in Chrome.
Passaggio 3: nell'angolo in alto a destra, seleziona Stampa.
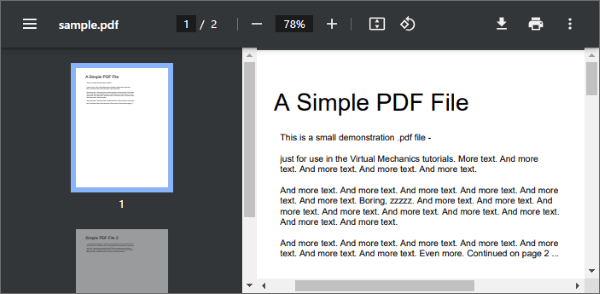
Passaggio 4: nella sezione Destinazione nel pannello di sinistra, seleziona Modifica, quindi procedi a scegliere Salva come PDF dall'elenco delle destinazioni.

Passo 5: Premi l'opzione Salva per salvare il nuovo file PDF sul tuo dispositivo.
Leggi anche:
[Semplifica il tuo ufficio] Come combinare i file PDF su Windows 10
[Risolto] Come unire i file PDF in Google Drive e utilizzare le alternative
Se non desideri scaricare software esterni o app di terze parti per rimuovere le autorizzazioni da PDF, puoi provare un assortimento di strumenti online. Questa sezione illustra come decifrare le password dei PDF utilizzando un paio di strumenti online affidabili.
Smallpdf è un sistema online per la rimozione delle password dei PDF in grado di gestire diversi livelli di crittografia dei documenti. Poiché è basato sul Web, può sbloccare documenti PDF su qualsiasi dispositivo e piattaforma, inclusi Mac, Windowse Linux.
Ecco come rimuovere le autorizzazioni dai documenti PDF con Smallpdf.
Passo 1: Vai sul sito web di Smallpdf e scegli lo strumento Sblocca PDF .

Passaggio 2: fare clic su Scegli file per caricare il file PDF protetto da password. Seleziona la casella, quindi fai clic su Sblocca PDF.

iLovePDF è un altro popolare strumento PDF che rimuove istantaneamente le autorizzazioni dal tuo PDF. Sebbene assomigli molto al popolare strumento Adobe, iLovePDF è progettato in modo univoco per la semplicità e la soddisfazione dell'utente. Ha un'interfaccia utente semplice, che lo rende facile da usare.
Ecco come rimuovere le autorizzazioni da PDF utilizzando iLovePDF.
Passaggio 1: vai al sito Web di iLovePDF e scegli lo strumento Sblocca PDF .

Passaggio 2: fare clic su Seleziona file PDF per caricare il PDF protetto da password.

Passaggio 3: fare clic su Sblocca PDF per rimuovere le restrizioni della password.

In questa sezione vengono illustrate le domande frequenti su come decifrare le autorizzazioni PDF.
Esistono due tipi di password supportate dal formato di file PDF, una password utente che viene utilizzata per accedere al documento e una password principale che viene utilizzata per crittografare le preferenze di sicurezza.
I PDF sono protetti principalmente per regolamentare l'utilizzo del documento PDF e dissuadere gli utenti dall'apportare modifiche. In questo modo si impedisce il copiamento e incolla del contenuto e si interrompe la modifica del materiale.
Una password aperta, nota anche come password utente, richiede l'immissione di una password per accedere al PDF, mentre una password di autorizzazione, denominata alternativamente password principale, richiede una password per modificare le configurazioni delle autorizzazioni. Con questa password, è possibile limitare la modifica, la stampa e la copia del contenuto all'interno del PDF.
Senza conoscere la password, l'accesso è possibile solo utilizzando uno strumento di recupero password come Coolmuster PDF Password Remover. Tuttavia, se conosci la password, puoi facilmente sbloccare il PDF ed eliminare la necessità di una password aperta, rendendo il documento accessibile senza alcuna restrizione.
In caso di necessità:
I migliori strumenti gratuiti per la rimozione della sicurezza PDF da consigliare [7 strumenti]
Come dividere le pagine PDF? Risolvilo usando i migliori metodi consigliati
L'accesso ai contenuti con le password degli utenti può essere più semplice se si sa come decifrare le password di autorizzazione dei PDF. Sebbene i metodi e gli strumenti discussi in questo articolo siano efficaci e funzionino bene per rimuovere le autorizzazioni dai file PDF, ti consigliamo vivamente di scaricare Coolmuster PDF Password Remover, il miglior strumento professionale, sul tuo computer. Scarica, installa e prova Coolmuster PDF Password Remover gratuitamente oggi stesso!
Articoli Correlati:
[Caldo] Come crittografare un PDF - Impedire l'accesso non autorizzato ai PDF
Dall'immagine al documento: il modo più semplice per convertire file JPG/JPEG in PDF
Niente più limiti: come copiare il testo da un PDF protetto su Mac e Windows
Come combinare i documenti scansionati in un unico PDF? [Online e offline]
Converti PDF in documento: sbloccare il potenziale dei documenti modificabili
Come convertire PDF protetto da password in PDF senza password: metodi approvati

 Soluzioni per l'ufficio
Soluzioni per l'ufficio
 [Risolto] Come rimuovere le autorizzazioni dai file PDF in modo facile ed efficiente
[Risolto] Come rimuovere le autorizzazioni dai file PDF in modo facile ed efficiente





