
[Suggerimenti rapidi per i PDF] Come trasformare facilmente più documenti in un unico PDF

I file PDF sono ideali per la condivisione, la stampa e l'archiviazione di documenti contenenti testo, immagini, tabelle o altri elementi. Tuttavia, a volte potrebbe essere necessario combinare più documenti di formati diversi, come Word, Excel, PowerPoint, immagini, ecc., in un unico file PDF. Ci sono molti modi per raggiungere questo obiettivo. In questo articolo, ti mostreremo come trasformare più documenti in un unico PDF utilizzandoli.
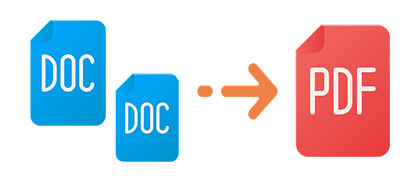
L'editor PDF è un software specificamente progettato per la creazione, la modifica, la conversione e altre operazioni sui file PDF. Ci sono molti editor PDF disponibili sul mercato tra cui scegliere, come PDF Editor, Adobe Acrobat, ecc. Qui introdurremo due metodi di utilizzo degli editor PDF per unire più documenti in un unico file PDF.
Adobe Acrobat è un editor PDF professionale lanciato da Adobe, il creatore e lo standard setter di file PDF. Può unire più documenti in un unico file PDF fornendo al contempo ricche funzionalità di modifica dei PDF come il ritaglio, la rotazione, la divisione, l'unione, l'aggiunta di commenti, segnalibri, moduli, firme digitali, ecc.
Di seguito sono riportati i passaggi per unire più documenti in un unico file PDF utilizzando Adobe Acrobat:
Passaggio 1. Apri Adobe Acrobat, seleziona "Crea PDF" dal menu "Strumenti".

Passaggio 2. Nella finestra "Crea un PDF da qualsiasi formato", seleziona "Più file" > "Combina file". Quindi fare clic su "Avanti".
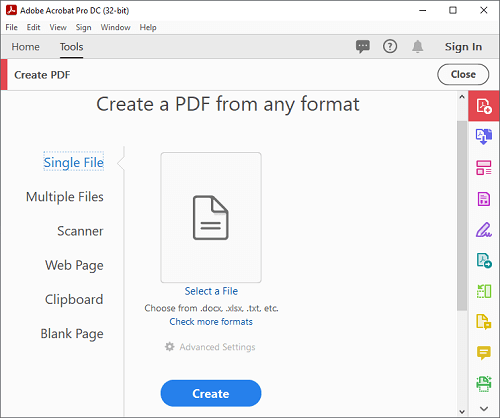
Passaggio 3. Fare clic sul pulsante "Aggiungi file", selezionare i documenti da unire, quindi fare clic sul pulsante "Combina". Una volta completata l'unione, il file PDF si aprirà automaticamente.
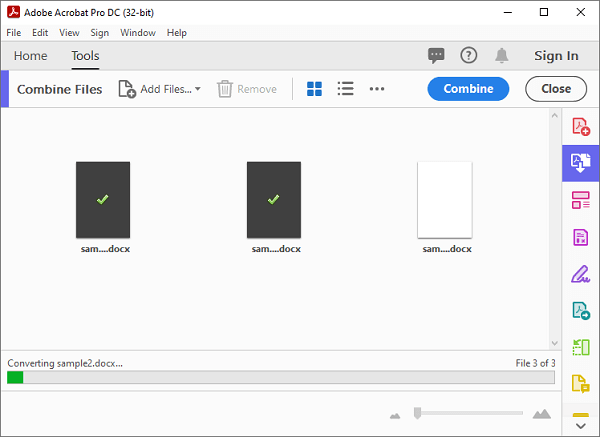
Passaggio 4. Fare clic su "File" > "Salva" per salvare il file.
PDF Editor è un potente strumento di modifica PDF che consente di convertire facilmente più documenti in file PDF e quindi unirli in un unico file PDF. Supporta vari formati di file, tra cui Word, Excel, PowerPoint, immagini, testo, HTML, ecc. Fornisce inoltre una varietà di funzioni di modifica dei PDF, come l'aggiunta di commenti, l'inserimento di immagini, la regolazione dell'ordine delle pagine, l'eliminazione di pagine, l'aggiunta di filigrane, l'impostazione di password, ecc.
Di seguito sono riportati i passaggi per unire più documenti in un unico file PDF utilizzando PDF Editor:
01Apri l'editor PDF
Scarica e installa PDF Editor, apri il software e seleziona la funzione "PDF batch" > "Crea".

02Creare file PDF
Nella finestra "Crea", fai clic per selezionare i documenti da convertire in PDF o trascina i file nella finestra, quindi fai clic sul pulsante "Applica" nell'angolo in basso a destra.
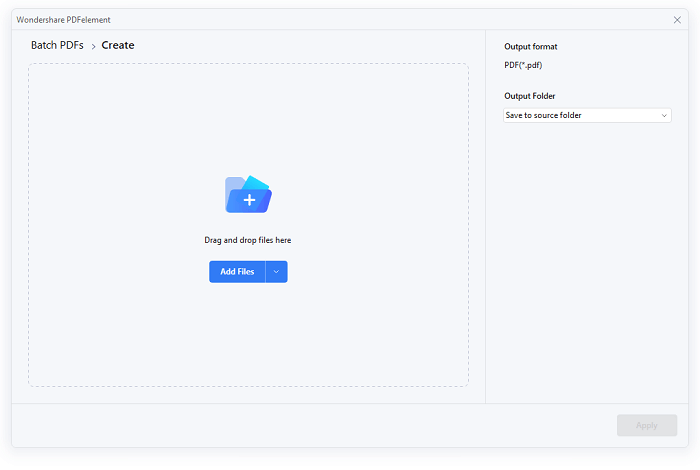
03Unisci file PDF
Al termine del processo di conversione, torna alla home page dell'editor PDF, seleziona lo strumento "Combina PDF" e importa i file PDF convertiti, quindi fai clic sul pulsante "Applica" per avviare l'unione.
(Se non riesci a trovare lo strumento "Combina PDF" nella home page, puoi fare clic sull'icona a 3 punti sul lato destro di "Strumenti rapidi" > "Gestisci strumenti", quindi selezionare "Combina PDF".)
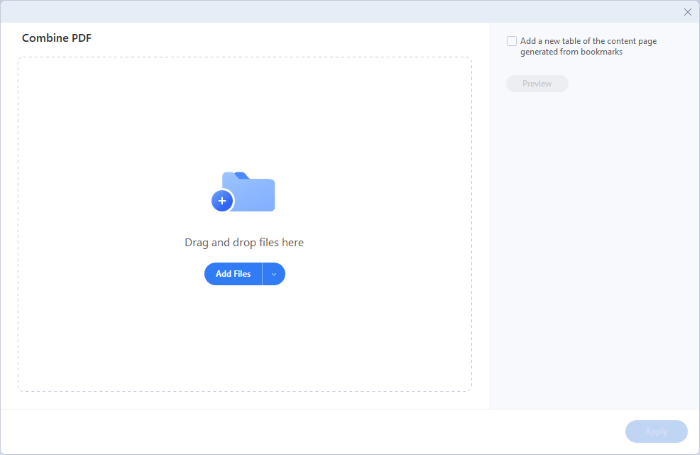
04Una volta completato, puoi trovare il tuo PDF nella cartella di esportazione.
Altre soluzioni:
Semplifica il tuo flusso di lavoro: come unire i file PDF in pochi minuti
[Suggerimenti efficienti] Come unire i PDF online con Smallpdf Merger & Alternatives
Se non si dispone di Adobe Acrobat, la compilazione di più documenti in PDF su Windows utilizzando Microsoft 365 è quasi impossibile. Tuttavia, puoi prima salvare i tuoi file doc come PDF e poi unire i PDF in uno solo utilizzando un'unione PDF.
Ecco i passaggi:
Passaggio 1. Apri il file in Microsoft Word, quindi fai clic su "File" > "Esporta" > "Crea documento PDF/XPS" per esportare il file come PDF. Ripeti questa procedura per ogni file fino a quando tutti i file non vengono salvati come PDF.
(Questo processo è troppo macchinoso? Leggi questo articolo per imparare come convertire i file Word in PDF con un clic: Come convertire Word in PDF gratuitamente offline e online: facilmente risolvibile)

Passaggio 2. Scarica, installa e apri PDF Merger, quindi fai clic su "Aggiungi file" per importare i file PDF convertiti.

Passaggio 3. Fai clic su "Avvia" per iniziare a unire i file in uno solo.

Se si utilizza un computer Mac , è possibile unire facilmente più documenti in un unico PDF utilizzando le funzionalità integrate del sistema operativo. Procedere come descritto di seguito:
Passaggio 1. Seleziona i file che desideri combinare in un unico PDF tenendo premuto il tasto "Comando" e facendo clic sui file.
Passaggio 2. Fare clic con il pulsante destro del mouse sui file selezionati e scegliere "Apri con" > "Anteprima" dal menu.

Passaggio 3. Vai alle opzioni "Visualizza" > "Miniature". Questa azione visualizzerà una barra laterale con le miniature di tutti i file aperti in Anteprima.

Passaggio 4. Disponi i file nell'ordine desiderato per il PDF finale.
Passaggio 5. Scegli il menu "File" e seleziona "Esporta come PDF". Quindi fare clic sul pulsante "Salva" per generare il file PDF.
In questo articolo, ti abbiamo mostrato come trasformare più documenti in un unico PDF utilizzando metodi e strumenti diversi. Puoi scegliere quello più adatto alle tue esigenze, godere dei vantaggi di avere un unico file PDF che contiene tutti i documenti che desideri combinare. Ci auguriamo che questo articolo ti sia stato utile e informativo. Grazie per aver letto.
Articoli Correlati:
Come unire facilmente PDF offline e online? Trova il metodo che fa per te
Come creare un PDF in bianco e nero su un computer [Windows/Mac]
Come convertire EPUB in PDF [Approcci offline e online]
Come fare uno screenshot in PDF su Windows/Mac/ dispositivi mobili
Come creare un visualizzatore PDF predefinito di Adobe su dispositivi Windows/Mac/Android/iOS
[Soluzioni PDF] Come firmare un documento PDF con metodi online e offline

 Soluzioni per l'ufficio
Soluzioni per l'ufficio
 [Suggerimenti rapidi per i PDF] Come trasformare facilmente più documenti in un unico PDF
[Suggerimenti rapidi per i PDF] Come trasformare facilmente più documenti in un unico PDF





