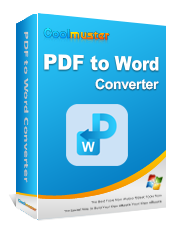PDF to Word Magic: Converti PDF in Word con Adobe Acrobat e alternative

Adobe è un'applicazione che aiuta a visualizzare e modificare i file PDF. Ha un ottimo scopo quando si tratta di bloccare il contenuto e condividerlo. Ma quando si tratta di editing, un elaboratore di testi è di gran lunga superiore ad Adobe. Ecco perché la maggior parte delle persone preferisce convertire Adobe PDF in Word per una modifica completa.
Ti mostreremo come utilizzare Adobe per convertire PDF in Word. Inoltre, ti mostreremo le migliori alternative per aiutarti a convertire Adobe PDF in Word.
Adobe Acrobat offre molti modi per convertire PDF in Word. Ti mostreremo il metodo che puoi utilizzare offline utilizzando Adobe Acrobat. Ti mostreremo anche come utilizzare Adobe Reader e Adobe online per convertire PDF in Word.
In questa sezione, ti mostreremo tre modi per convertire PDF in Word utilizzando Adobe Acrobat Pro DC.
Passaggio 1. Aprire il file PDF che si desidera convertire utilizzando Adobe Acrobat. Una volta aperto il documento, fare clic su Strumenti. Apparirà una pagina di strumenti.
Passaggio 2. Sotto gli strumenti, fai clic su Esporta PDF. Si aprirà una nuova schermata, in cui sceglierai il formato del file da esportare.

Passaggio 3. Seleziona Documento di Word come file preferito per l'esportazione, se non è già selezionato. Fare clic sull'icona delle impostazioni per scegliere cosa conservare nel file Word convertito. È possibile mantenere il layout di pagina corrente o rimuovere commenti e immagini. Una volta completato, fai clic sul pulsante Esporta qui sotto.

Passaggio 4. Dopo aver fatto clic sul pulsante Esporta , verrà visualizzata la finestra di dialogo Salva con nome . Scegli la cartella in cui salvare il file e fai clic su Salva nella finestra di dialogo successiva. Adobe Acrobat convertirà il tuo file in Word.
Passaggio 1. Fai clic sulla scheda File in alto a sinistra e seleziona Esporta in dal menu. Seleziona Microsoft Word seguito da Documento Word nel menu a discesa successivo.
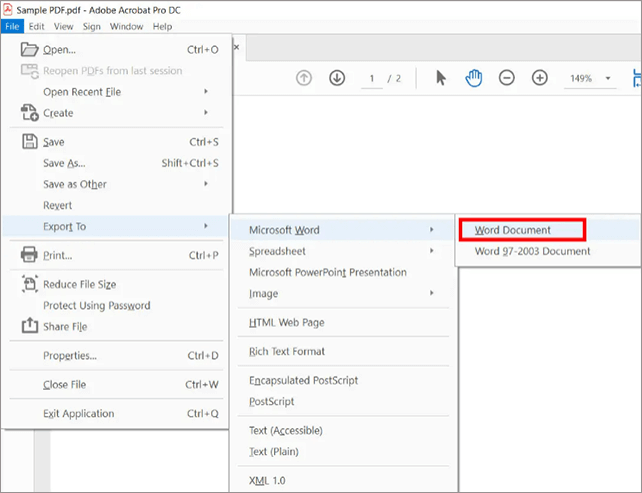
Passaggio 2. Apparirà una nuova finestra per salvare il file Word. Scegli la posizione in cui salvare il file. Puoi anche andare su Impostazioni per selezionare il contenuto che desideri mantenere o rimuovere dal documento di Word.
Passaggio 1. Fare clic sulla scheda File e selezionare Salva con nome dal menu.
Passaggio 2. Scegli la posizione in cui salvare il file dalla finestra di dialogo visualizzata.
Passaggio 3. Nel tipo Salva con nome selezionare Documento di Word. Dopo aver fatto clic su Salva, Adobe PDF verrà convertito in Word.
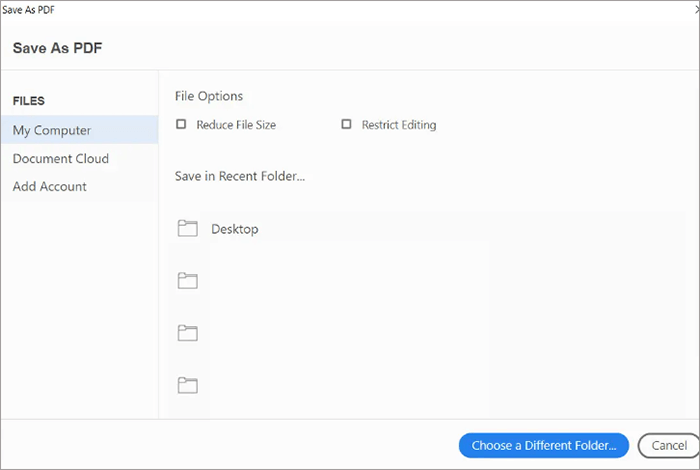
Potrebbe piacerti:
Come convertire PDF in Word in Windows 10/11? Una guida facile da usare
[Semplifica il tuo ufficio] 6 migliori convertitori gratuiti da PDF a Word
Se non hai installato la versione desktop di Adobe Acrobat, puoi comunque utilizzare l'opzione online. Tuttavia, questo convertitore da PDF a Word di Adobe presenta alcuni problemi di qualità. Ad esempio, tende a rimuovere gli spazi tra le parole e cambia il carattere. Se sei d'accordo, ecco come convertire PDF in Word in Adobe:
Passaggio 1. Visitate il sito Web degli strumenti online di Adobe e fate clic su Strumenti online nel menu principale. Scorri verso il basso per accedere agli strumenti online.
Passaggio 2. In Converti da PDF, seleziona PDF in Word. Adobe ti indirizzerà alla pagina di caricamento.
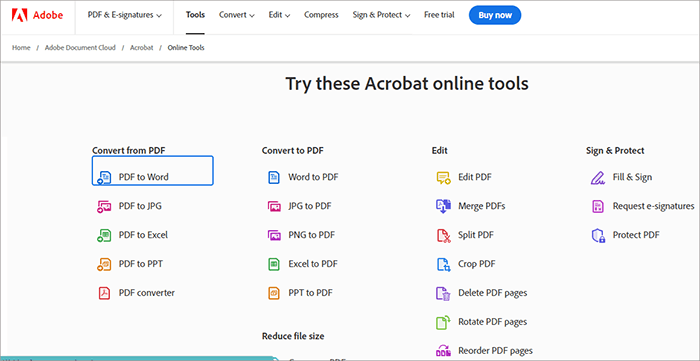
Passaggio 3. Fai clic su Seleziona un file e carica il file Adobe PDF da convertire in Word.

Passaggio 4. Dopo aver caricato il file, Adobe lo convertirà in Word. Fare clic su Scarica per recuperare il file in formato Word.
Coolmuster PDF to Word Converterè un'ottima alternativa al convertitore da Adobe PDF a Word. Ha alcune funzionalità che non puoi trovare in Adobe Acrobat. Questi includono la possibilità di convertire un batch di file e selezionare pagine specifiche da convertire.
Coolmuster PDF to Word Converter è compatibile con Mac e Windows e consente di lavorare offline. Ciò significa che i tuoi file PDF sono tenuti al sicuro poiché non li carichi su nessun sito web. Inoltre, ha un'interfaccia user-friendly adatta a tutti i livelli di abilità.
Una cosa che ti piacerà di questo software è la sua capacità di mantenere il layout PDF originale. Se il file contiene elenchi puntati, immagini, intestazioni e collegamenti ipertestuali, questi rimarranno intatti nel file convertito. Questa funzione ti assicura di non perdere troppo tempo a rimettere tutto in ordine.
È possibile iniziare a utilizzare il software gratuitamente attraverso la versione di prova. Oppure puoi pagare per la versione completa per utilizzare tutte le funzionalità.
Caratteristiche principali di Coolmuster PDF to Word Converter:
Ecco come convertire Adobe PDF in Word utilizzando Coolmuster PDF to Word Converter:
01Scaricare, installare e avviare Coolmuster PDF to Word Converter.
02Fare clic su Aggiungi file o Aggiungi cartella e selezionare i file che si desidera convertire. Il pannello di destra consente di visualizzare in anteprima le pagine di un file prima della conversione. È possibile scegliere se convertire tutte le pagine, un intervallo di pagine o la pagina corrente.

03Fare clic sul pulsante blu con tre punti a sinistra per selezionare la cartella di output.

04Fare clic su Avvia per avviare la conversione del file. Il processo richiederà alcuni secondi, a seconda del numero e delle dimensioni dei file. Una volta completato, controlla la cartella di output per i file convertiti.

Ulteriori letture:
[Recensione di 9 strumenti] Il convertitore da PDF a Word più in voga online/offline
[Soluzioni PDF facili] Come convertire PDF scansionati in Word in diversi modi
Gli strumenti online possono anche aiutare a convertire PDF in Word. Ma queste alternative al convertitore Adobe da PDF a Word variano nella qualità dell'output. Gli strumenti online sono ideali se disponi di una connessione Internet o stai utilizzando un dispositivo diverso. Ecco come convertire PDF in Word utilizzando gli strumenti online.
PDF2Go è uno strumento online che può aiutarti a convertire documenti PDF in Word. Di seguito sono riportati i passaggi su come utilizzarlo:
Passaggio 1. Visita pdf2go.com e seleziona Tutti gli strumenti dal menu in alto. Scegli PDF in Word.
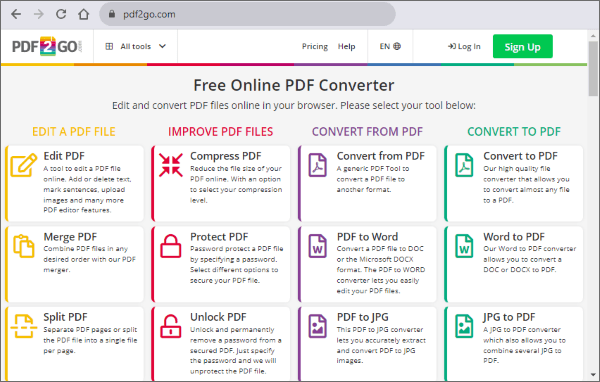
Passaggio 2. Fare clic su Scegli file per importare il documento PDF. Puoi importare il file dal tuo dispositivo, da Google Drive, dall'URL o da Dropbox.
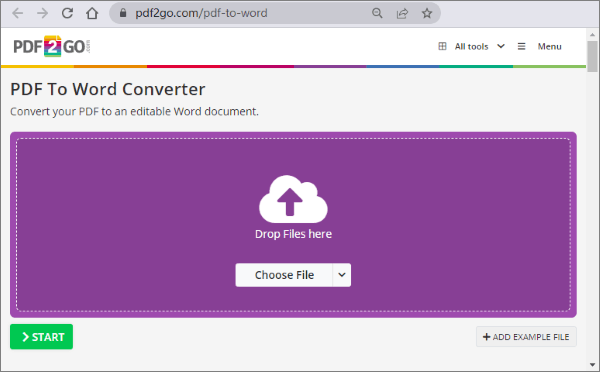
Passaggio 3. Fai clic sul pulsante verde Start in basso per iniziare la conversione del file.
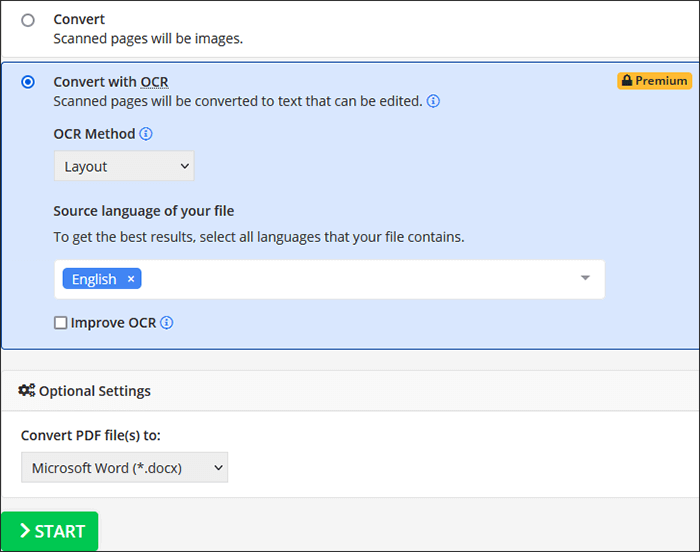
Passaggio 4. Attendi qualche secondo per il completamento della conversione. Quindi fare clic sul pulsante Download per salvarlo sul computer. Puoi anche trasferirlo in Google Documenti facendo clic sul pulsante Caricamento cloud .
iLovePDF è uno strumento online che ti aiuta a convertire, dividere, unire e modificare documenti PDF. Di seguito sono riportati i passaggi per utilizzare questo strumento per convertire PDF in Word:
Passaggio 1. Vai su ilovepdf.com per accedere all'interfaccia online. Fare clic su Converti PDF nel menu principale e selezionare PDF in Word.

Passaggio 2. Fare clic sul pulsante Seleziona file PDF per caricare il file.
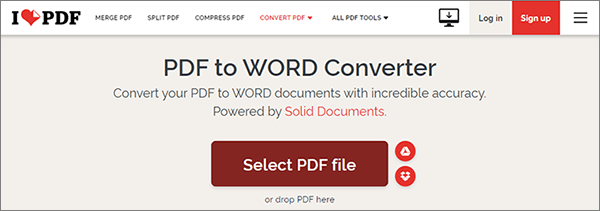
Passaggio 3. Dopo aver caricato il file, fai clic su Converti in Word a sinistra.
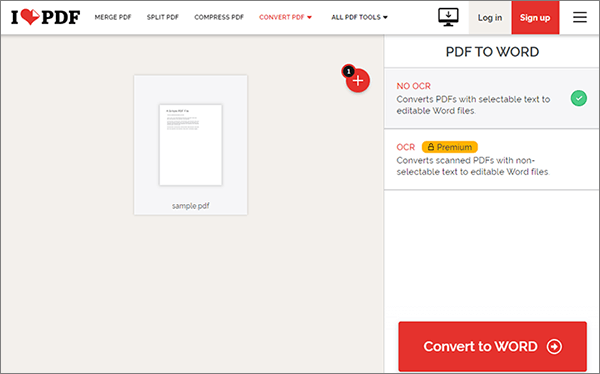
Passaggio 4. iLove PDF convertirà il file e presenterà un pulsante di download. Fare clic su Scarica Word per salvare il file convertito.
Ulteriori informazioni:
Come esportare facilmente PDF in Word? La tua guida pratica definitiva
Come aprire un PDF in Word e tramite strumenti offline/online
Smallpdf è un altro strumento online che puoi utilizzare per convertire PDF in Word. Poiché è basato sul Web, non è necessario scaricare software o applicazioni esterne. Ecco come funziona lo strumento:
Passaggio 1. Visita smallpdf.com e seleziona Strumenti dal menu. Fare clic su PDF in Word nell'elenco degli strumenti visualizzati.
Passaggio 2. Fare clic sul pulsante Scegli file per importare un file PDF dal computer o dall'archivio cloud.

Passaggio 3. Smallpdf caricherà il file e lo convertirà. Fare clic sul pulsante Download per salvare il file sul computer o sull'archivio cloud.

Modificare i file PDF in Adobe non è la stessa cosa che modificarli in Word. Quindi la conversione di PDF in Word aiuta a sfruttare i numerosi strumenti di modifica presenti in Word. Sebbene sia possibile utilizzare Adobe per convertire PDF in Word, potrebbe non fornire la migliore qualità. Anche la maggior parte degli altri strumenti online ha problemi di qualità.
Coolmuster PDF to Word Converter distingue dagli altri strumenti perché mantiene la qualità del file originale. Se stai cercando la migliore alternativa al convertitore Adobe da PDF a Word, scarica Coolmuster PDF to Word Converter oggi.
Articoli Correlati:
PDF Puzzle Unraveled: Padroneggiare la conversione da PDF a Microsoft Word
Dal testo all'interazione: come creare un PDF compilabile in Word
Il miglior convertitore da PDF a Word gratuito offline: convertire PDF in Word è facile
Come combinare i file PDF senza Adobe Acrobat [Windows e Mac]
Padroneggiare l'arte: come copiare PDF in Word come un professionista [5 modi]
[Guida facile] Converti Word in PDF tramite Adobe Acrobat e alternative