
Come riparare la memoria dell'iPhone piena ma niente sul telefono? [9 Suggerimenti]

Ti sei mai imbattuto in questa situazione: il tuo iPhone ti avvisa che lo spazio di archiviazione si sta esaurendo, ma quando controlli il telefono, scopri che foto, video, musica, app, ecc., non occupano molto spazio e hai persino eliminato alcuni file non necessari, ma il problema rimane irrisolto? Perché sta succedendo questo? Questo articolo spiegherà i motivi per cui lo spazio di archiviazione dell'iPhone è pieno ma niente sul telefono e fornirà otto soluzioni efficaci per aiutare il tuo iPhone a recuperare spazio di archiviazione sufficiente.
Perché l'iPhone dice che lo spazio di archiviazione è pieno quando non lo è? A volte, il tuo iPhone potrebbe calcolare in modo errato il tuo spazio utente, con il risultato che il tuo iPhone visualizza tutto lo spazio di archiviazione quando, in realtà, non lo è. Ciò potrebbe essere dovuto a diversi motivi, tra cui:
Potrebbe piacerti:
[Risposta] Perché lo spazio di archiviazione del mio iPhone è pieno dopo aver eliminato tutto?
Ora che abbiamo identificato il problema, è il momento di rimboccarsi le maniche e iniziare a risolverlo. Ecco alcune soluzioni pratiche che possono aiutarti a recuperare spazio di archiviazione sul tuo iPhone ed eliminare definitivamente il fastidioso messaggio "iPhone continua a dire che lo spazio di archiviazione è quasi pieno ma non lo è".
Se ci sono alcune app sul tuo iPhone che usi raramente o che non ti servono più, potresti prendere in considerazione la possibilità di disinstallarle per liberare spazio sul tuo iPhone. Ecco come farlo:
Passaggio 1. Apri l'app "Impostazioni" sul tuo iPhone.
Passaggio 2. Tocca "Generale", quindi tocca "Archiviazione iPhone".
Passaggio 3. Qui puoi vedere tutte le app sul tuo iPhone e lo spazio che occupano. È possibile selezionare l'app che si desidera disinstallare e quindi toccarla.
Passaggio 4. Nella pagina pop-up, vedrai due opzioni: "Elimina app" e "Scarica app". Puoi scegliere "Scarica app" e quindi confermare la tua azione.

Inoltre, puoi utilizzare i seguenti passaggi per abilitare l'offload automatico delle app sul tuo dispositivo:
Passaggio 1. Avvia l'app "Impostazioni" sul tuo iPhone. Quindi, vai alla sezione "App Store".
Passaggio 2. Assicurati di spostare l'interruttore per "Scarica app inutilizzate" in posizione on.
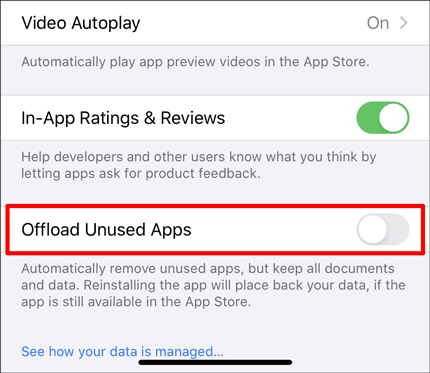
Se utilizzi spesso il browser Safari per la navigazione web, potresti accumulare molta cache e cronologia di navigazione, che occupa spazio di archiviazione. Puoi svuotare periodicamente la cache di Safari per liberare spazio. Ecco i passaggi:
Passaggio 1. Apri l'app "Impostazioni" sul tuo iPhone.
Passaggio 2. Scorri verso il basso e tocca "Safari".
Passaggio 3. Nella pagina delle impostazioni di Safari, scorri verso il basso e tocca "Cancella cronologia e dati del sito web".
Passaggio 4. Nel prompt pop-up, tocca "Cancella cronologia e dati", quindi conferma la tua azione.

Ulteriori letture:
Lo spazio di archiviazione del tuo iPhone è pieno? Liberalo senza indugio [Risolto]
Come ridurre i dati di sistema su iPhone? [9 potenti strategie]
Se hai abilitato il backup di iCloud e il tuo spazio di archiviazione iCloud è pieno, potresti comunque riscontrare il problema "il mio iPhone dice che lo spazio di archiviazione è pieno, ma non lo è", anche se non ci sono contenuti localmente sul tuo iPhone o se hai appena eliminato alcuni documenti di grandi dimensioni. Per risolvere questo problema, un metodo efficace è eliminare i backup di iPhone. Per fare ciò, procedi nel seguente modo:
Passaggio 1. Apri l'app "Impostazioni" sul tuo iPhone.
Passaggio 2. Tocca il tuo ID Apple nella parte superiore dello schermo, quindi seleziona "iCloud".
Passaggio 3. Nella pagina delle impostazioni di iCloud, tocca "Gestisci spazio di archiviazione".
Passaggio 4. Qui puoi vedere tutti i backup del tuo iPhone archiviati su iCloud, insieme allo spazio che occupano. È possibile selezionare il backup che si desidera eliminare, quindi toccare "Elimina backup" e confermare l'azione.

La libreria foto di iCloud è una funzione che sincronizza le foto e i video del tuo iPhone su iCloud, consentendoti di accedervi da qualsiasi dispositivo. Tuttavia, se hai troppe foto e video, può anche occupare spazio nel tuo spazio di archiviazione iCloud, portando potenzialmente a spazio insufficiente sul tuo iPhone.
Pertanto, puoi disabilitare la funzione Libreria foto di iCloud, che interromperà la sincronizzazione delle tue foto e dei tuoi video consentendoti anche di eliminare alcune foto e video che sono già stati sincronizzati con iCloud sul tuo iPhone, liberando spazio. Ecco come farlo:
Passaggio 1. Sul tuo iPhone, avvia l'app "Impostazioni".
Passaggio 2. Vai al tuo profilo e seleziona "iCloud".
Passaggio 3. Quindi, in "Foto", deseleziona "Foto di iCloud" per disabilitare la funzione.

A volte, i problemi "iPhone dice che lo spazio di archiviazione è pieno quando non lo è" possono essere causati da bug o errori nel sistema iOS . Per risolvere questi problemi, puoi provare ad aggiornare il tuo iOS all'ultima versione per ottenere le correzioni e le ottimizzazioni più recenti. Per aggiornare il tuo iOS, puoi seguire questi passaggi:
Passaggio 1. Collega il tuo iPhone a una rete Wi-Fi stabile.
Passaggio 2. Apri l'app "Impostazioni" sul tuo iPhone.
Passaggio 3. Tocca "Generale", quindi tocca "Aggiornamento software".
Passaggio 4. Qui puoi vedere se ci sono aggiornamenti disponibili per il tuo iPhone. In tal caso, puoi toccare "Scarica e installa" e quindi seguire le istruzioni per completare l'aggiornamento.

Ulteriori informazioni:
Come liberare spazio su iPhone/iPad senza eliminare le app [9 modi possibili]
Stai esaurendo lo spazio? Correggi 0 byte disponibili su iPhone con questi suggerimenti
A volte, i problemi "iPhone continua a dire che lo spazio di archiviazione è quasi pieno, ma non lo è" possono essere dovuti a problemi temporanei o ritardi. Per risolvere questi problemi, puoi provare a riavviare il tuo iPhone per cancellare memoria e cache. Per riavviare il tuo iPhone, puoi seguire questi passaggi:
Passaggio 1. Tieni premuto il pulsante "Accensione" sul tuo iPhone finché non viene visualizzato il messaggio "scorri per spegnere".
Passaggio 2. Fai scorrere il cursore sullo schermo per spegnere il tuo iPhone.
Passaggio 3. Attendi qualche secondo, quindi tieni premuto di nuovo il pulsante "Accensione" sul tuo iPhone finché non viene visualizzato il logo Apple.

Se hai provato i metodi di cui sopra ma non riesci ancora a risolvere i problemi "Memoria dell'iPhone piena ma niente sul telefono", potresti prendere in considerazione il ripristino di tutte le impostazioni sul tuo iPhone per ripristinarlo alle impostazioni di fabbrica. Questo metodo può cancellare alcune impostazioni sul tuo iPhone che potrebbero causare problemi di spazio di archiviazione, ma non eliminerà i tuoi dati e contenuti. Ecco come farlo:
Passaggio 1. Apri l'app "Impostazioni" sul tuo iPhone.
Passaggio 2. Tocca "Generale", quindi scorri verso il basso e tocca "Ripristina".
Passaggio 3. Qui vedrai alcune opzioni di ripristino. Puoi selezionare "Ripristina tutte le impostazioni" e quindi inserire il tuo passcode per confermare l'azione.

Infine, potresti prendere in considerazione l'utilizzo di iTunes per ripristinare il tuo iPhone, che cancellerà tutti i dati e i contenuti sul tuo iPhone e reinstallerà il sistema iOS . Questo metodo può ripulire a fondo tutti i file sul tuo iPhone che potrebbero causare problemi di spazio di archiviazione, ma comporterà anche la perdita di dati e contenuti. Pertanto, prima di procedere con questo metodo, è importante eseguire il backup dei dati e dei contenuti del tuo iPhone in modo da poterli ripristinare dopo il ripristino. Ecco i passaggi:
Passaggio 1. Collega il tuo iPhone al computer ed esegui iTunes.
Passaggio 2. Fai clic sull'icona del dispositivo nell'angolo in alto a sinistra di iTunes, quindi fai clic su "Riepilogo".
Passaggio 3. Fare clic su "Ripristina iPhone". Quando richiesto, seleziona l'ultimo backup di iTunes, quindi fai clic su "Ripristina".

Leggi anche:
iPhone bloccato nella memoria del logo Apple pieno: come risolvere in 4 semplici modi?
[Risolto] I messaggi dell'iPhone sono scomparsi ma occupano ancora spazio
Se preferisci non utilizzare i metodi sopra menzionati per risolvere il problema dello spazio di archiviazione del tuo iPhone pieno ma niente sul telefono, o se li hai già provati senza successo, potresti prendere in considerazione l'utilizzo di uno strumento professionale chiamato iOS ripristino del sistema. Questo strumento può aiutarti a risolvere vari problemi di sistema sul tuo iPhone senza causare alcuna perdita di dati o contenuti. Può risolvere una serie di problemi di sistema iOS, come lo spazio di archiviazione completo dell'iPhone, l'iPhone bloccato in modalità di ripristino, l'iPhone bloccato sul logo Apple, lo schermo nero, l'impossibilità di avviarsi e altro ancora. iOS System Recovery ti consente di riparare facilmente il tuo iPhone in pochi minuti senza richiedere alcuna conoscenza tecnica specializzata.
Punti salienti di iOS System Recovery:
Per risolvere il problema l'iPhone continua a dire che lo spazio di archiviazione è quasi pieno, ma non è un problema durante l'utilizzo di iOS ripristino del sistema, procedi nel seguente modo:
01Innanzitutto, apri il programma sul tuo computer dopo l'installazione. Quindi, seleziona "iOS ripristino del sistema". Quindi, usa un cavo USB per collegare il tuo iPhone al computer e fai clic su "Fidati" per stabilire un rapporto di fiducia con il computer.

02Apparirà una finestra pop-up, che mostra vari problemi che il software può risolvere. Per procedere, fare clic sulla scheda "Start".

03Scegli la modalità che desideri utilizzare. Seleziona "Modalità standard" per conservare i tuoi file; tieni presente che la "Modalità avanzata" cancellerà tutti i tuoi dati. Una volta deciso, fai clic su "Conferma" per procedere.

04Prenditi un momento per esaminare attentamente e confermare i dettagli del tuo iPhone. Una volta che sei sicuro della loro accuratezza, fai clic sul pulsante "Ripara" per avviare il processo di riparazione.

Questo articolo ti ha presentato alcuni dei motivi e delle soluzioni per il problema dello spazio di archiviazione dell'iPhone pieno ma niente sul telefono. Puoi scegliere il metodo più adatto a te in base alla tua situazione per liberare spazio di archiviazione sul tuo iPhone e farlo sentire di nuovo più leggero. Se stai cercando un metodo semplice ed efficace che non causi alcuna perdita di dati sul tuo iPhone, ti consigliamo vivamente di utilizzare iOS Ripristino configurazione di sistema. Può aiutarti a risolvere facilmente i problemi di sistema del tuo iPhone in pochi minuti senza richiedere alcuna conoscenza tecnica professionale. Speriamo che questo articolo ti sia stato utile. Grazie per aver letto.
Articoli Correlati:
iPhone elimina automaticamente i messaggi di testo? Perché e come recuperare
[6 semplici modi] Come eliminare le app nascoste su iPhone?
6 modi migliori per riparare l'iPhone bloccato in modalità cuffie come un professionista
Apple iPhone Schermo nero della morte? Ecco le migliori soluzioni
Come risolvere l'iPhone non elimina le foto | 8 soluzioni consigliate





