
Stai finendo lo spazio? Risolvi il problema dei byte disponibili su iPhone con questi suggerimenti

Ti è mai capitato di trovarti in una situazione in cui, proprio quando volevi scattare una foto, scaricare un'app o aggiornare il sistema, il tuo iPhone visualizzava il frustrante messaggio "0 byte disponibili su iPhone", impedendoti di eseguire qualsiasi operazione? Si tratta di un problema molto fastidioso che potrebbe compromettere il corretto funzionamento del tuo iPhone, causando persino la perdita o il danneggiamento dei dati. Cosa significa che il tuo iPhone visualizza "0 byte disponibili"? C'è un modo per risolvere il problema? Questo articolo risponderà a queste domande e ti mostrerà come recuperare spazio di archiviazione sul tuo iPhone.
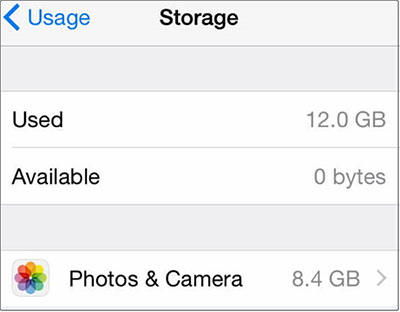
Se il tuo iPhone visualizza "0 byte disponibili", significa che lo spazio di archiviazione del telefono è pieno e non c'è più spazio per nuovi dati o app. Il tuo iPhone non può fare nulla, come scattare foto, scaricare app, aggiornare il sistema, condividere dati e altro ancora. È possibile che il tuo iPhone diventi molto lento e presenti problemi come ritardi, arresti o riavvii. C'è anche la possibilità che i dati sul tuo iPhone vengano persi o danneggiati.
Potrebbero esserci diversi motivi per cui il tuo iPhone visualizza 0 byte disponibili:
1. Spazio di archiviazione eccessivo dei file
Il tuo iPhone potrebbe memorizzare molte immagini, video, app e altri contenuti multimediali nel tempo. Potresti rimuovere i file non necessari per fare spazio.
2. Virus o malware
Sebbene virus e malware siano rari sugli iPhone, potrebbero causare problemi di archiviazione, come ad esempio una disponibilità di spazio non corretta.
3. Arresto anomalo o malfunzionamento del sistema
Il sistema dell'iPhone potrebbe bloccarsi o non funzionare correttamente, mostrandola memoria piena ma senza alcun contenuto sul telefono . L'instabilità del sistema potrebbe derivare da aggiornamenti software, attacchi di virus o altri fattori.
4. File sincronizzati
I file sincronizzati con altri dispositivi o servizi cloud occuperanno spazio sul tuo iPhone. Questi file possono contenere foto, musica, documenti e altro ancora.
Se riscontri 0 byte disponibili sull'iPhone, puoi provare le seguenti soluzioni per ripristinare il normale funzionamento del tuo iPhone.
Questo è il metodo più semplice ed efficace. Puoi liberare spazio sul tuo iPhone eliminando i file non necessari, risolvendo così il problema degli 0 byte disponibili. Eliminare regolarmente i dati inutilizzati contribuisce a mantenere prestazioni ottimali del dispositivo. Segui questi passaggi:
Passaggio 1. Per aprire "Impostazioni", tocca l'icona dell'app, seleziona "Generali", quindi fai clic su "Spazio iPhone".
Passaggio 2. Qui puoi visualizzare le dimensioni e lo spazio occupato dai vari file sul tuo iPhone, insieme ai suggerimenti di ottimizzazione.
Passaggio 3. A seconda delle tue esigenze, puoi eliminare app, foto, video, musica, messaggi, ecc. che usi meno frequentemente. In alternativa, usa funzioni come "Esporta app inutilizzate" e "Ottimizza foto" per risparmiare spazio.

Un riavvio forzato può liberare la RAM del tuo iPhone senza cancellare dati, risolvendo potenzialmente piccoli problemi software che potrebbero causare una visualizzazione errata dei dati di archiviazione. I passaggi specifici sono i seguenti:
Per iPhone 8 e modelli successivi:
Per iPhone 7 e 7 Plus:
Per iPhone 6s e modelli precedenti:

Come accennato in precedenza, l'errore "0 byte disponibili su iPhone" potrebbe essere causato da un attacco di virus. Pertanto, puoi utilizzare un software antivirus affidabile per scansionare il tuo iPhone, rilevando e rimuovendo qualsiasi software potenzialmente dannoso.
Se i metodi sopra indicati si rivelano inefficaci, potrebbe essere necessario adottare una misura più drastica, ovvero ripristinare il tuo iPhone alle impostazioni di fabbrica. Questa azione cancellerà tutti i dati e le impostazioni presenti sul tuo iPhone, riportandolo allo stato iniziale. Pertanto, prima di eseguire questa operazione, è essenziale eseguire il backup dei dati del tuo iPhone per evitare perdite. Puoi utilizzare un software di backup per iPhone o iTunes/iCloud per eseguire il backup del tuo iPhone. I passaggi per ripristinare le impostazioni di fabbrica sono i seguenti:
Passaggio 1. Apri "Impostazioni", tocca "Generale" e poi seleziona "Ripristina".
Passaggio 2. Tocca "Cancella tutto il contenuto e le impostazioni", inserisci la password e conferma.
Passaggio 3. Attendi che il tuo iPhone completi il processo di ripristino, quindi segui le istruzioni sullo schermo per configurare nuovamente il tuo iPhone.

Mentre risolvi il problema dell'iPhone che indica 0 byte disponibili, ti accorgi di aver cancellato per errore alcuni file; cosa dovresti fare? È possibile recuperarli? Certo. Puoi utilizzare alcuni strumenti di recupero dati per recuperarli e Coolmuster iPhone Data Recovery è senza dubbio uno dei migliori software di recupero dati per iPhone . Con questo strumento, puoi recuperare i dati dell'iPhone direttamente dal tuo iPhone o dai backup di iTunes/iCloud, offrendo una soluzione comoda ed efficiente.
Caratteristiche principali:
Scarica Coolmuster iPhone Data Recovery per provarlo.
01 Scarica e installa il software sul tuo computer, quindi eseguilo. Collega il tuo iPhone al computer e seleziona la modalità "Recupera da dispositivo iOS ". Fai clic sull'opzione "Autorizza" sul tuo dispositivo mobile per il riconoscimento.

02 Dopo la connessione, verrà visualizzata la seguente interfaccia. Selezionare i tipi di dati desiderati sull'interfaccia, quindi fare clic su "Avvia scansione" per procedere.

03 Una volta che il programma ha scansionato i tipi di dati selezionati, puoi visualizzare in anteprima i file dettagliati sull'interfaccia. Seleziona una categoria dal pannello di sinistra e scegli gli elementi specifici a destra. Dopo aver selezionato i dati da recuperare, fai clic sull'icona "Recupera su computer" per ripristinare i dati eliminati dall'iPhone al computer e trasferire i file esistenti sul computer.

01 Scarica ed esegui Coolmuster iPhone Data Recovery , quindi seleziona l'opzione "Recupera da file di backup di iTunes" a sinistra. Esaminerà la directory di backup di iTunes predefinita sul tuo computer. Scegli un file di backup dall'elenco visualizzato nell'interfaccia e fai clic sul pulsante "Avvia scansione".

02 Seleziona i tipi di dati che desideri recuperare, quindi fai clic sull'icona "Avvia scansione" nell'angolo in basso a destra. Successivamente, puoi visualizzare in anteprima il file di backup di iTunes sul tuo computer.

03 Accedi a una categoria e seleziona i file specifici eliminati ed esistenti dal lato destro. Concludi il processo cliccando sull'icona "Recupera sul computer" per avviare il recupero dei file dal backup di iTunes.

01 Avvia il software e accedi alla modalità "Recupera da file di backup di iCloud". Segui le istruzioni fornite per accedere al tuo account iCloud. Se richiesto, inserisci il codice di verifica ricevuto sul tuo dispositivo iOS , quindi fai clic su "Verifica" per procedere.

02 Seleziona i tipi di file che desideri recuperare, quindi fai clic sull'icona "Avanti" per avviare una scansione rapida. In questo modo, potrai visualizzare in anteprima informazioni più dettagliate dal file di backup di iCloud.

03 Seleziona i file che vuoi ripristinare, quindi clicca sul pulsante "Ripristina sul computer" per salvare i file sul tuo computer.

Video tutorial:
Ricevere il messaggio "0 byte disponibili su iPhone" può essere fastidioso, ma non è impossibile da risolvere. Puoi recuperare spazio di archiviazione sul tuo iPhone e goderti un'esperienza utente più fluida se capisci cosa c'è che non va e provi metodi diversi. Se vuoi recuperare i dati sul tuo iPhone, Coolmuster iPhone Data Recovery è l'opzione migliore.
Se avete domande o idee, sentitevi liberi di lasciare un messaggio qui sotto.
Articoli correlati:
Spazio di archiviazione iCloud insufficiente? Risolvi questo problema con questa guida completa
4 modi per eliminare la musica dall'iPhone ma non da iTunes
[Guida completa] Come eliminare i messaggi da iCloud ma non dall'iPhone?
Come liberare spazio su iPhone/iPad senza eliminare le app [9 possibili metodi]

 Recupero iPhone
Recupero iPhone
 Stai finendo lo spazio? Risolvi il problema dei byte disponibili su iPhone con questi suggerimenti
Stai finendo lo spazio? Risolvi il problema dei byte disponibili su iPhone con questi suggerimenti





